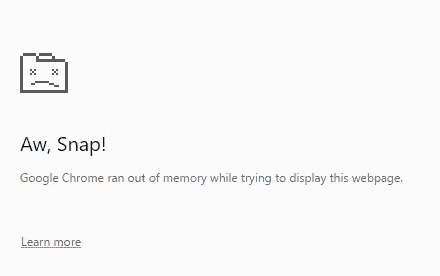
Aw, Snap! Google Chrome ran out of memory while trying to display this webpage.
Google Chrome is the most used browser worldwide. But that doesn’t mean it’s completely free of errors and glitches. Yes, a number of users have faced several Chrome issues again and again. “Aw Snap!” message is one of such common errors that you can get any time while opening a page using your Chrome browser. Sometimes it goes away just by reloading the page or restarting your PC, but some instances are there as well where the Google Chrome ran out of memory “Aw Snap!” error stays for longer hours. Then it becomes a thing to worry about.
But, no more! Here we are going to discuss the top 4 methods to fix this Chrome issue. No matter whether you’re getting the “Aw Snap!” error when opening a particular website, or your Chrome browser is really running out of memory, or you have more than enough RAM on your computer, still getting this error, we’ve got you covered. Just scroll down and fix the issue right away.
Table of Contents
What Causes Google Chrome “Aw Snap!” Error?
To find out the exact cause behind this problem, we researched through many community platforms. We have found several reasons, any of which can trigger this issue. The potential reasons are as follows-
- It’s an error from Google Chrome’s end
- The corrupted user profile is responsible
- This issue happens with certain websites only
- Chrome can be running out of memory
- Chrome is outdated
- Some existing Chrome extensions are responsible
Whatever the exact cause is for you to see ‘Google Chrome ran out of memory “Aw Snap!”’ error, you’ll find a complete resolution here. Scroll down to know.
4 Methods to Troubleshoot Google Chrome Ran Out of Memory “Aw Snap!” Error
This error can block your access to different websites anytime in various forms. You need to have knowledge of all the forms to fix it every time you get an error. Here we have mentioned the other forms of it followed by 4 workarounds. Have a look.
- “Aw! Snap”
- “Your connection was interrupted”
- “The site cannot be reached your connection was reset”
- “ERR_INTERNET_DISCONNECTED”
- “Failed to Resolve Host”
Whenever you see any of these messages, first check your internet connection. If it’s fine, still you’re getting the error, move on to Method 1.
Method 1: Clear Cache, Cookies & Browser History
Removing cache, cookies, and deleting browser history has helped different users to get the “Aw Snap!” error fixed. Follow the below steps to make some space in Chrome’s memory.
Step 1: First, launch Chrome and click on the 3 dots at the top right corner
Step 2: Now, click Settings and scroll down
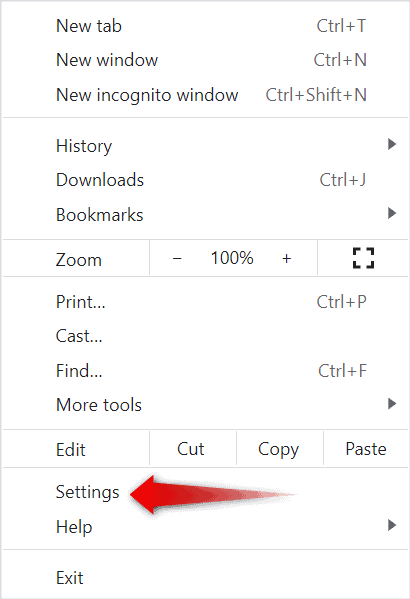
Step 3: You’ll find an option “Clear browsing data,” click on it
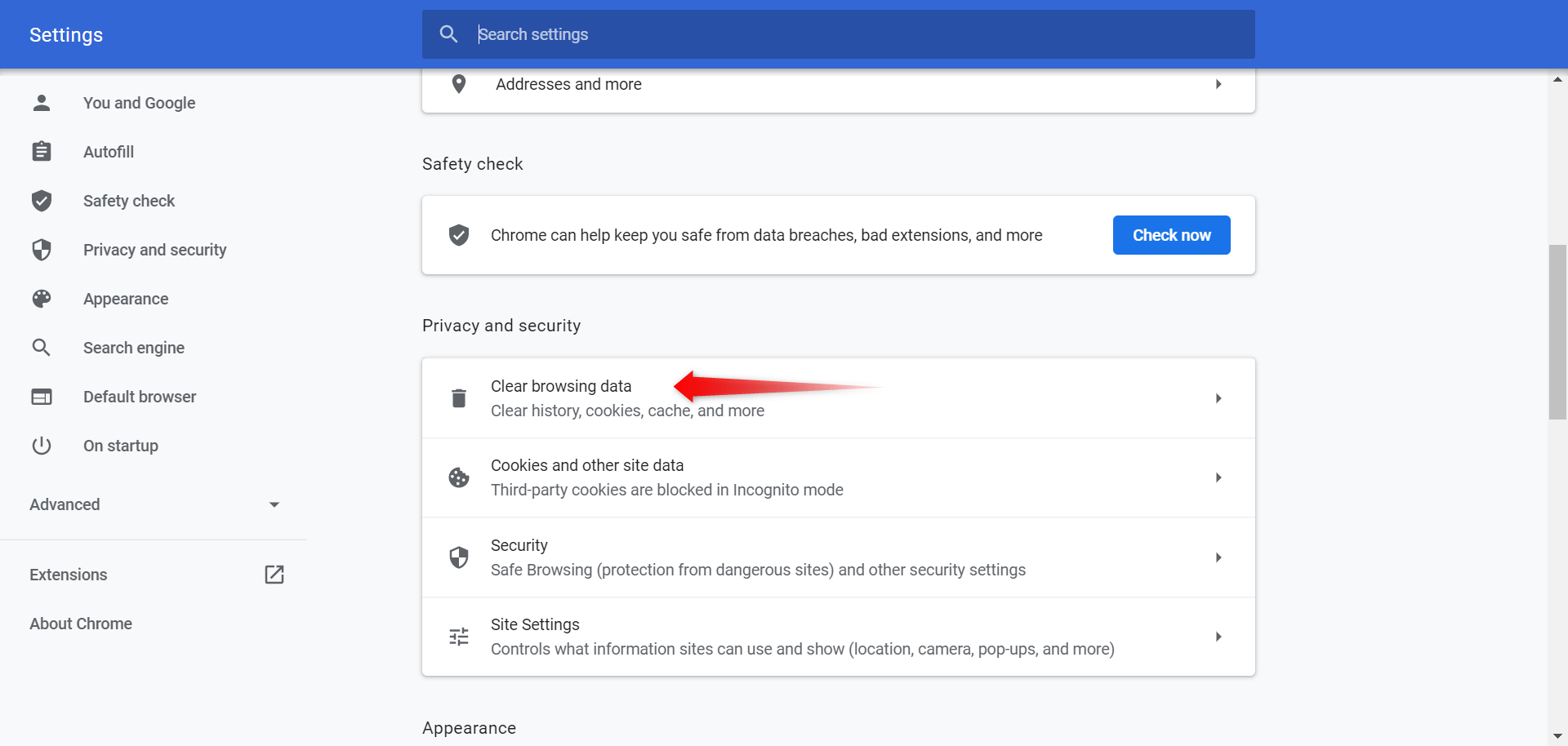
Step 4: Next, you have to choose either the Basic or Advanced cleaning option in the pop-up window
Step 5: Under Basic, select the Time range for which you want to delete your browsing history, cache, and cookies
Step 6: Now tick all the boxes given in the below list of the same window
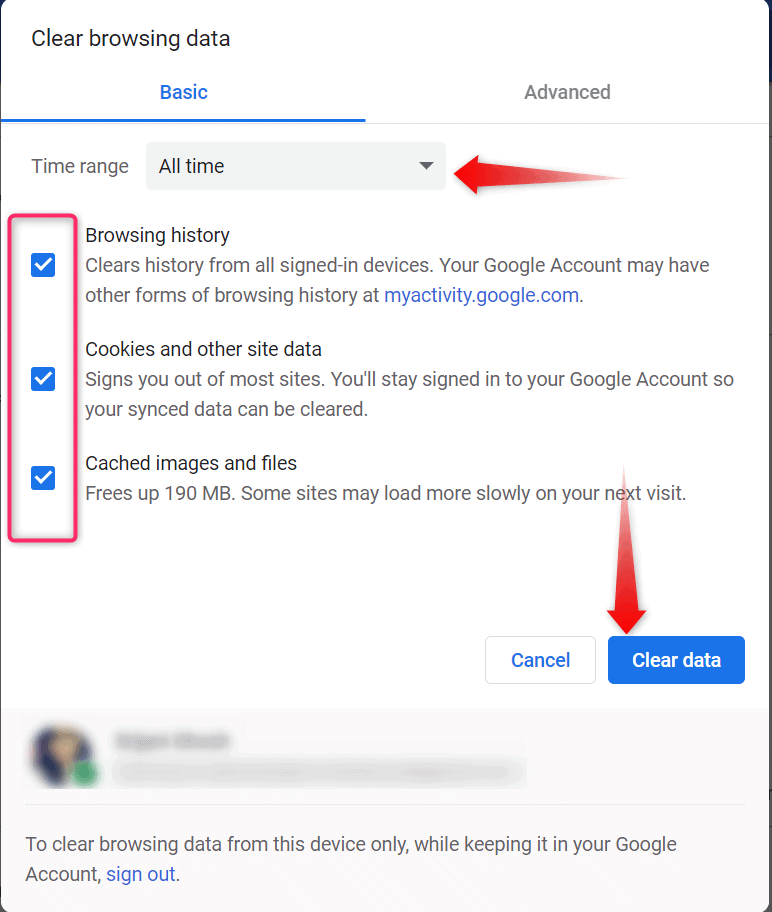
Step 7: Under Advanced, select the Time range
Step 8: Next, choose what all you want to delete by clicking the box beside each option
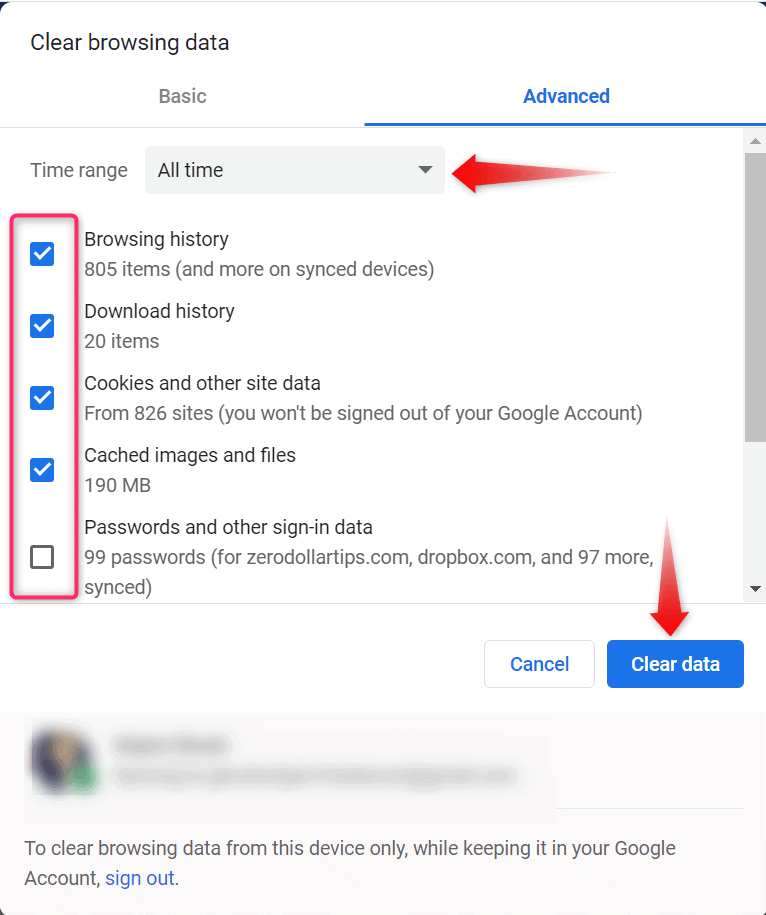
Step 9: Finally, click on Clear data
Now visit the page again that you wanted to open and check whether the issue is still happening or not. If it’s still there, follow the next method.
Method 2: Update Google Chrome to 64-Bit Version
When the above methods fail to fix the issue, check the version of your Google Chrome browser. If it’s a 32-bit version, upgrade to 64-bit to fix the ‘Google Chrome ran out of memory’ issue. Follow the steps below,
Step 1: Launch the Chrome browser first
Step 2: Then click the 3 dots at the top right corner
Step 3: From the drop-down menu, choose Settings
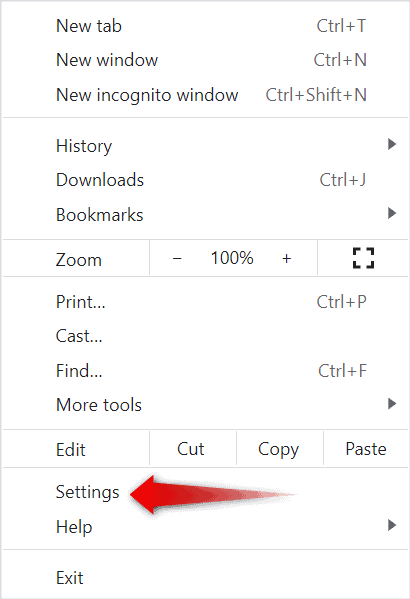
Step 4: When in Settings, click on the “About Chrome” option from the left pane
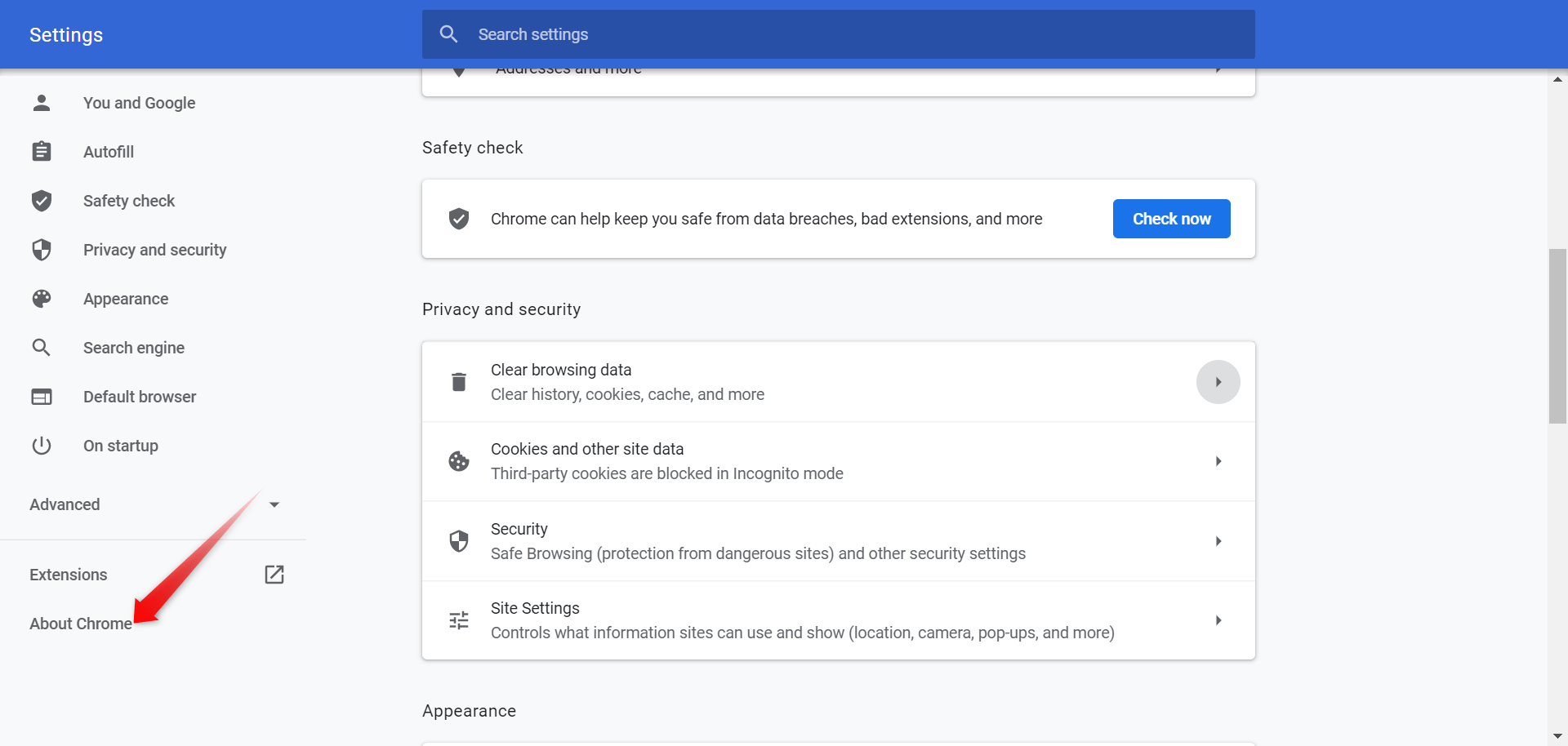
Step 5: Now check the Chrome version you’re currently using
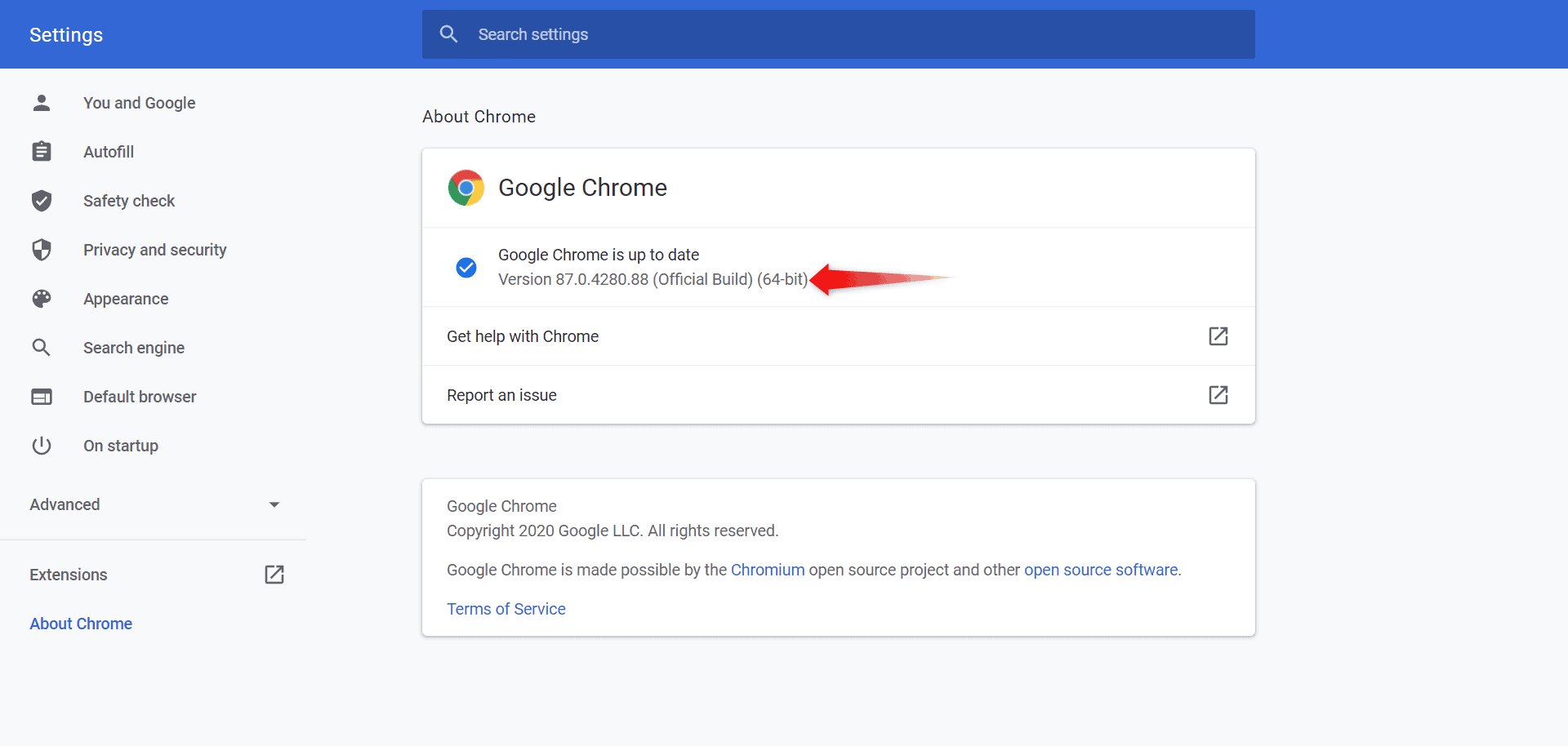
Step 6: If it’s not 64-bit, click here to download that one
Upgrading your Chrome browser may resolve the issue. If it fails, check the third method.
Method 3: Disable the Browser Extensions
Sometimes different extensions can block certain websites that finally lead you to see the “Aw Snap!” error. To ensure this is not the case with your browser, you must disable the existing extensions. Perform the below steps to do so.
Step 1: Open your Google Chrome browser at first
Step 2: Then go to the address bar and type in “chrome://extensions”, hit enter next
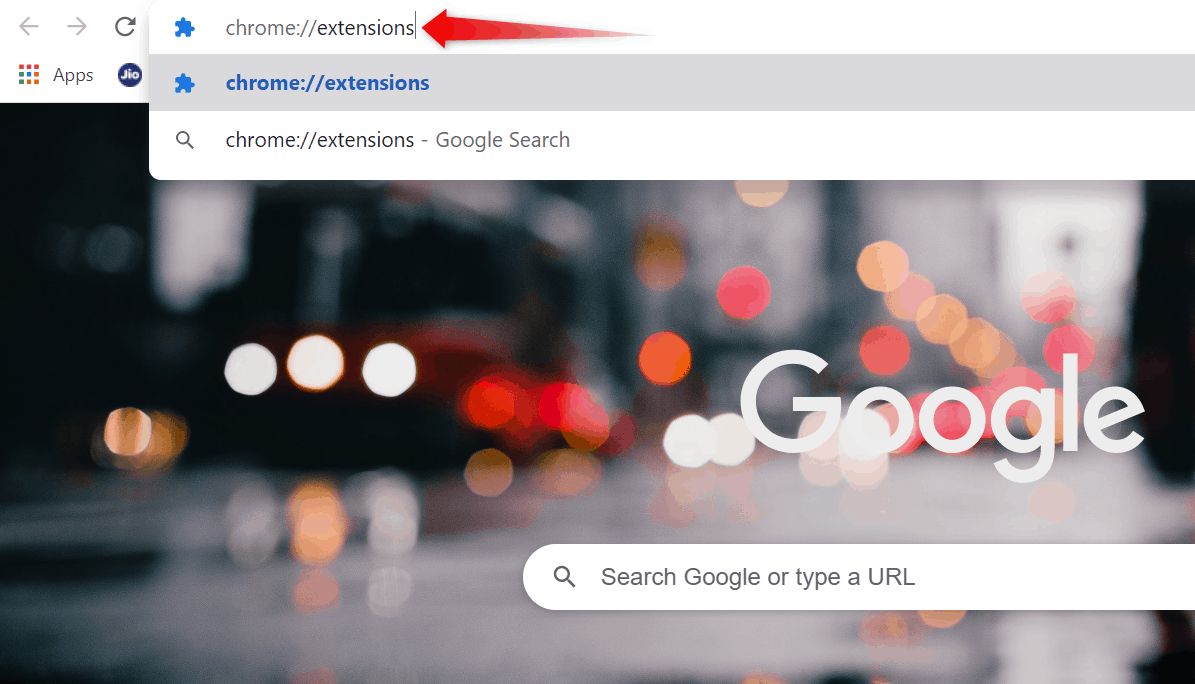
Step 3: The ‘extensions’ page will open; here, you will see all the existing ones
Step 4: Finally, toggle off the bars for each extension to disable
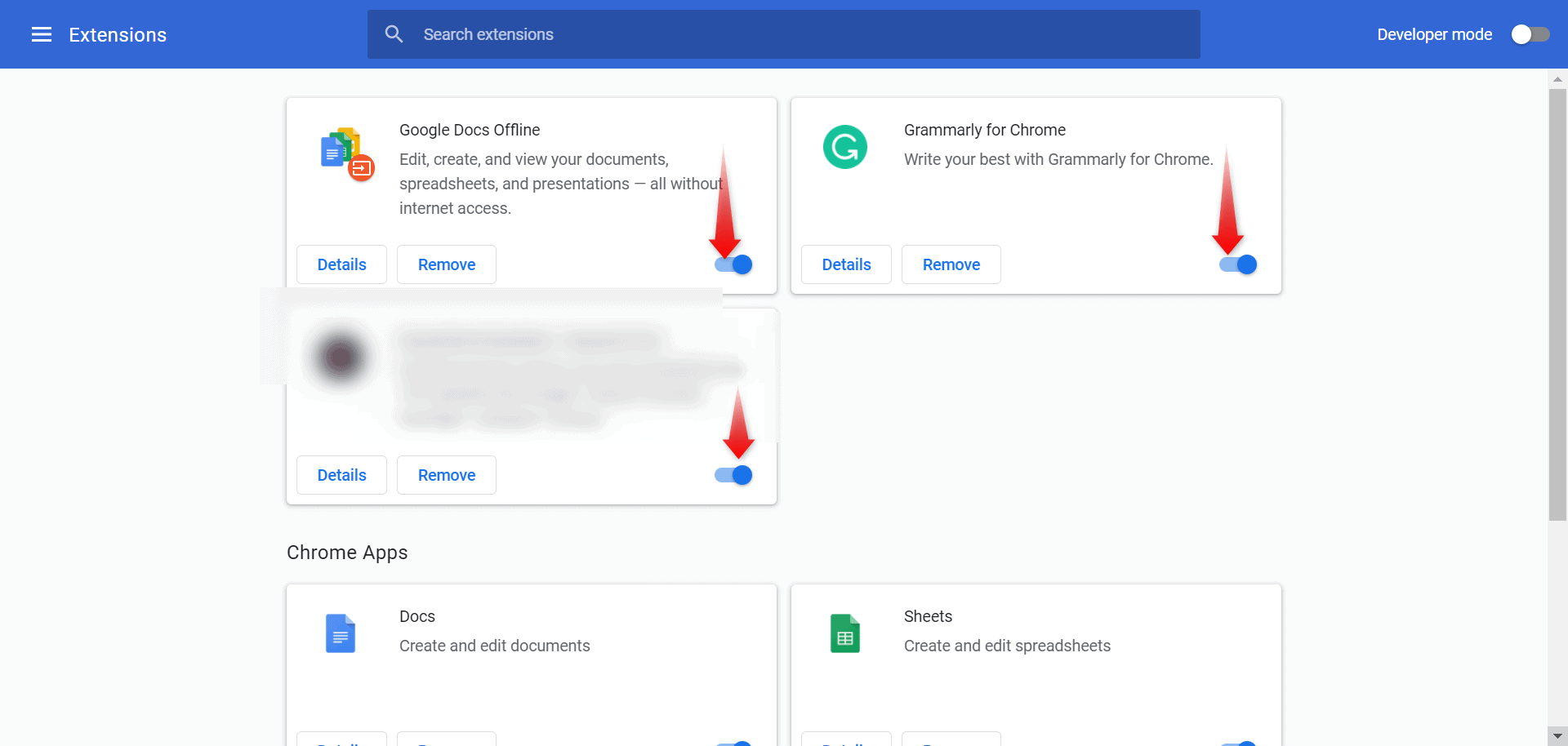
Now check whether the problem is fixed or not. If you’re still getting the “Aw Snap!” error, follow the final method.
Method 4: Create a New User Profile
When all of the above methods fail, that means your user profile has got corrupted. It means there is some hindrance in the folder where Chrome is saving information. Creating a new user profile will fix the issue in this case. Here are the steps to create a new user profile for Chrome.
Step 1: Firstly, press the Windows logo key + R button at the same time to open the Run dialogue box
Step 2: Now type in %LOCALAPPDATA%\Google\Chrome\User Data\ and hit Enter
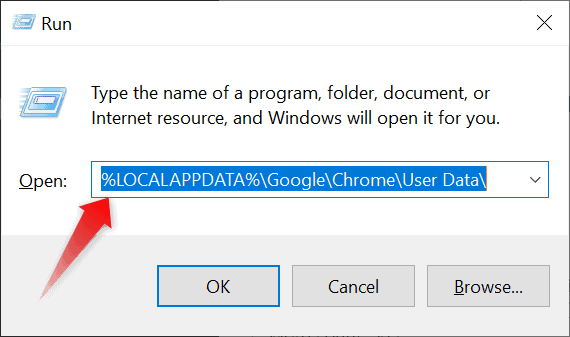
Step 3: Next, from the User Data window, locate the Default folder
Step 4: Right-click on this folder next and choose Rename from the pop-up window
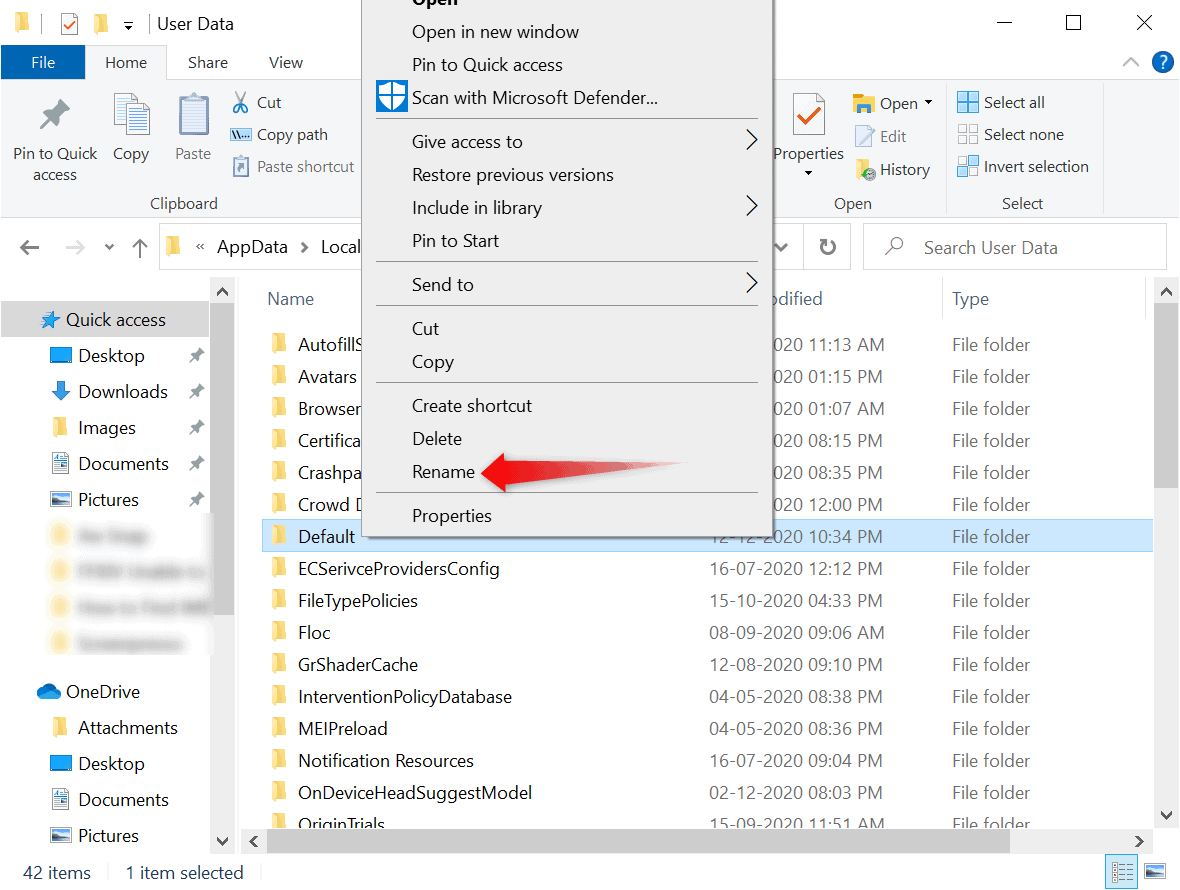
Step 5: Now rename the folder with Old Default and hit Enter
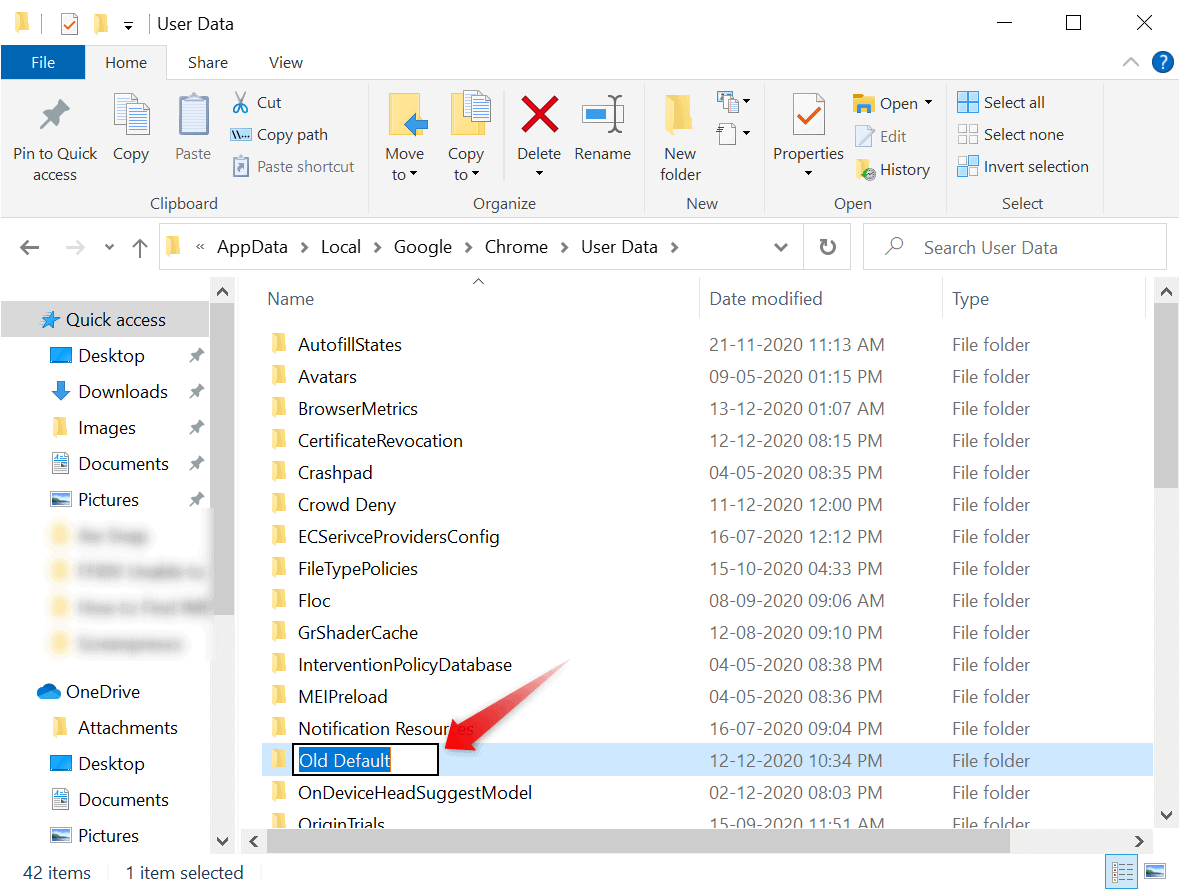
Finally, relaunch your Chrome browser. This method will surely fix the ‘Google Chrome ran out of memory “Aw Snap!” error’. When you open Chrome again, a new folder will be created where Chrome will save data.
That’s all! Now you know the top 4 methods to troubleshoot Google Chrome “Aw Snap!” error. If you have any more queries, drop them in the below box. Stay connected for more tech guides.

