Google Chrome is one of the most poplar web browser no matter which platform you are on. It has many useful features that provide you with a lot of functionality and customizability. One of the most useful features found in Google Chrome is the support for profiles. Just like Windows 10, this features allows you to have different users on a single browser with different settings and cookies. While this feature is quite useful to have in a browser, some users face issues with this feature in Google Chrome. And today we are here with the full guide on how to fix Google Chrome profile error. You will learn more about this error as well as how you can fix it.
Table of Contents
What is Google Chrome Profile Error?
Just like Windows 10, Google Chrome can have multiple user profiles. You can easily switch between these profiles within the browser. The major benefit of this browser is that each user in Google Chrome will have different settings, history, themes, cookies, and other things. However, some users has reported an error message that pops up when they attempt to open and run Google Chrome browser. The error message reads, “Profile error occurred”, “Something went wrong when opening your profile. Some features may be unavailable.”
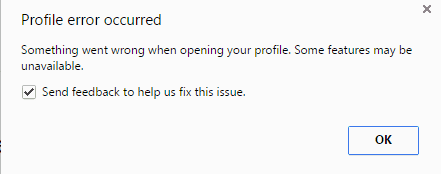
But sometimes, when you are switching to your user profile in Google Chrome, you might get the Profile error occurred message. This error comes when Google Chrome is not able to successfully access your user profile. But as your user profile has important data in it, gaining access to it by fixing this error is quite important.
Fix DNS_PROBE_FINISHED_NXDOMAIN Error as well as Google Chrome freezing and not responding.
How to Fix Google Chrome Profile Error Occurred
Before we get into the possible solutions for fixing this issue, let’s take a look at the possible causes of this error. For most users, this issue is caused due to corrupted files in Google Chrome itself. Things like cache files and cookies play a very important role in the proper functioning of Google Chrome. And sometimes they can cause issues with the profile feature in this browser. Apart from that, any third party extensions like antivirus software can also cause this error while switching profiles in Google Chrome. But as this error can lock down your user profile, fixing it as soon as possible is quite important. Therefore, if you are also experiencing this issue in Google Chrome, then make sure to go through the given solutions one by one:
1. Remove Local App Data of Google Chrome in Windows 10
Every application installed in Windows 10, including Google Chrome, has its own App Data folder. It contains all the temporary files of that program which are required for proper functioning of that application. Similarly, Google Chrome also has its own app data folder which stores things like cache and cookies. If these files are causing some issues while using Google Chrome, then you can simply remove them from your computer. Therefore, if you are facing the profile error in Google Chrome, then you should remove its local data as shown down below:
- First, press Windows Key + E on your keyboard to open File Explorer in Windows 10.
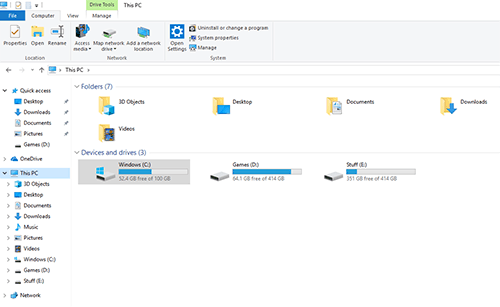
- In here, navigate to C:\Users\<USERNAME>\AppData\Local\Google\Chrome\UserData where you have to replace USERNAME with the name of your user account in Windows 10.
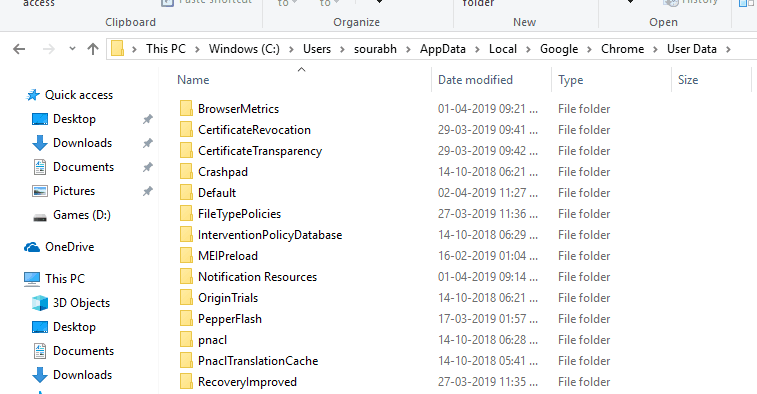
- Now, find and select Local State and Web Data named files in here and select them while holding down the control key.
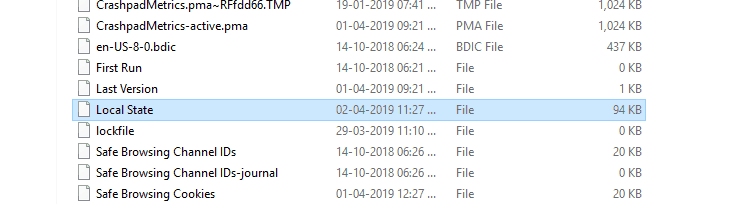
- After that, press Shift + Delete on your keyboard and permanently delete these files.
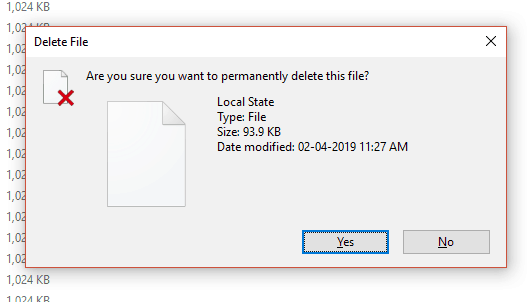
- At last, restart Google Chrome on your computer which will fix the profile error in your computer.
Here step by step guide to fix 403 forbidden error on chrome.
2. Uninstall any Anti-Virus Software from Windows 10
Most of the Anti-Virus software out there are known for causing issues with other software and tools installed in your computer. And many Google Chrome users have reported facing errors in Google Chrome which were fixed right after uninstalling all Anti-Virus software. This means that if you are facing the Google Chrome Profile Error on your Windows 10 PC, there is a big chance that it is caused due to the Anti-Virus installed in your PC. In such a case, you can simply uninstall all such software from your PC by following the given steps one by one:
- On your keyboard, press Windows Key + I to open Windows Settings.
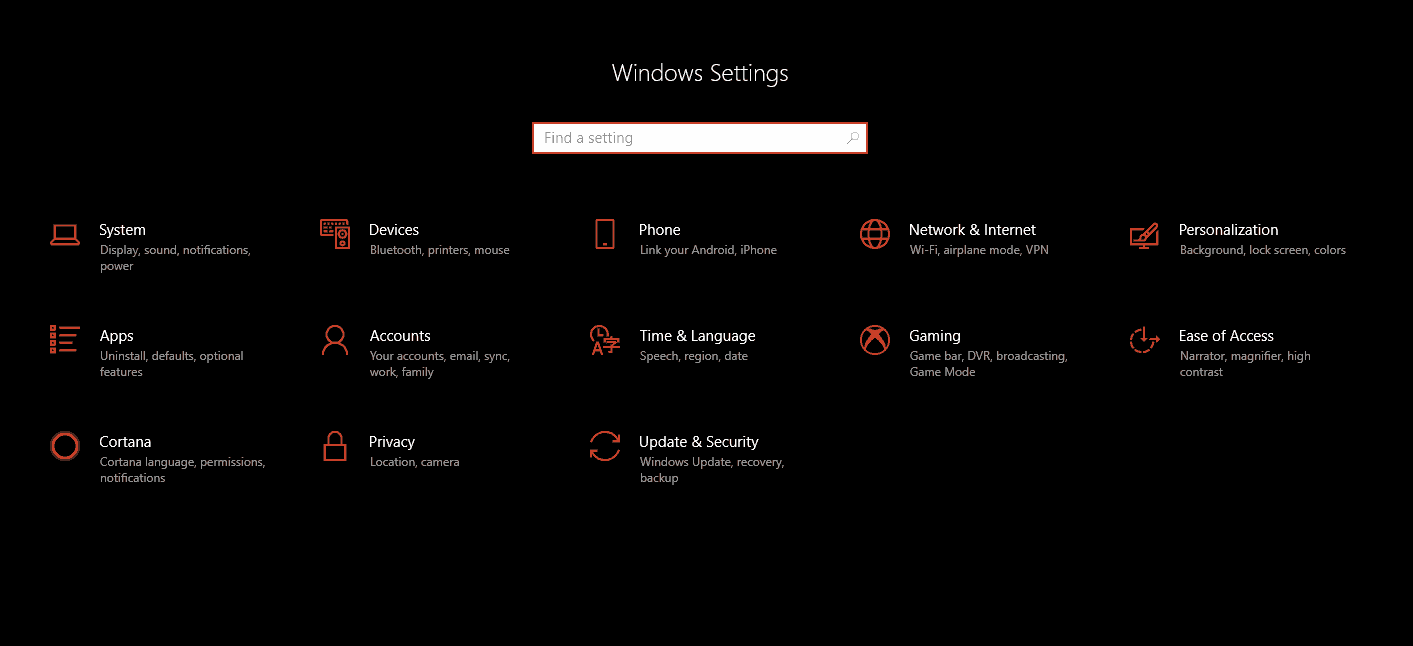
- In here, go to the Apps settings which will show you a complete list of all the programs installed in your computer.
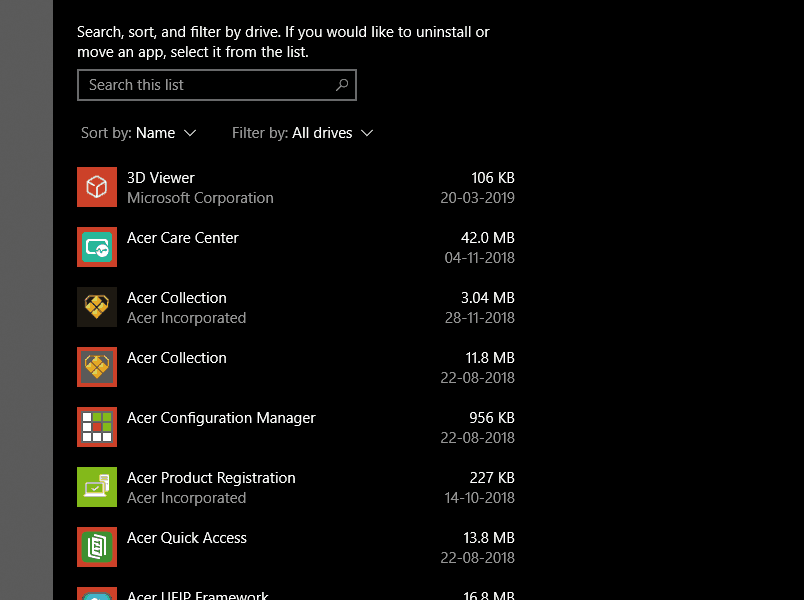
- Now, use the search option to search for all the anti-virus software installed on your PC one by one.
- After that, click on them and select Uninstall which will remove them from your computer. Simply carry out this same process for all the anti-virus tools installed on your PC. Make sure that you reboot your computer after uninstalling them as all of these software require you to reboot your computer in order to successfully remove them from Windows 10.
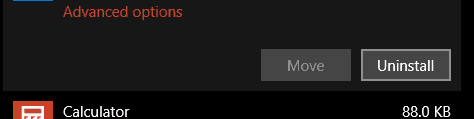
Here how to remove adaware secure search.
3. Disable all Extensions in Google Chrome to Fix Profile Error
If you are a frequent Google Chrome user, then you must know about the support for extensions in this browser. These extensions and add-ons allow you to add further functionality to your browser which allows you to modify it according to your preferences. But since these extensions get embedded into Google Chrome, they can sometimes cause issues. They can also result in issues like the Profile error in Google Chrome. So, if you are facing this issue in your computer, then it is highly recommended to disable all extensions as shown here:
- Inside Google Chrome, click on the the three-dot menu button in the upper-right corner of your screen.
- In here, go to More tools > Extensions which will open a new window where you can manage all the extensions installed in your browser.
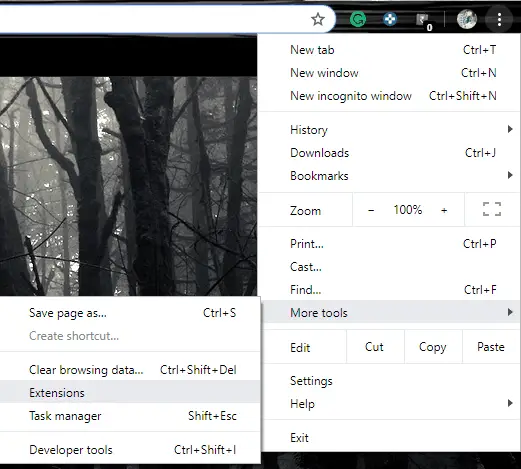
- Now, simply disable all of the extensions installed in Google Chrome one by one by using the toggle option. Once you have done that, you will not face the Profile Error in Google Chrome.
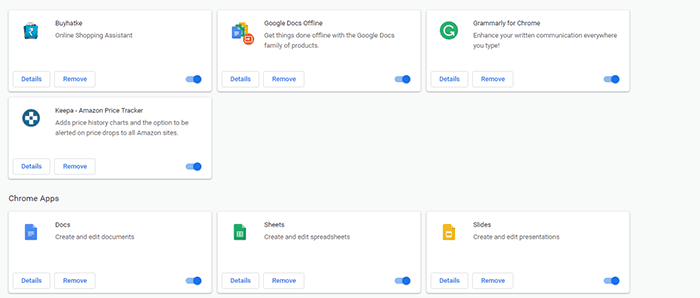
4. Reset Google Chrome via Settings
In case if none of the above-mentioned solutions have worked for you, then you can try using the reset option in your browser. This option will simply reset all of the settings of your browser. Not only that but it will also remove any extensions or add-ons that you have installed. While it will fix the profile error in your browser, it will also delete all the profiles that you had created. This means that if you do reset your Google Chrome browser, you will have to re-create all of the profile and change the settings according to your preferences. But if you wish to reset your browser to successfully get rid of the profile error, then you can do so by following the given instructions one by one:
- First, open the Settings in Google Chrome by typing chrome://settings/ in the address bar and press enter.
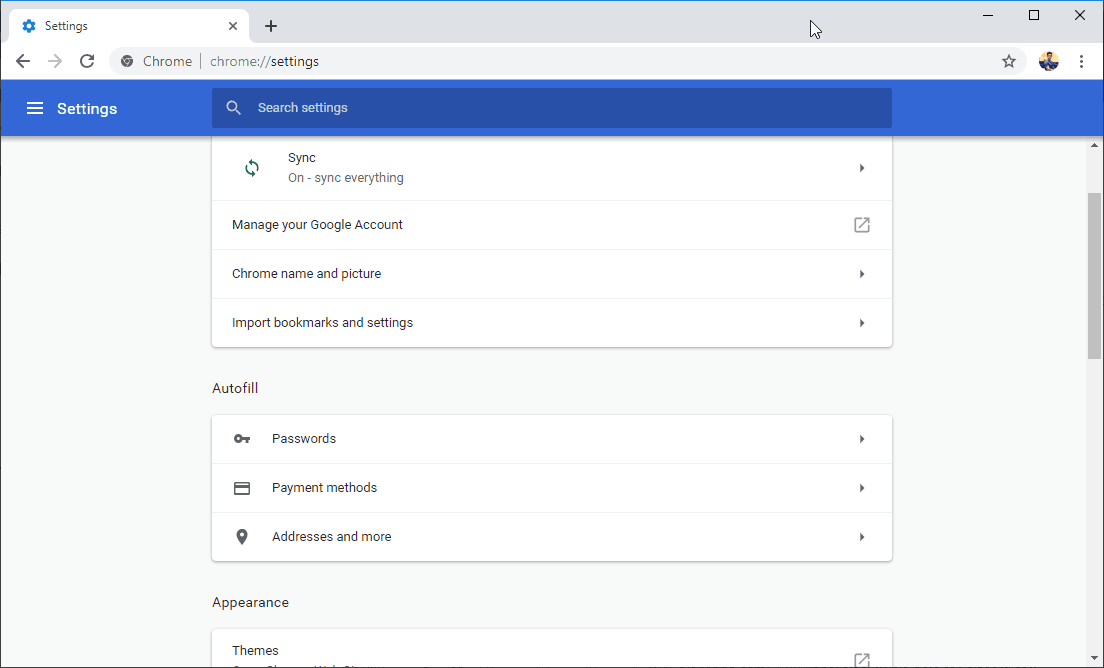
- In here, scroll down to the bottom and click on the Advanced option which will show you more options.
- Now, find the Reset settings to their original defaults option and click on it which will show you a confirmation dialogue on your screen.

- At last, you have to simply confirm this by clicking on the Reset settings button which will fix all issues in your Google Chrome including the Profile Error.
Learn what is webrtc and why it is important to disable to protect your privacy. Fix for chrome downloading proxy script error.
5. Uninstall Google Chrome and Reinstall
Despite your best efforts in fixing profile error occurred on Google chrome, if the error still not fixed then this solution should work for you. Many users have found to that uninstalling Chrome and reinstall did the trick for them. The steps to uninstall chrome are very easy and as follow,,
- Close Google Chrome browser if its running
- At Cortana Search, type Add or Remove Programs and click on it
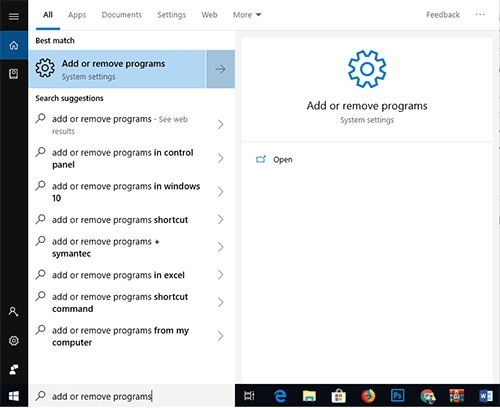
- Scroll down and locate Google Chrome under apps and features and click on it
- Press Uninstall button and follow on screen instructions to remove Google Chrome
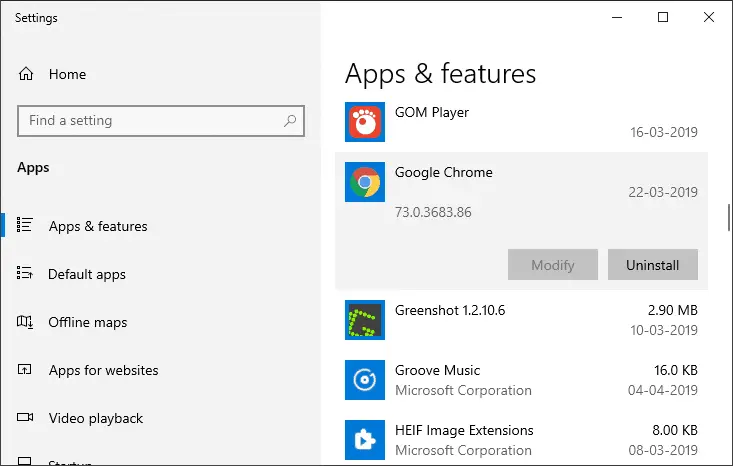
- Reboot your system for changes to take effect
- Press Windows + R keyboard shortcut to open run command and type “%localappdata%” and hit Enter key.
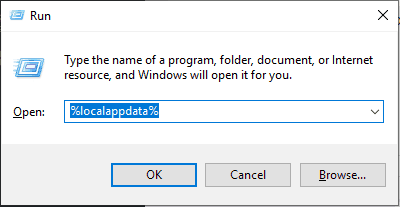
- Inside Local App data folder, locate Google folder and open it
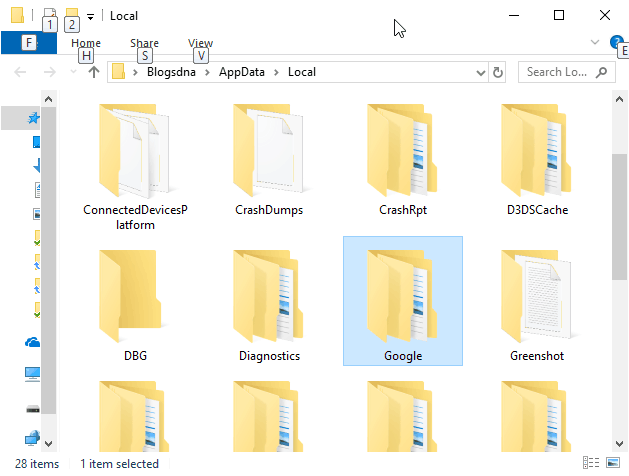
- In this folder, find Chrome and delete the entire folder along with all the sub folder and its data.
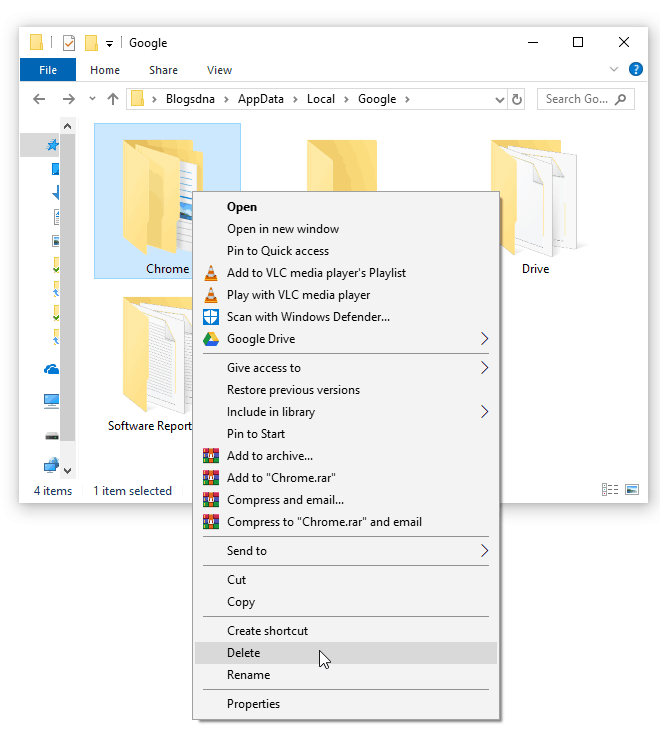
- That’s, now that Google Chrome has been successfully uninstall and its profile folder data has been deleted, Use this link to download and install Google Chrome.

