We have 6 easy solutions to the problem you’re searching for. Is this the problem you’re looking for is “”Critical Error In Windows 10 – Start Menu & Cortana Not Working” no? If you say “yes”, then let’s get started in solving the problem.
Occasionally you will run into a few issues on Windows 10 but keep in mind that these issues are really easy to fix. Today, we will see how to fix the “Critical Error In Windows 10 – Start Menu & Cortana Not Working” error that happens after you update your Windows 10 or you upgrade from an older version of Windows to Windows 10.
Not saying this happens to everyone who upgrades or updates, but it is just a small bug which can be fixed very easily. We will look at a bunch of methods that one can use in order to get rid of this error on your Windows 10 machine.
Solution #1: Try booting with Safe Boot
Safe boot and Safe mode boot are the same things. Safe mode makes sure only Windows default drivers are loaded when Windows boots so you can get rid of issues like a wrong driver installation that prevents your PC from working properly.
When you boot your PC in Safe mode, the faulty software or the drivers won’t be loaded so if it a driver that is creating this issue, it will be solved and your Start Menu and Cortana will work normally as they should. Follow the steps below.
- Keep the Windows key pressed and press the R button (Win + R) to open the Run dialogue
- Type in “msconfig” in the box and press ENTER.
- Move to the Boot tab and check the checkbox that reads “Safe boot” and choose Minimal from the radio boxes below.
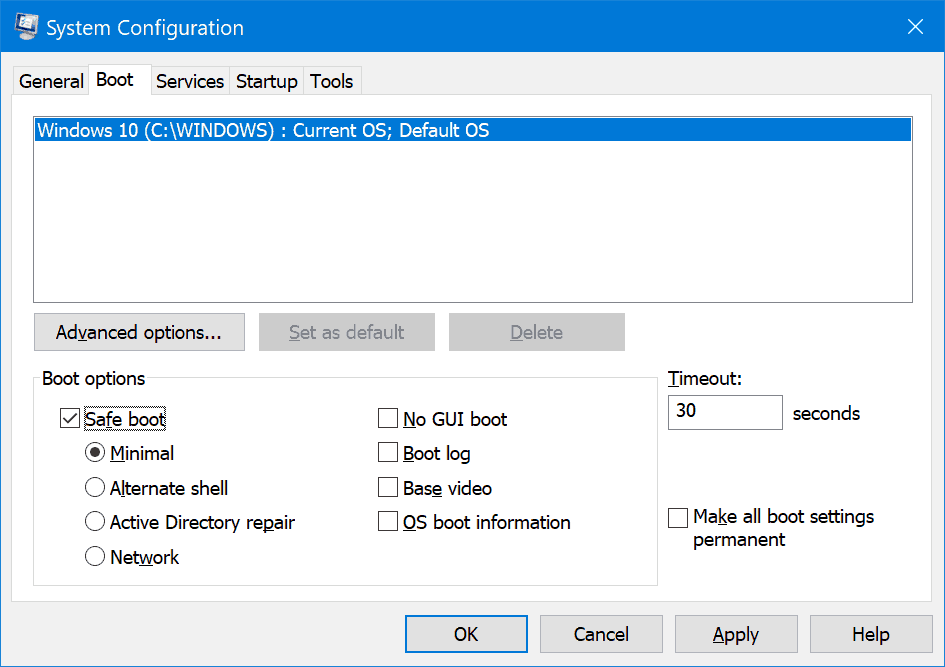
- Click on Apply and go ahead and restart your computer.
- Now after the computer has rebooted, just open “msconfig” again and move to the Boot tab.
- Keep the Minimal radio box selected and uncheck Safe boot.
- Click the Apply button and reboot your computer once again.
This small tweak should help you get rid of this issue and it has worked for many others out there. If you’re done with this solution and you still seem to have this error, you should try the other solutions given below.
Solution #2: Try this PowerShell trick
PowerShell is basically a new command line shell for Windows which replaces Command Prompt. You can try running the below-mentioned command to get rid of this error. All you need to do is follow the procedure mentioned below.
- Open the Run dialogue by pressing Win Key + R on your keyboard together.
- Type “PowerShell” in the Run box and press the combination of Ctrl+SHIFT+Enter in order to run PowerShell as administrator.
- Now enter the following command in the PowerShell by copying it from here and right-clicking inside the PowerShell window.
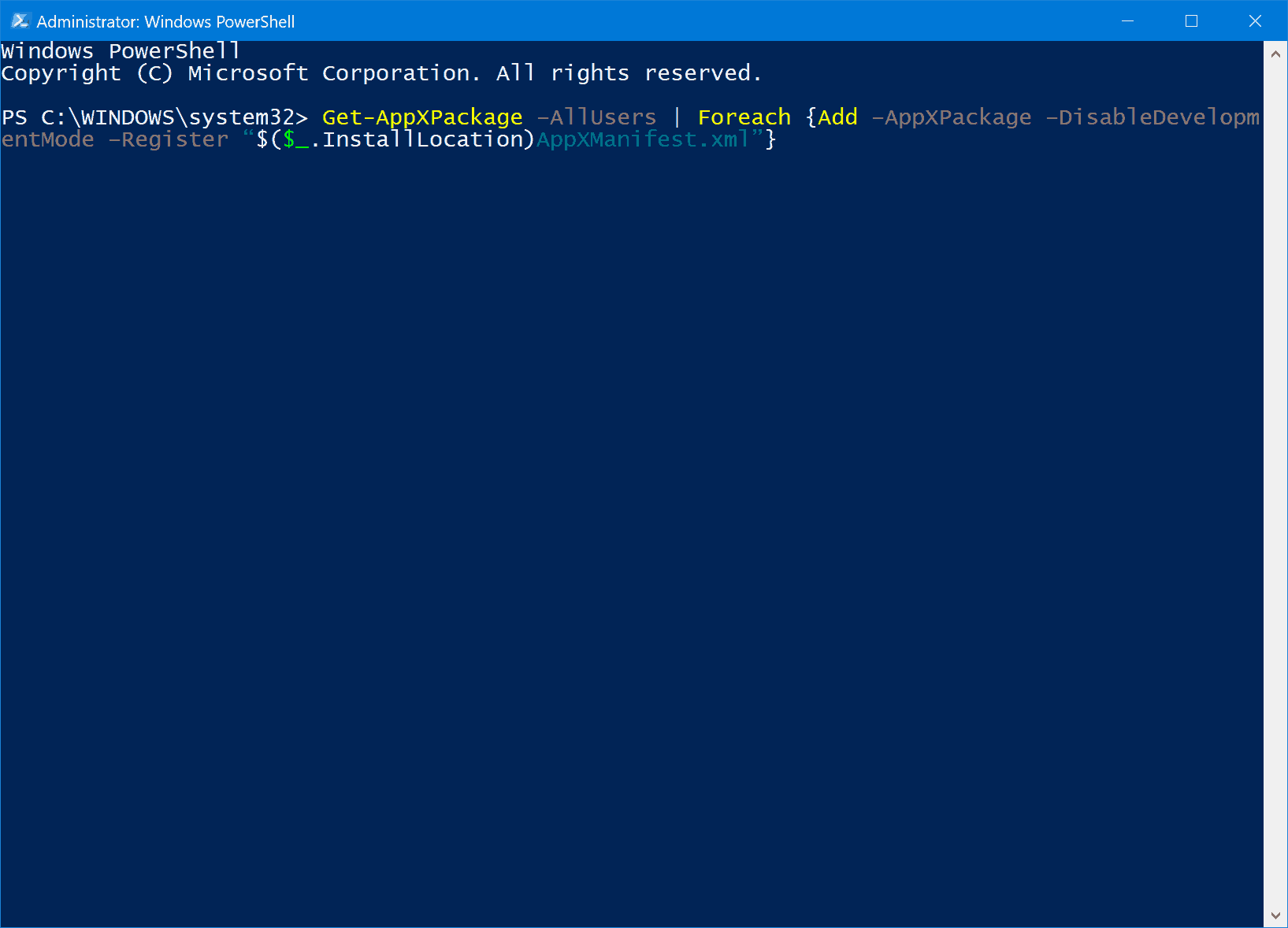
- Press the Enter key on your keyboard and let the command do its job. Ignore the error messages that you see on the screen and wait until the command completes processing.
- After the command has done the job, restart your computer and the error should now be gone.
The above-mentioned command mentioned above basically disables Windows development mode which in turn will prevent Windows 10 from producing this error.
Solution #3: Disable/Uninstall third-party anti-virus or security applications
A lot of people face this issue because of a conflict between Windows Defender & a third party anti-virus or another type of security program. If you have a security program like Kaspersky, Avast etc. then you can try disabling it or uninstalling it completely if you don’t need it.
Solution #4: Update Windows 10
Sometimes this error can easily be resolved by updating your Windows 10 with the latest patches and everything. Microsoft releases bug fixes for Windows 10 every now and then. You can easily update your Windows 10 to the latest version by following the steps mentioned below.
- Open the Run dialogue box by pressing the Win key + R on your keyboard together.
- Now enter “ms-settings:” without the quotes and the Settings app will open.
- Inside the Settings app, just open Updates & Security and move to the Windows Update tab.
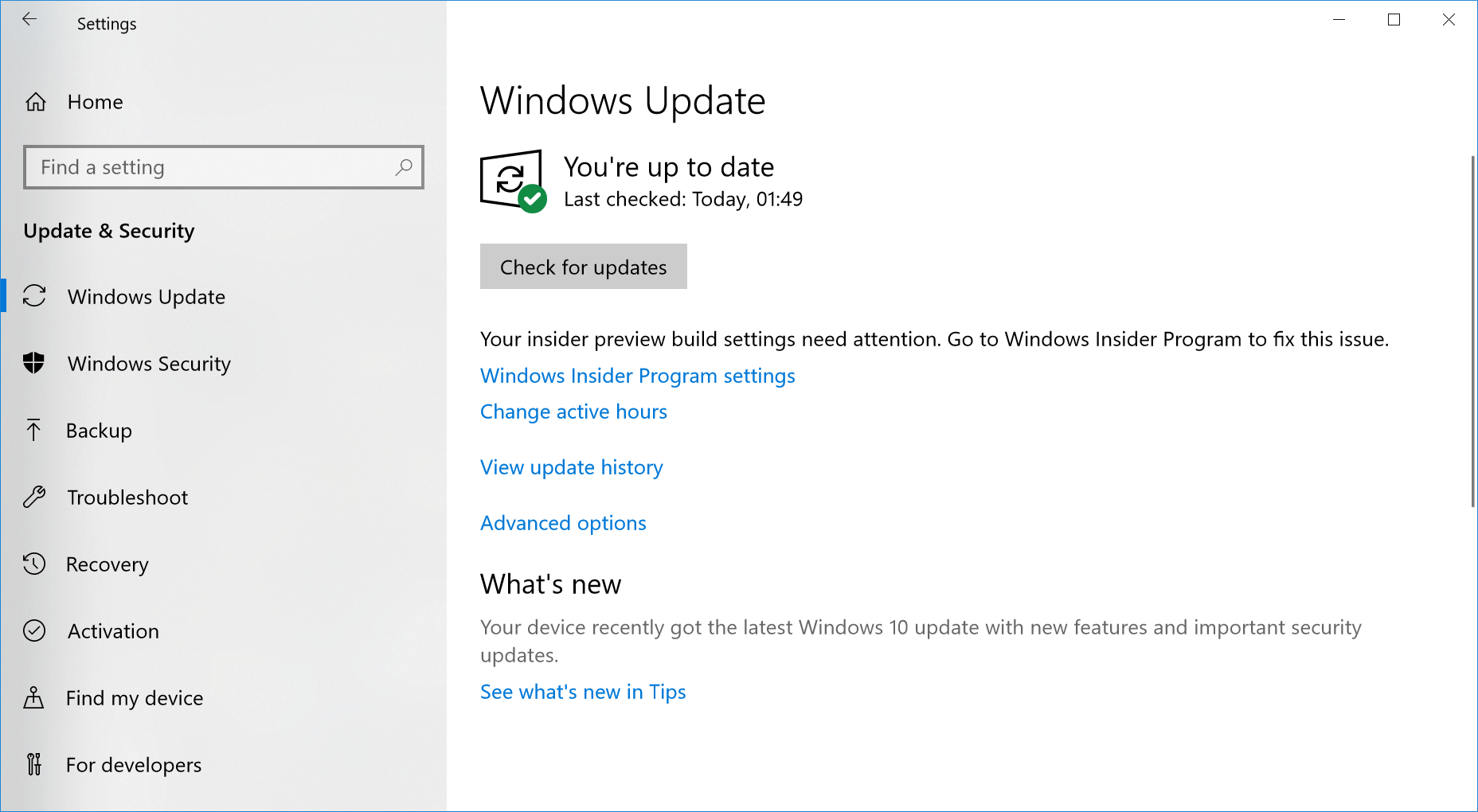
- Click on the Check for updates button and Windows 10 will look up the latest updates for your computer and if there are any pending updates, Windows 10 will download and install them for you.
The error should go away after you update your Windows 10. But lets say, for whatever reason, the Windows 10 Update fails, you can try the next solution in this tutorial.
Solution #5: Use Windows 10 Update troubleshooter
Microsoft has released a Windows 10 Update troubleshooter that you can download and use in case your Windows 10 isn’t being updated to the latest version. Follow the steps listed below.
- Head over to this page and download the Windows 10 Update troubleshooter.
- Open the downloaded file and click on Advanced inside the tool’s window.
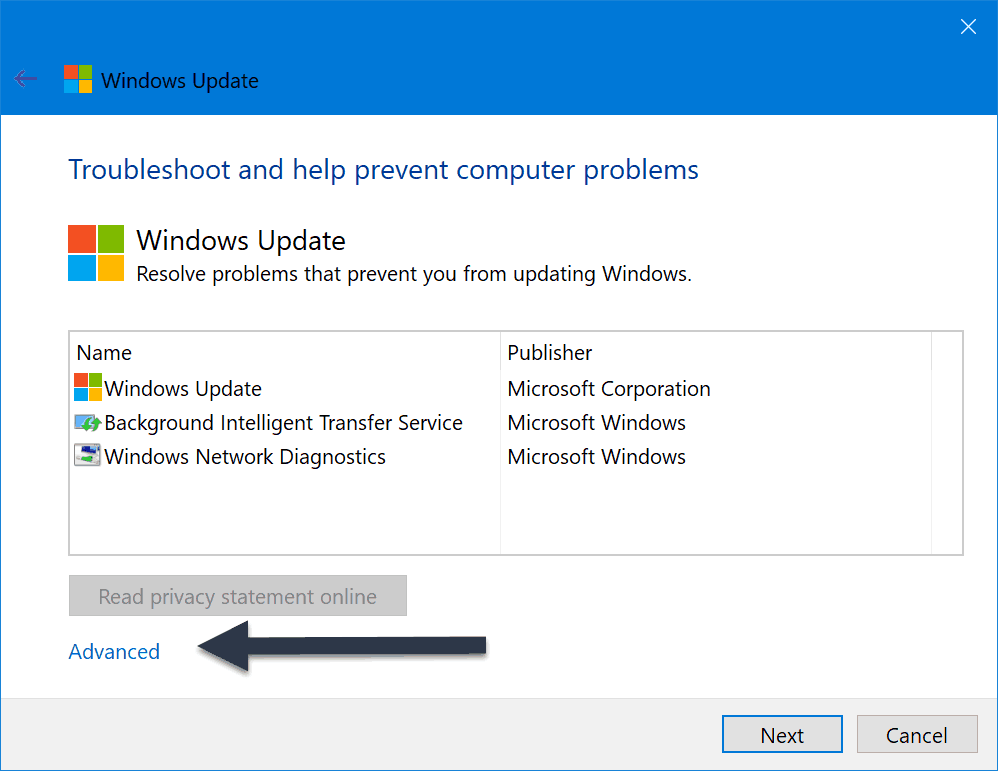
- In the next window, you have to click on Run as administrator and keep the Apply repairs automatically checked.
- After you have selected these, click on the Next button.
- The tool will start detecting the issues on your computer and will perform the necessary fixes in order to update your computer to the latest version of Windows 10.
Updating your Windows 10 with all the latest patches and fixes should fix this issue once and for all. If it is still not fixed, then there can be only one thing that might be causing this and those are corrupted Windows drivers. Let’s see how to fix that in the next solution.
Solution #6: Update your drivers
The last thing that you can try is updating all your drivers to their latest version in order to eliminate any conflict with Windows 10 if there are any. Windows 10 usually updates all the drivers automatically but there might be some components in your PC which need manual driver updates.
Head over to the relevant support website for your computer components and download the latest drivers one by one and manually update all the drivers.
When all else fails, reinstall Windows 10
After you have tried every solution mentioned above, and you’re still facing this error, it is a good idea to reinstall Windows 10 on your PC just in case the error is being produced due to a faulty installation.
These were the fixes for “Critical Error In Windows 10 – Start Menu & Cortana Not Working“. You can try all of the solutions mentioned here one by one and see which one works for you.

