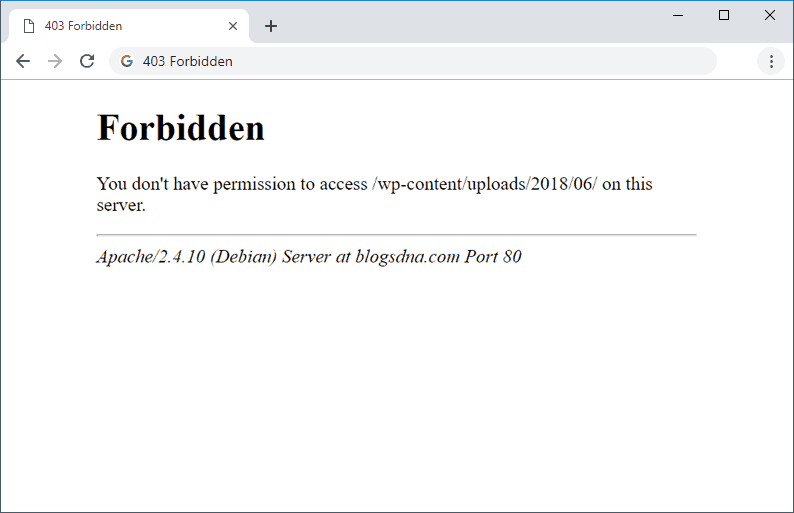
The 403 Forbidden error appears when do not have permissions to access website or online resource. The 403 Forbidden is type of http status code sent to chrome by a web servers like apache, nginx or Microsoft IIS. The error can appear on Windows, Mac or Linux. You may also encounter HTTP Error 403 on Android as well as iOS smartphones.
Table of Contents
What is 403 Forbidden HTTP Error
Web servers are designed to issue different status codes (HTTP) in response to the client request made (user) to that webserver. These status codes are classified into five standard categories viz informational (1xx), successful (2xx), redirection (3xx), client error (4xx) and server error (5xx).
The 403 forbidden error falls into 4xx client error, all the errors in this class are related to client-side request, that is when you attempting to open a website or a web resources in a web browser like Chrome. The error 403 clearly suggests that the resources that you trying to access is forbidden to you, the request is valid, but server refuses to fulfil the requested action.
Different web servers report http 403 in different ways. The most well known ways of reporting 403 error are,
- Forbidden: You don’t have permission to access [directory] on this server (Apache)
- Error 403 – Forbidden
- HTTP Error 403.14 – Forbidden
- HTTP Error 403 – Forbidden
- 403 Forbidden
- HTTP 403
- Forbidden
- Error 403
- Access forbidden!
- 403 Forbidden Access to this resource on the server is denied! (Litespeed Web Server)
- Error 403 – Forbidden The server understood the request but is refusing to fulfil it.
You could also encounter 403 related errors in any windows or android apps such as Microsoft office where the error message displayed is “Unable to open [URL]. Cannot download the information you requested”.
Do keep in mind, webmasters can customize the look and feel of all the 4xx related errors and you may see totally different message and design or 403 forbidden error message. On Internet explorer users often sees a message, “The website declined to show this webpage” which indicates it’s a 403 error.
Although HTTP 403 error is all about permissions issue there is nothing much you can do, there are possibility of server administrator goofed in setting permissions leading to widespread 403 errors across whole website.
Despite this error being beyond your control you can still do small troubleshooting.
Here is how to fix download proxy script error on Google Chrome
How to Fix 403 Forbidden Error on Google Chrome
1. Check URL at Chrome Address bar
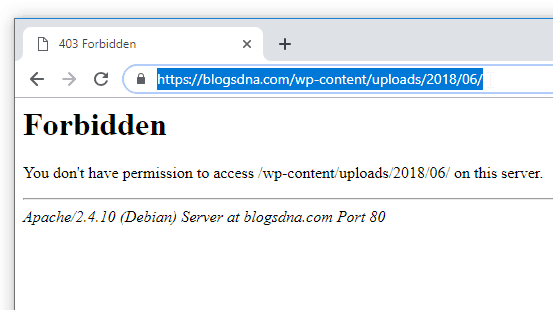
Most of the users facing 403 forbidden error often have entered wrong or incorrect URL, so check if the URL you have entered is correct. An incorrect URL can also lead to 403 forbidden error. Also if the URL you are attempting to access is inside the login page then make sure you are logged into the account first. even if you still getting forbidden error then do logout and login again and check the link. Check the guide to fix Google Chrome is freezing or crashing.
2. Refresh the page or try again later
Refreshing a page often fixes these errors. Although it’s more of coincident than a fix. When you first attempted to open a webpage or URL which lead to 403 forbidden error, could be possibly due to server related maintenance work, so refreshing or trying again later works out most of the time.
Learn how you can take webpage screenshots or disable webrtc on Google Chrome.
3. Clear Cookies and Cache File in Google Chrome
All the internet websites that you access via Google Chrome store local temporary data on your computer. This data is stored in the form of cookies and cache files in the data folders of Google Chrome. Such files are highly important for successfully accessing websites using Google Chrome. Although if such files get corrupted or broken, they can cause multiple issues in your Google Chrome browser. In such a case you can simply clear all the cookies and cache files of your browser as shown here:
- Open Google Chrome on your computer and click on the three-dot menu button present in the upper right corner of your screen.
- After that go to the Settings in Google Chrome and scroll to the bottom in the Settings.
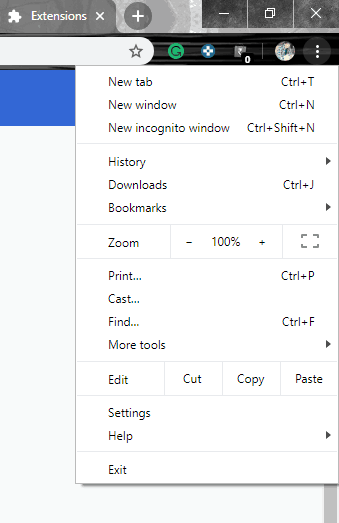
- Now, click on Advanced which will show up more settings in Chrome.
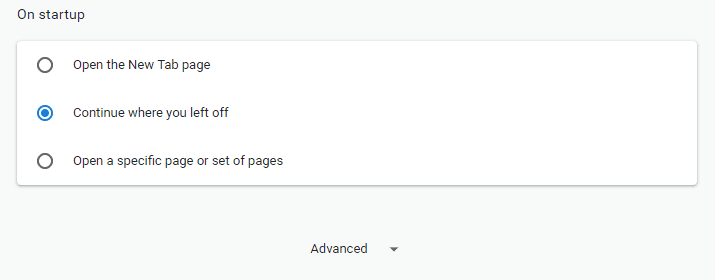
- In here, under the Privacy & Security area, click on the Clear browsing data
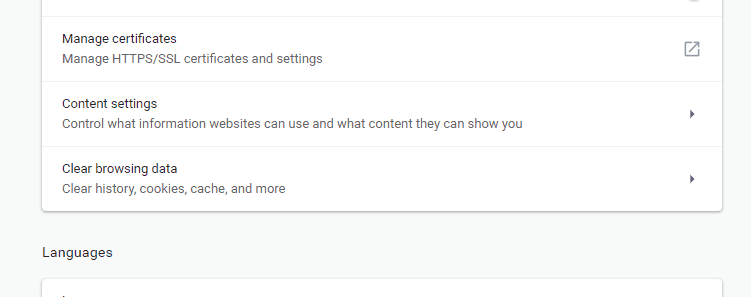
- Once you click on it, a new popup window will open up on your screen. After that select the Cookies and other site data and Cache image and files options and click on the Clear Data Doing so will successfully delete all of the temporary files stored in Google Chrome fixing the 403 Forbidden Error.
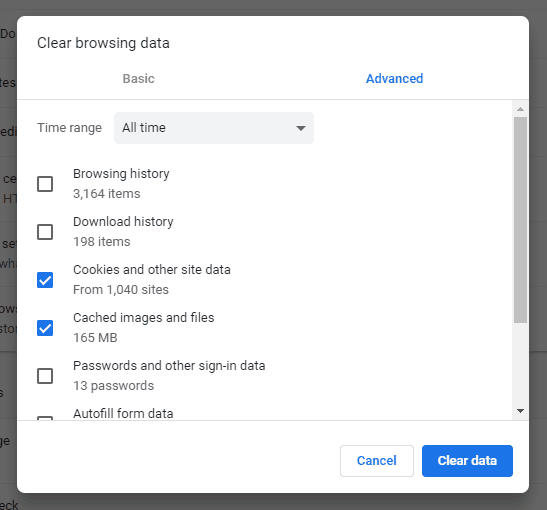
4. Disable Extensions and Add-ons in Google Chrome
Google Chrome has the support for the third party extensions and add-ons which allow the user to add further functionality in the browser. Users can easily obtain these extensions from the Google Chrome Store. There is a wide range of such extensions available out there and usually, work without any issues. But as these extensions get integrated inside your browser, they can cause issues sometimes including the 403 forbidden error. Therefore, if you are facing this error on your computer while accessing the internet, make sure to disable all of the extensions and add-ons in Google Chrome as shown here:
- First, open Google Chrome and open the options menu by clicking on the three-dot menu in the upper right corner of your screen.
- In here, go to More tools > Extensions which will open a new Extensions manager tab inside Google Chrome.
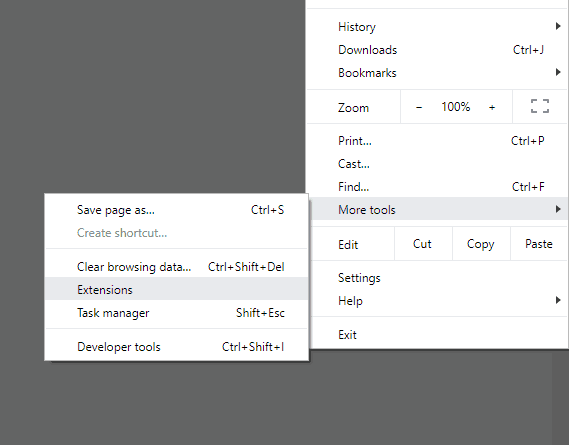
- After that, disable all of the extensions installed in Google Chrome using the toggle switch.
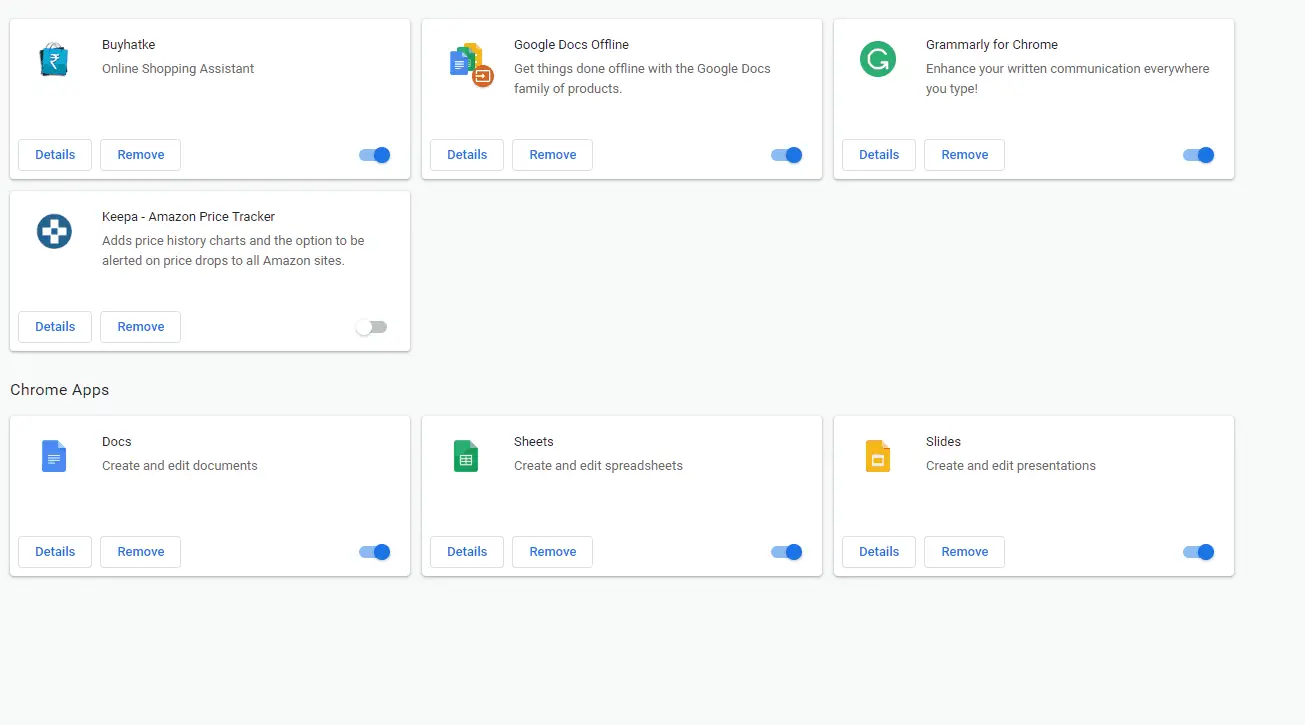
- Finally, restart Google Chrome which will fix the 403 Forbidden Error on your computer.
5. Fix Date and Time in your Windows 10 PC
Whenever you access a website using Google Chrome, the website server makes sure that the date and time of your computer match that of the server itself. This feature is there for security purposes and makes sure that your personal data is not being stolen. But if the date and time of your PC are not correct, you will not be able to access the website and might even get the 403 forbidden error. In such a case make sure that the time and date of your Windows computer are correct by following the given steps one by one:
- Right-click on the time in Windows 10 taskbar select Adjust Date/Time.
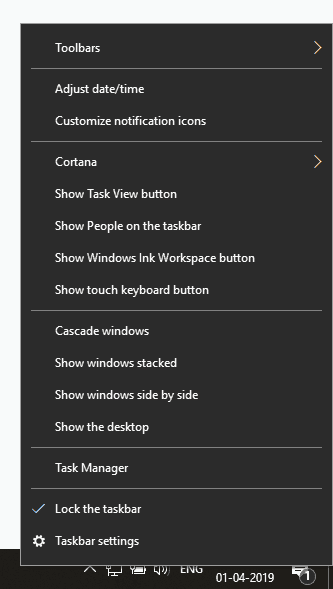
- After that, a new window will open where you have to make sure that the Set time automatically and Set time zone automatically options are enabled. Doing so will make Windows 10 to automatically change the date and time of your computer using Microsoft Servers.
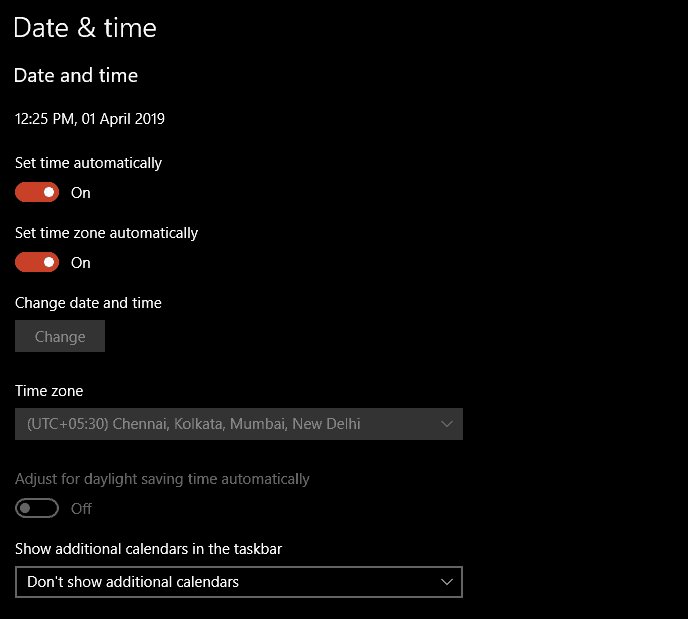
- Now if you will access websites in Google Chrome you will not get any error due to an incorrect time in your computer.
6. Contact Webmaster of Website
If you continue to see 403 forbidden error despite trying every thing then you best bet would be to reach out to website owner or admin and let them know of the error. An incorrect permission settings or server configuration may have caused 403 forbidden issue unintentionally. By
7. Blacklisted IP
Every time you go online your ISP will assign you a static or dynamic IP address which acts like your home address. If that IP has been used to send SPAM or perform DOS/DDOS (Distributed Denial of Service), webmasters would have blacklisted all such IPs abusing their services. In these cases, you could either see a blank page or Error 403. The dynamic ip users can simply turn off and on their internet service and renew their IP address, however static IP user will need to contact their ISP and request them to look at this problem.
Conclusion
Even though 403 Forbidden is categorised as client error it has little less to do with client in fixing this issue. You will have to rely on website owner/admin to address HTTP 403 error. You can check with others and see if the link in question is working for them or you can try it on your smartphone 4G/LTE connection to confirm if its indeed problem from website end and not your end.
Certain ISPs are known to impose restrictions on kind of content and online resources one can access. Although the error message will be different in case if the website is blocked by ISP due to government or law enforcement agency. But some time you might end up getting 403 forbidden error for similar website blocks. It would be wise to contact your ISP and get it clarified and report to webmaster or website owner same.
Here is the easy to follow guide to fix DNS_PROBE_FINISHED_NXDOMAIN error which just another most frequently faced issue by chrome users.

