
There is a large number of PC gamers out there because of all the benefits that you get while playing games on a computer. When compared to a console, gaming computers provide you with various things like upgradability, more platform options, connecting with your friends and much more. While you can connect a gaming controller to your PC for enjoying your favorite titles, most PC gamers use a keyboard and mouse combo. This helps a lot in giving you a much better aim with a mouse. Not only that but a keyboard offers so many keys for all your game bind which is not possible on a controller.
Unfortunately, if you accidentally press the Windows Key on your keyboard, it will minimize your game and ruin your gaming experience. If you also keep facing the same issue while playing games on your PC, then this article is just for you. Today we will show you Different Ways to Disable Windows Key for a Better Gaming Experience. You will learn all the possible methods which you can use to disable the Windows Key in your computer. And once you have disabled the Windows Key, you will be able to play your favorite game titles without any interruptions.
Table of Contents
Why Should You Disable the Windows Key on Windows 10?
If you have ever played games on your computer, then you must have accidentally pressed the Windows Key atleast once. And as soon as you do that your game will get minimized and you will see your desktop screen along with the start menu. While this is not an issue while using any other program on your PC, it is a completely different story when you are talking about games. For example, if you are in a difficult level of your game, and you minimize it, you might lose that round. Such an issue can be quite problematic if you play games professionally like CSGO or Dota. Therefore, making sure that your Windows key is disabled while gaming is quite important.
How to Disable Windows Key While Gaming
Now that you know the importance and benefits of disabling the Windows key on your computer, chances are that you already want to disable it. Thankfully, there are several different methods out there which can be used to disable the Windows key of your PC. But sometimes not every method might work on your PC. Therefore, today we are here with different ways to disable Windows key on your computer for a better gaming experience. And you can go through the following methods one by one to disable it for a much better gaming experience on your PC:
1. Disable Windows Key by Modifying Registry Values in Windows 10
The Registry Editor found in Windows 10 allows you to edit various values stored in different registry keys on your computer. And by changing these values you can toggle and modify various different aspects of your computer. This means that if you wish to disable the Windows Key on your Windows 10 PC, you can do so via Registry Editor. You have to simply change the values of a few registries stored in your computer which will disable the Windows Key. And you can follow the given steps one by one in order to successfully disable Windows Key using Registry Editor:
- First, press Windows Key + R on your keyboard to open Windows Run.
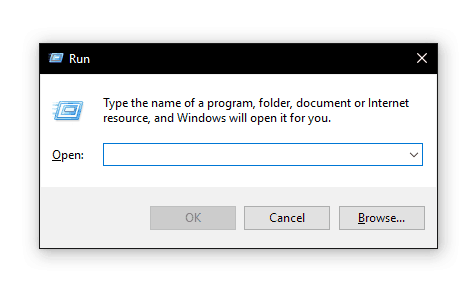
- In here, type regedit and press enter on your keyboard to open Registry Editor in Windows 10.
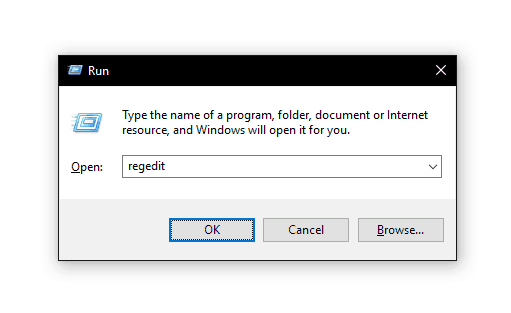
- After that, use the left panel menu and navigate to Computer\HKEY_LOCAL_MACHINE\SYSTEM\CurrentControlSet\Control\Keyboard Layout and open this directory.
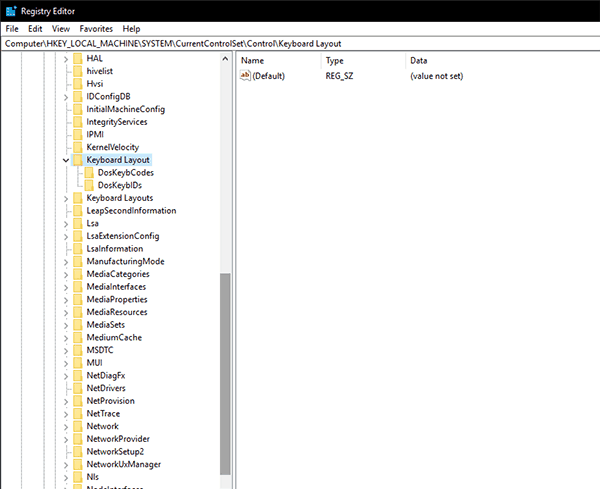
- Once that is done, right-click in the empty area and select New>Binary Value. Now, make sure to rename this value as Scancode Map.
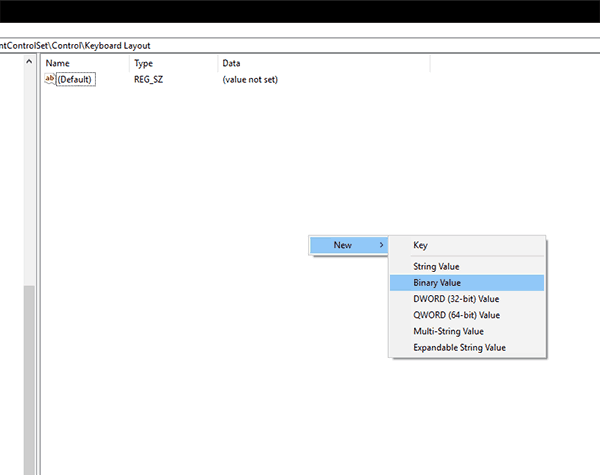
- Now, double-click on Scancode Map and enter 00000000000000000300000000005BE000005CE000000000 in this field and click on OK to save your settings.
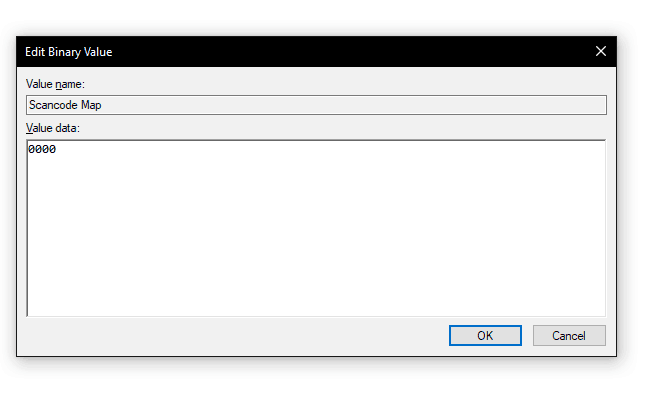
- Finally, restart your computer after which the Windows Key will stop working. And you will not face any issues due to the Windows Key while playing games on your PC.
2. Disable Windows Key via Group Policy Editor in Windows 10
The Group Policy Editor is a Windows utility which is quite similar to Registry Editor. It allows you to change different aspects of your computer. It even allows you to disable the Windows Key on your PC using by changing the policies of your PC. Thankfully, it is quite easy to use this utility in Windows 10 for changing different things in your computer. And you can follow these instructions one by one to successfully disable the Windows Key on your PC via Group Policy Editor:
- At first, open the Windows Run on your PC by pressing Windows Key + R on your keyboard.
- Now, type msc and click on OK to open Local Group Policy Editor on your Windows 10 computer.
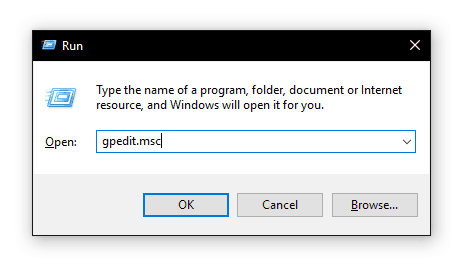
- After that, use the left side panel menu and navigate to User Configuration > Administrative Templates > Windows Components > File Explorer.
- Once you are in this directory, locate Turn off Windows Key hotkeys setting in the Group Policy Editor.
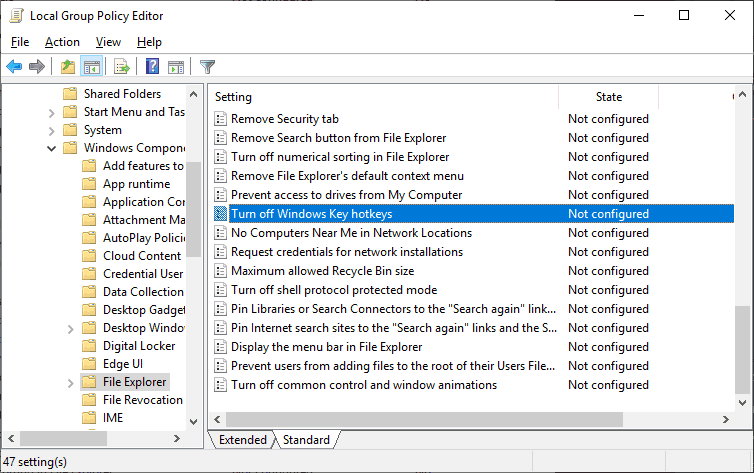
- Now, double-click on it which will open a new window on your screen. Finally, click on Enabled and click on OK to save your settings. And once you have rebooted your computer, the Windows Key will be disabled on your computer.
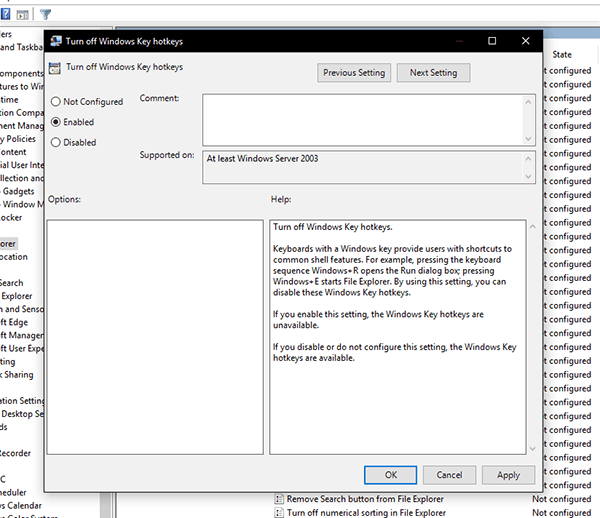
3. Enable Gaming Mode on your Keyboard using Macros
Many gaming keyboards come with an inbuilt feature which allows you to disable the Windows Key. If you have ever used a keyboard with features, then you might have seen function key shortcuts. These shortcuts allow you to do things like change volume, skip tracks, pause the music, etc. Similarly, if you have a gaming keyboard then it might have a macro for disabling the Windows Key. For most gaming keyboard this can be done by pressing Function Key + Windows Key at the same time. And once you have done that, the Windows Key on your keyboard will stop working. But if you want to enable it again, you can simply press the same macro again.
4. Third Party Tools to Disable Windows Key
Apart from above mentioned methods there are plenty of freeware tools available which you can use to instantly disable Windows key when you are playing games on Windows 10. The advantage of using third party utilize over manual method is you do not have to go through the steps and reboot your system for changes to take effect. The most of these utilities work even on older version of Windows, i.e Windows 8/8.1, 7 and Windows 10. You may use any of these utilities and enjoy your games by disabling Windows Key.
- WinKill 3.0 : A simple lightweight utility to disable Windows key instantly using system tray icon, which gets added when you run this application. The WinKill 3.0 is designed to work on Windows 7, 8/8.1 to latest version of Windows 10. It also has support for 32 & 64 bit OS. The system tray icon makes it easy for you to understand if the Windows key is disable or enabled.
- WKey Disabler : A portable application designed for Windows 7 and older versions to disable Windows key while gaming, working on full screen program and accidentally hitting Windows key. Being portable utility it doesn’t require any installation, you can also carry this utility in your portable USB drive.
- Disable Windows Key for Games : Yet another portable and lightweight utility designed for Windows 10 32/64 bit OS to help you in disabling Windows Key with single click of mouse button. By Using system tray icon, you can enable or disable Windows Key whenever you want it.

