
Dragon Age Inquisition won’t launch on your Windows 10? Well, it’s a common issue that gamers across the world are facing quite often. As we have visited several forums, we found out that the problem comes up in different forms. For some gamers, the Dragon Age Inquisition won’t launch on Windows 10 while for certain users the game crashes while launching.
Apart from that, many users have also complained about the game launching and then getting closed all of a sudden. No matter in which form the error flashes on your screen, you don’t need to bother any more. In this article, we are going to give you 100% working hacks to resolve it. Scroll through.
Table of Contents
How to Fix Dragon Age Inquisition Won’t Launch on Windows 10?
Starting from your PC not meeting the minimum system requirement, having corrupted or missing game files to an outdated graphics card driver there can be several reasons why Dragon age crashes upon launching. Try each of the resolutions we have mentioned below and check which method works for you.
Method 1: Verify if Your System Meets the Requirement
One of the most common reasons why the game does not launch on Windows 10 computer is because your PC does not meet the system requirement. You can check the basic system requirement of the game from below and verify whether your PC meets the requirement or not.
- Operating System: Windows 7 (64-bit) or above
- CPU: Intel quad-core CPU @ 3.0 GHz
- RAM: 8GB
- Graphics Card: NVIDIA GeForce GTX 660, AMD Radeon HD 7870 or R9 270
Now, to find your system information follow the steps below,
Step 1: At first, press Windows Logo Key + R to open the Run dialogue box
Step 2: Now, type ‘DXDIAG’ and press the Enter button or click OK
Step 3: Finally check your system information from DirectX Diagnostic Tool window
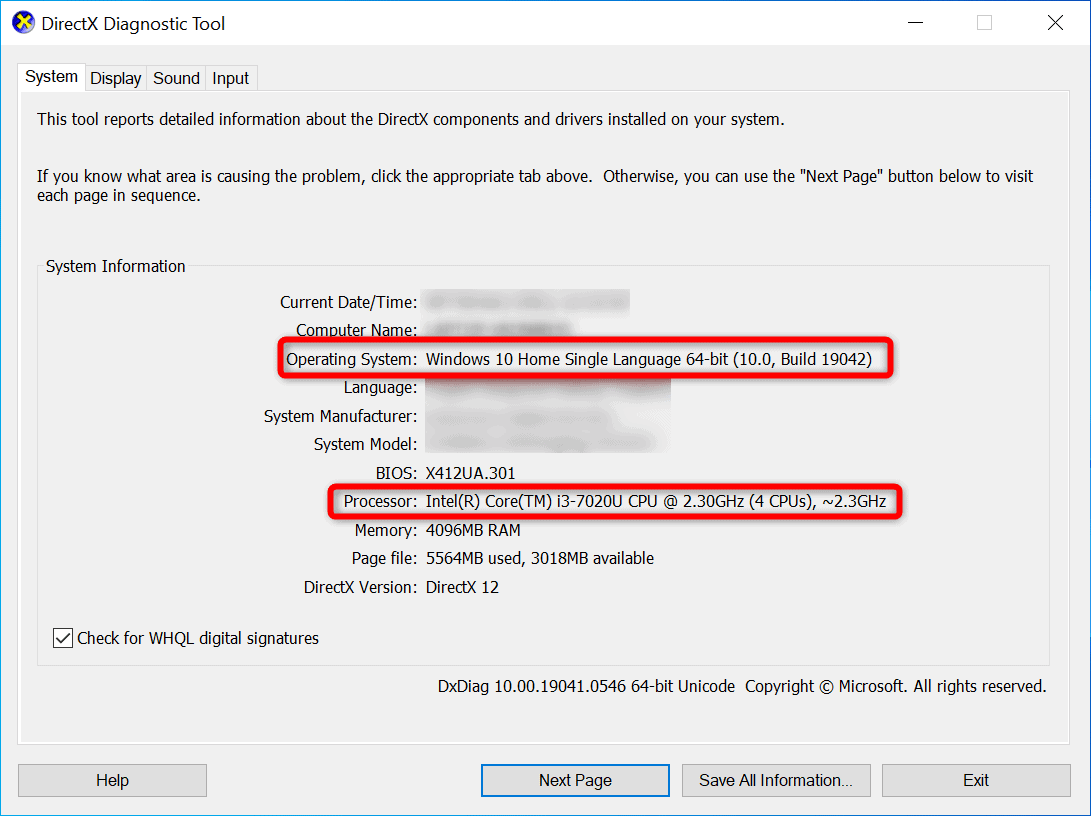
Method 2: Run the game after a clean boot to Fix Dragon Age Inquisition Won’t Launch
You might be facing the problem because of some background applications that are running on your Windows 10 computer. In that case, running the game after a clean boot will resolve the problem for you. Go through the steps below to clean boot your system,
Step 1: Firstly, log in to your computer with administrator rights
Step 2: Now, press the Windows logo key and type ‘misconfig’ and hit the Enter button after that
Step 3: As the System Configuration window opens, click on the Services tab there
Step 4: Now check the box beside the option ‘Hide all Microsoft Services’
Step 5: After that, click on the Disable all button to disable all the third-party services running in the background
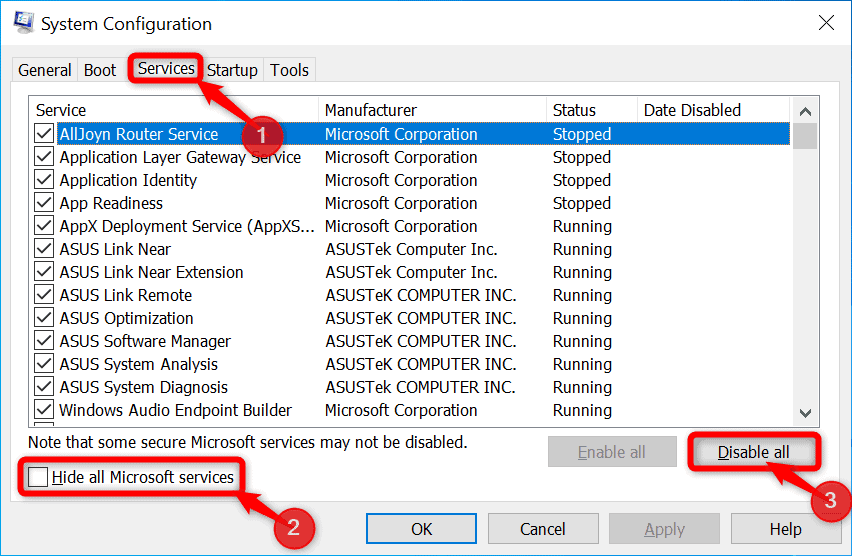
Step 6: Now, press Ctrl + Shift + Esc to open the Task Manager on your PC
Step 7: Click on the Startup tab under the Task Manager window
Step 8: Check Status of all the application listed there, if something is enabled right-click on it and from the drop-down select Disable
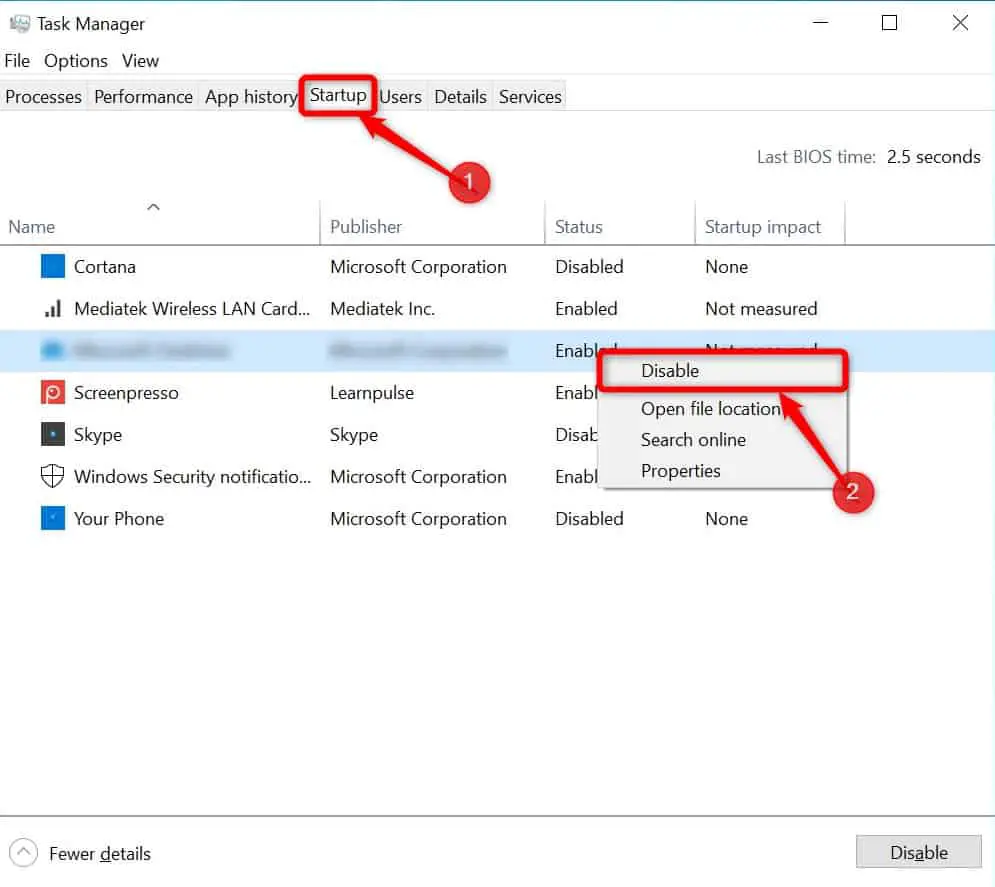
Step 9: Finally, Reboot your computer and try to launch Dragon Age Inquisition again
If following the above method doesn’t fix the ‘Dragon Age Inquisition not launching’ issue, there must be some other reasons why you are facing this. Follow the fixes we have mentioned further in this article, and you can run the game smoothly on your Windows 10 computer.
Method 3: Set the Dragon Age Inquisition as Exception on Your Antivirus
Your security software might block certain gameplay features from loading on your computer. In that case, the Dragon Age Inquisition won’t launch on your Windows 10 PC. Hence, setting the game as an exception on your antivirus software can resolve the problem. Follow the simple steps below to set an exception on Windows Defender.
Note: If you are using any third-party security software, you need to set the game as an exception on that software’s list as well. Now, the steps to do so might be a little different. Visit the help centre of the particular third party antivirus you are using to learn the right steps in that case.
Step 1: Press Windows Logo Key + I to open Windows Settings on your computer and click on Update & Security from there
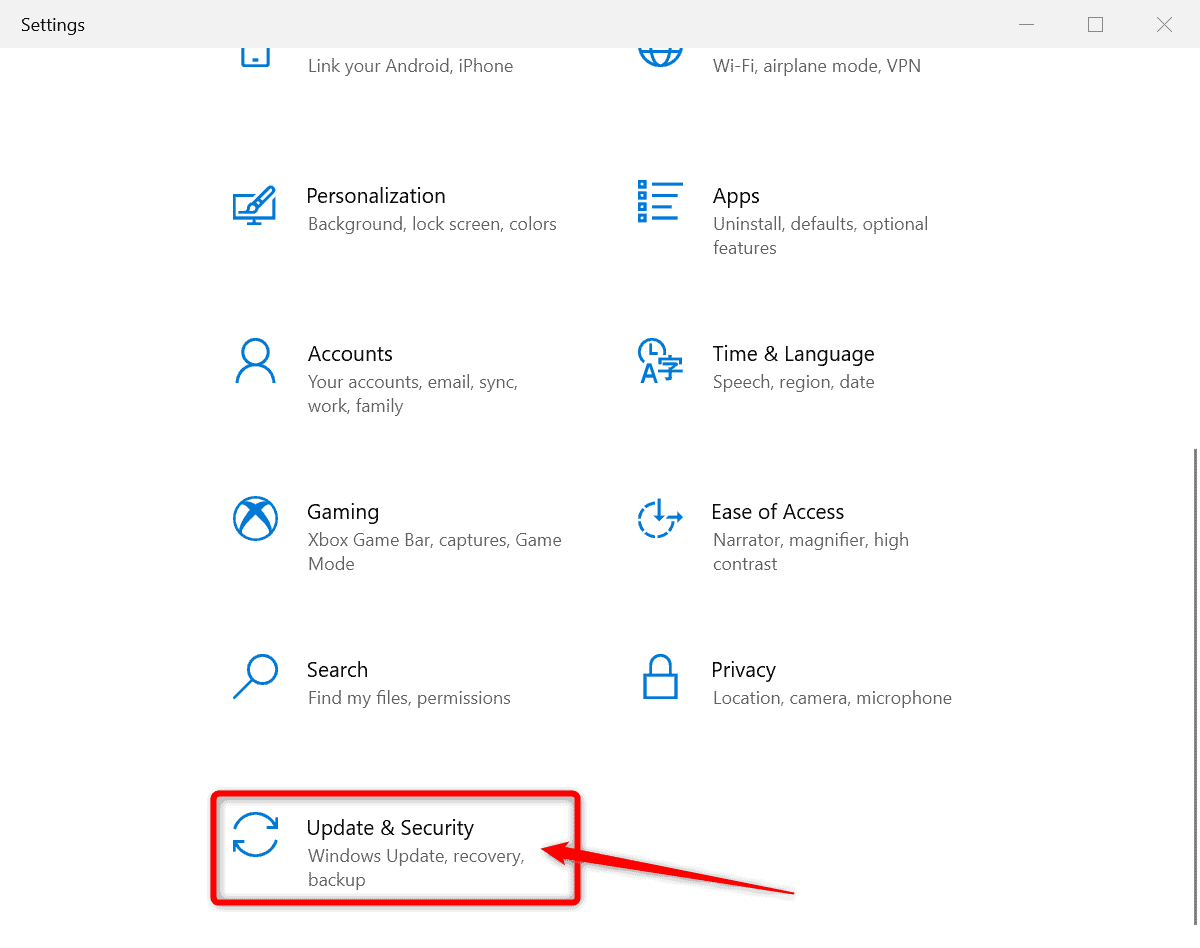
Step 2: After opening Settings window click on Windows Security tab from the left pane window
Step 3: Click on Virus & threat protection
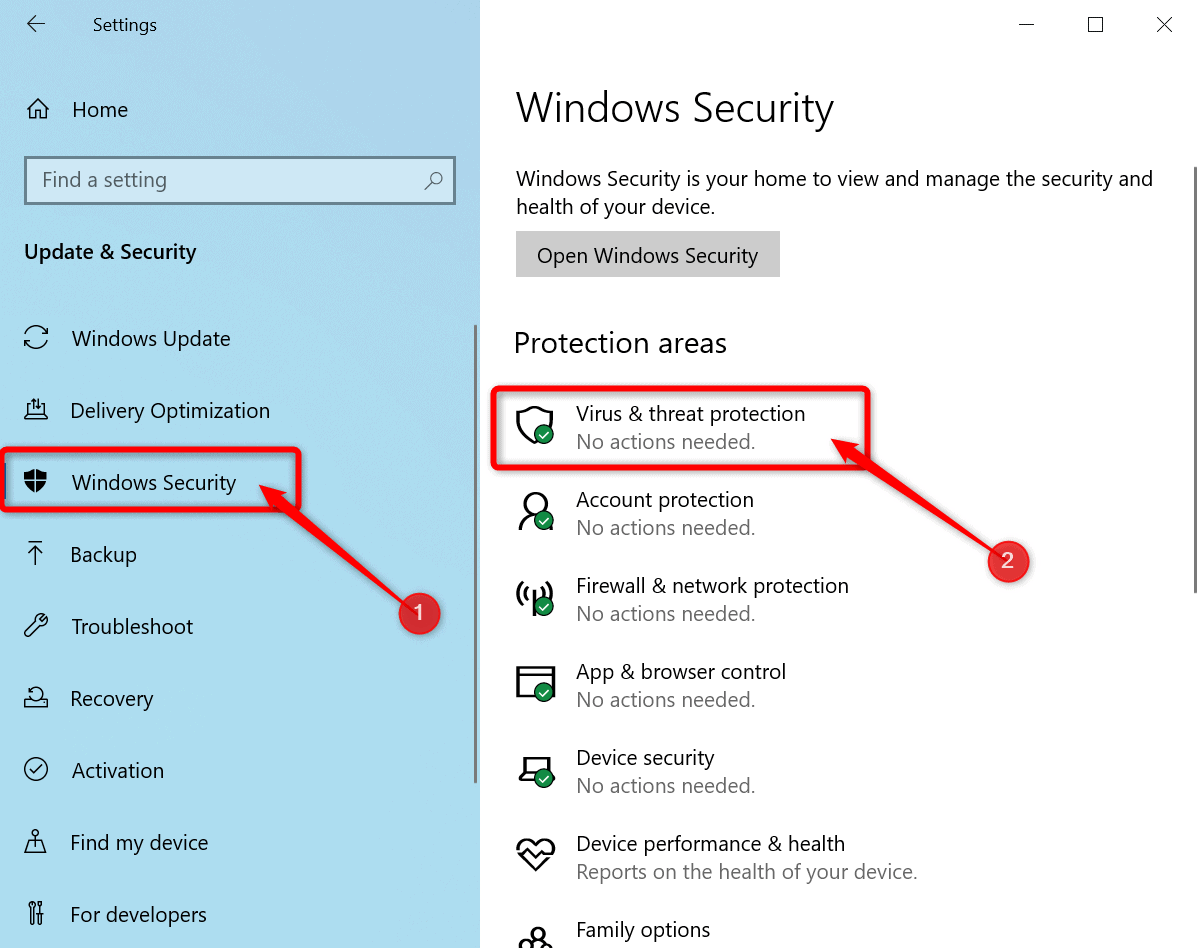
Step 4: As the new Windows Security window opens, click on the Manage settings option under Virus & threat protection settings tab
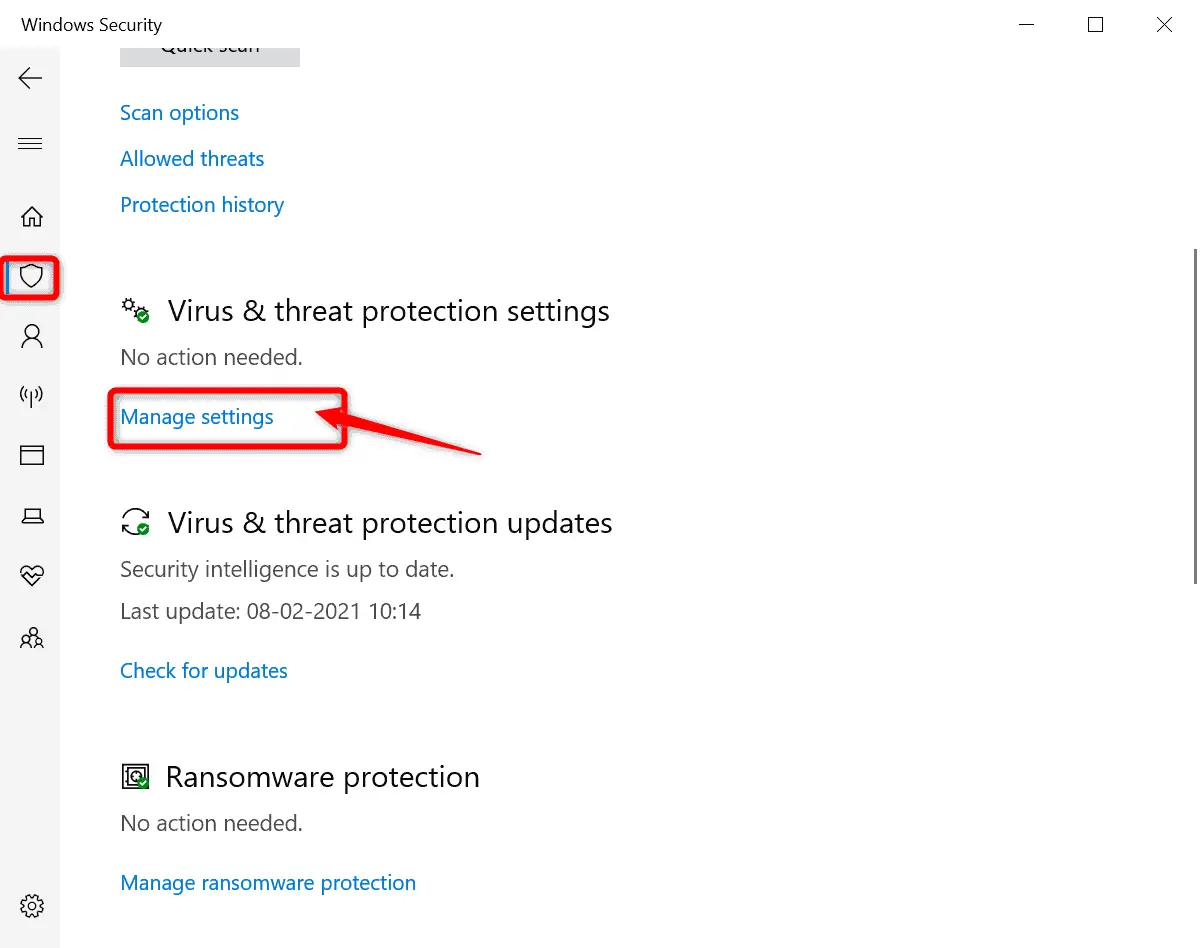
Step 5: Now, locate the Exclusions tab and click on Add or remove exclusions there
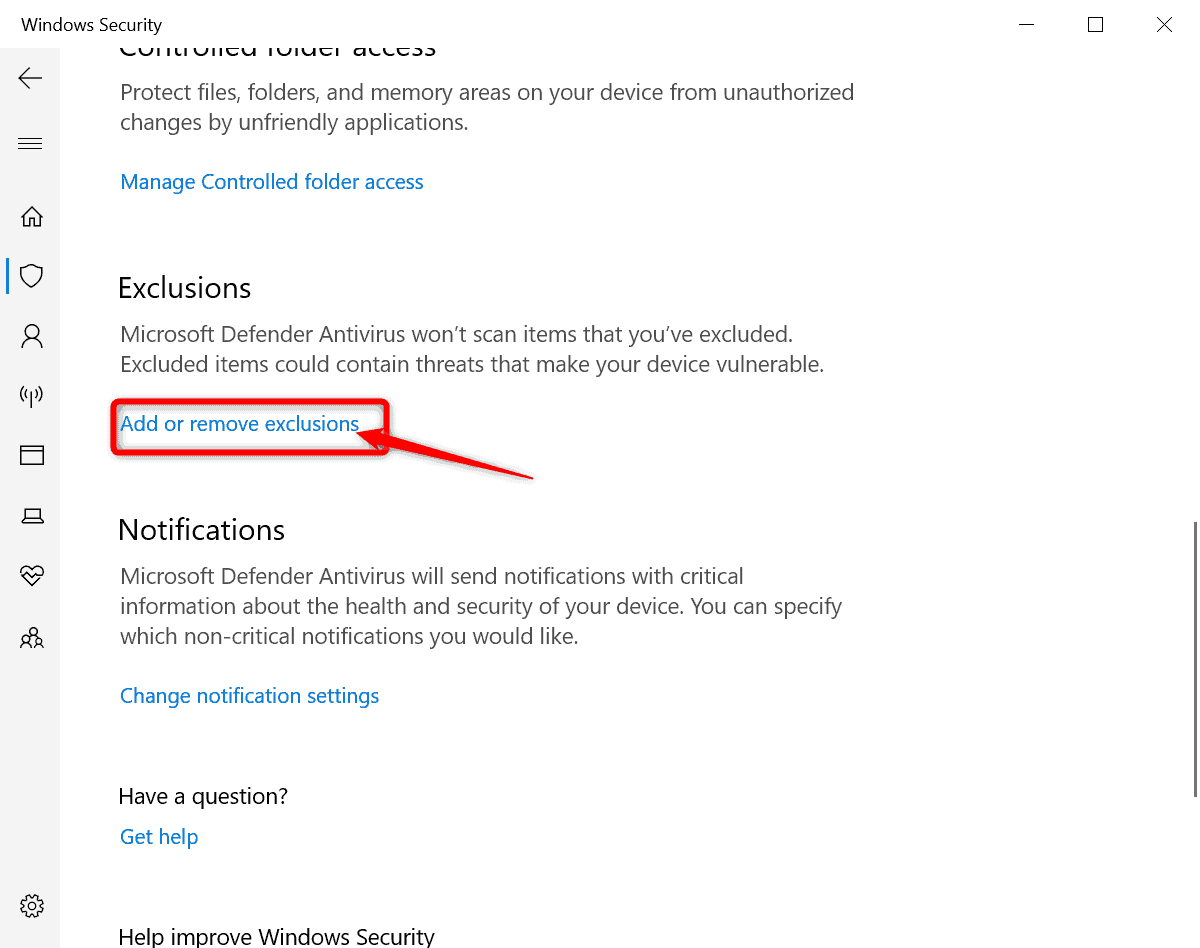
Step 6: Upon opening the new window click on the ‘+’ icon beside the Add an exclusion tab
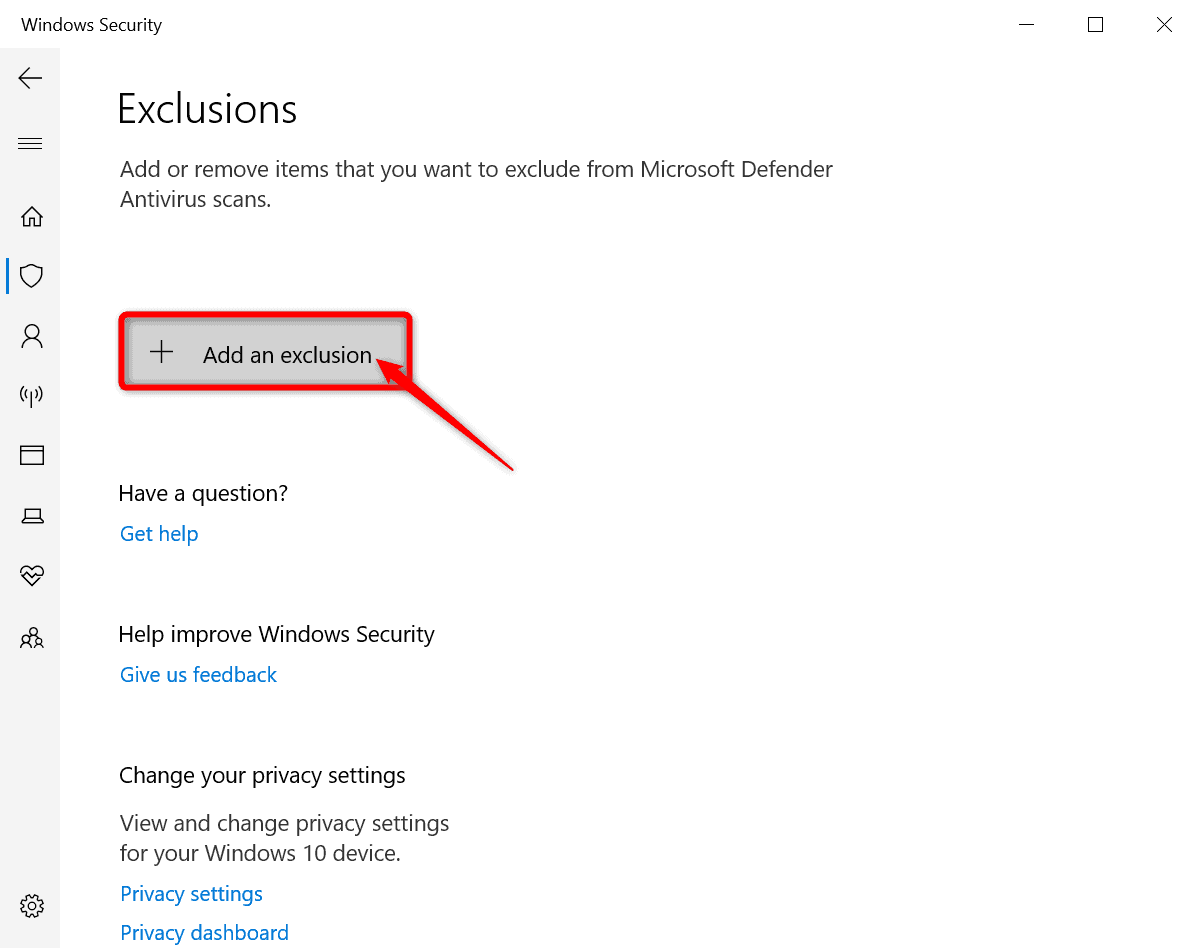
Step 7: Now, from the pop-up menu select the option Folder
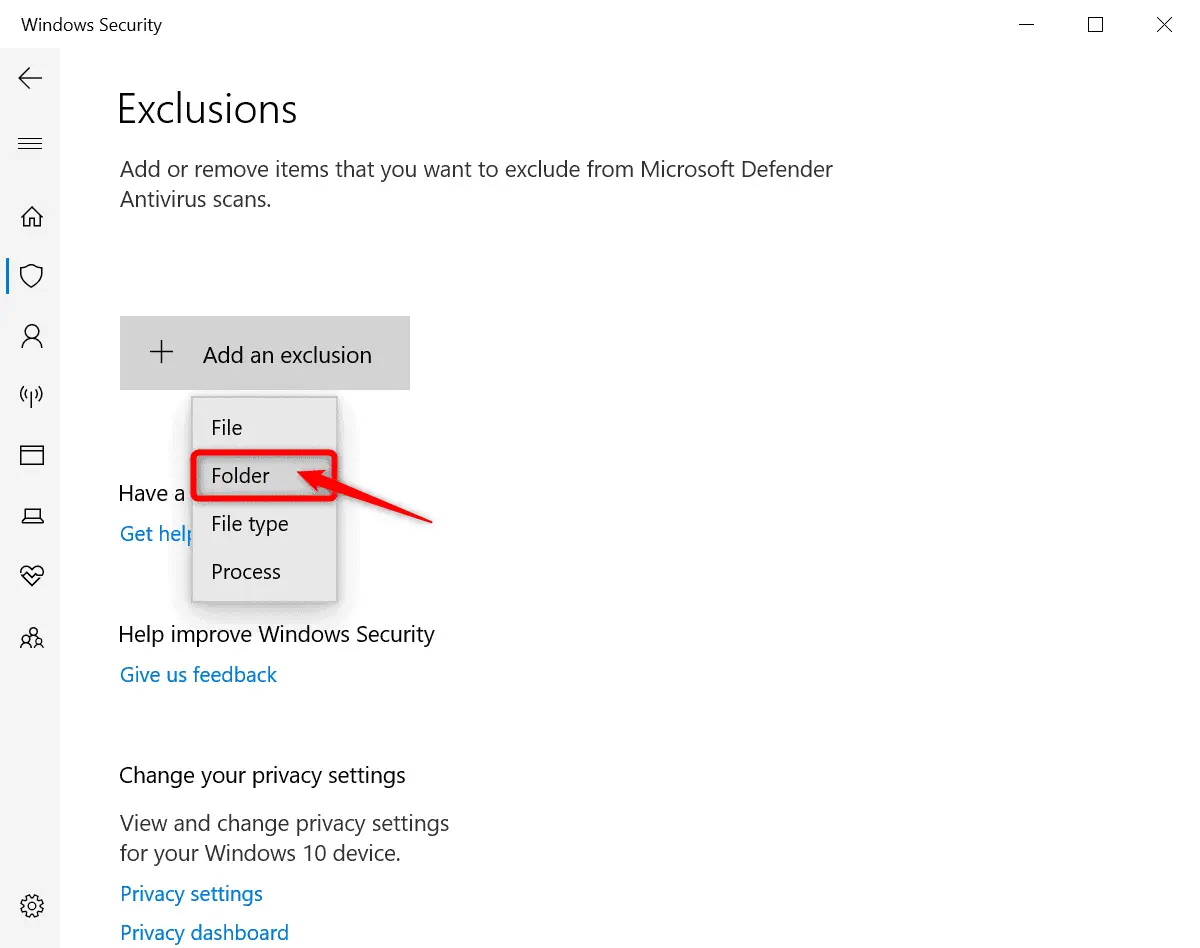
Step 8: Finally select the game folder and click on the Select Folder button
Method 4: Grant Administrative Privileges tp Dragon Age Inquisition Executable
Dragon Age Inquisition may not launch if you don’t run the game with administrative privilege. Certain elements may be there, which requires administrative rights. However, following the steps below will let you fix it,
Step 1: Firstly, open the game installation folder from your hard drive
Step 2: Now, right-click on the game executable files and click on Properties
Step 3: As the Properties window opens, click on the Compatibility tab
Step 4: Then, check the box beside the option ‘Run as Administrator’
Finally, run the game with administrative rights and check whether the problem got resolved or not.
Method 5: Verify the game files
The reason behind the Dragon Age Inquisition won’t launch on Windows 10 error might be corrupted or missing game files. In that case, verifying the game files will resolve the problem. Following steps will let you verify the game files on your PC. Have a look now!
Step 1: At the first place, open Origin Client and Sign in there
Step 2: Now from the left pane click on the option Game Library
Step 3: As your game library opens right-click on the Dragon Age game and select Repair Game option
Step 4: Now, wait till the client verifies the game files.
Step 5: Once the verification process completes, the missing files will be automatically downloaded. Also, the corrupted files will be repaired.
Step 6: Finally, as the repairing process is done Run the game and there must not be any issue while launching the game.
Method 6: Disable Full-Screen Optimization
You might have to face the issue because of the full-screen optimization on your computer. Follow the steps below to disable full-screen optimization which will resolve the issue for you,
Step 1: Firstly, open the Game Installation folder from your hard drive
Step 2: Now, locate the executable file from the folder and right-click on it
Step 3: Then, select Properties and click on the Compatibility tab as the Properties window opens
Step 4: Now, under Compatibility locate the option Disable Full-Screen Optimizations
Step 5: Check the box beside the Disable Full Screen Optimizations option and click on Apply from below
Step 6: Finally, after disabling the full-screen optimization run the game on your Windows 10 PC
Apart from all the reasons mentioned above, there can be compatibility issues because of which you are facing the problem. Well, in that case, run the method we have discussed below to resolve the issue.
Method 7: Run Compatibility Troubleshooter
Running the compatibility troubleshooter will fix the problem if there is any compatibility issue. Follow the steps below and learn the easy way to run the troubleshooter.
Step 1: Open the Game Installation folder
Step 2: Locate and right-click on the Executable file
Step 3: Then, click on Properties to open the Properties window
Step 4: Click on the Compatibility tab from above.
Step 5: Now, click on the Run Compatibility Troubleshooter tab
Step 6: Now, wait till the Program Compatibility Troubleshooter can detect the issue
Step 7: As the process completes, click on the Try Recommended Settings option and later click on Test the program option
Step 8: If the program runs without any hiccups in compatibility mode apply the settings and exit
Method 8: Update Your Graphics Card Driver
An outdated driver can cause several issues while launching the game from your computer. If that’s the reason why Dragon Age Inquisition can’t load on your Windows 10 PC updating the driver will resolve it. Follow the below-mentioned steps to update the graphics card driver on your computer,
Step 1: At first, press the Windows Logo Key + R to open the Run dialogue box
Step 2: Now, at the search box type in ‘devmgmt.msc’ and hit the Enter button on your keyboard
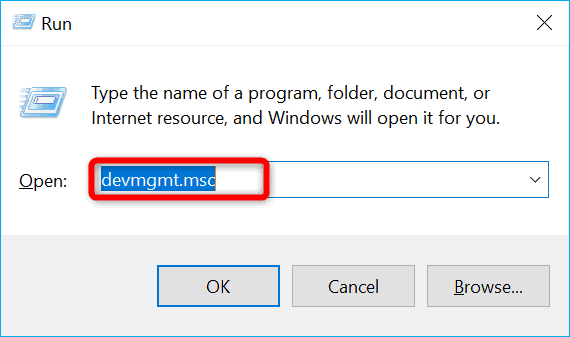
Step 3: As the Device Manager window opens, locate the Display adapters tab
Step 4: Now, double-click on Display Adapter to expand the menu
Step 5: Right-click on your Graphics Card driver and from the drop-down menu select Update Driver
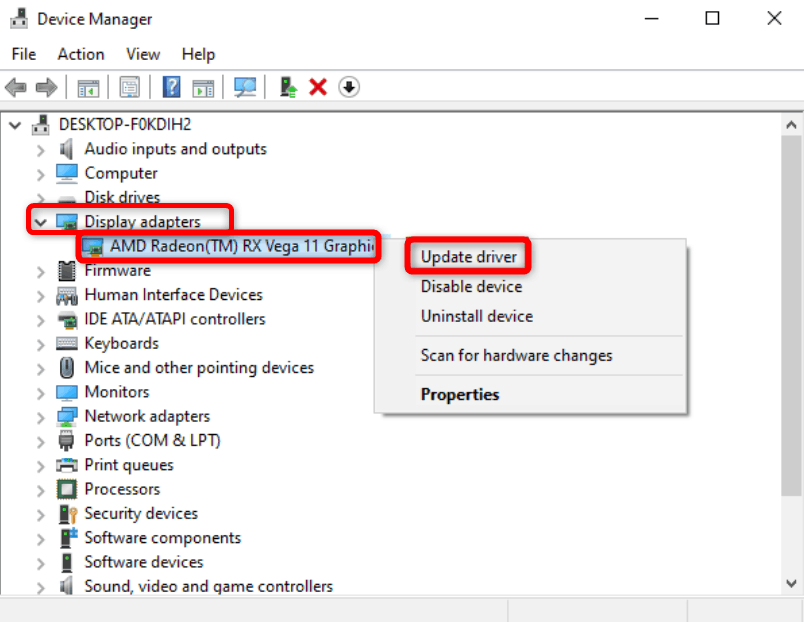
Step 6: As the new window opens select Search automatically for drivers
Step 7: Now, wait until your operating system completes the scan to find the latest driver for your graphics card
Step 8: Finally, follow the simple on-screen commands to download and install the latest driver.
After updating your graphics card driver, restart your computer and try to run the game.
That’s all. After trying all the resolutions we have mentioned, your problem must have got fixed by now. If you face any difficulty while performing any of the above steps, you must ask for further assistance from the comment section below. Tell us which troubleshooting method has worked for you through the comment box.

