Is your Chrome crashing or freezing or not responding on Windows 10? Well, you might feel good knowing you are not alone who’s facing these issues. There has been numerous reports and threads on different forums pointing Chrome for Windows 10 issues.
Google Chrome the Ultimate Web Browser of 2019
Google Chrome is the most versatile and popular web browser among all the browsers. With close to 70% market share Chrome has become No 1 browser leaving behind Mozilla Firefox. Its classic user interface and smooth functioning make it most demanded all over the world. The extensive Chrome API for extensions and addons has also made chrome as #1 choice of browser for developers.
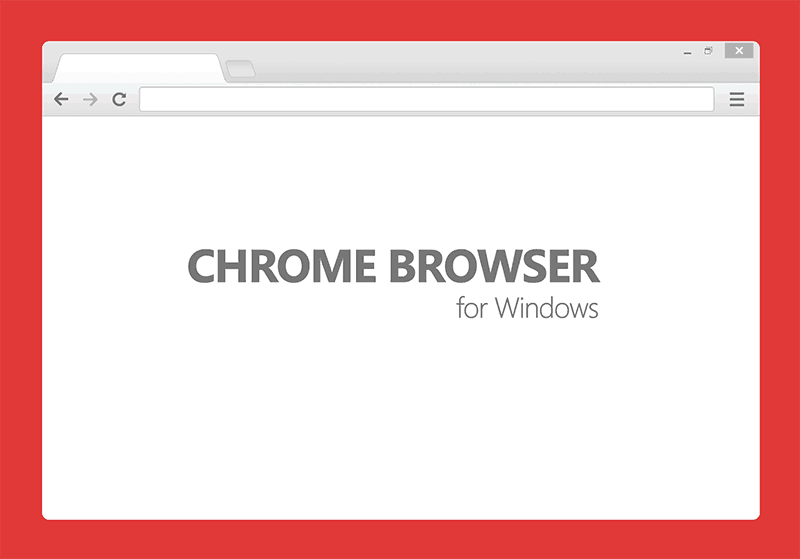
Unfortunately, chrome isn’t free from issues specially for Windows users, where chrome browser crashing, freezing or not responding keeps happening randomly. With little bit of troubleshooting you can isolate and fix many Google Chrome issues. Simply follow the steps mentioned for respective Google Chrome issues and fix your problem.
Possible Problems in Google Chrome?
- Chrome running slow on Windows 10
- Chrome won’t open or stops responding
- Chrome randomly freezing
- Chrome keeps crashing on Windows 10
Fix Chrome on Windows 10 Issues
How to Fix Chrome Running Slow:
-
Clear Browsing History Data
Our first and very basic method towards fixing chrome crashing and freezing is to clear its browsing data. If you know the process then do it. If you don’t know then below are the steps to do it.
- Open Chrome Browser and press CTRL+SHIFT+DEL buttons together.
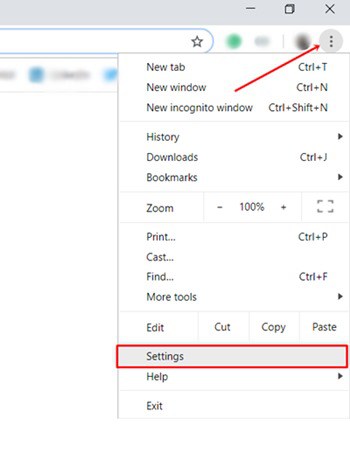
- A new tab will be opened with all the settings available for chrome. Click on Advanced option there.
- You will see some more settings, Find Clear Browsing Data and click on it.
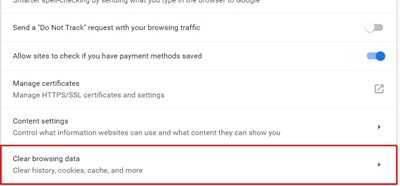
- In the next tab, set time range to All Time and click on Clear Data button given below (as shown in the screenshot).
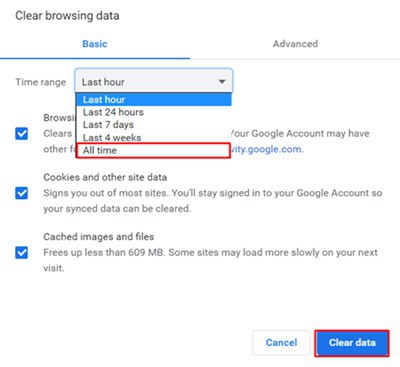
This will take little time depending upon the saved history on your browser. Restart Google Chrome and check if there is still an issue.
-
Remove Unwanted Extensions
Our next step is to check the extensions or plugins which are installed on our browser. Sometimes we keep extensions which are no more useful for us. An extension from the untrusted provider can also cause the problem to our browser. To do this, follow the steps given below:
- Click on the Menu icon on the top right corner of Chrome.
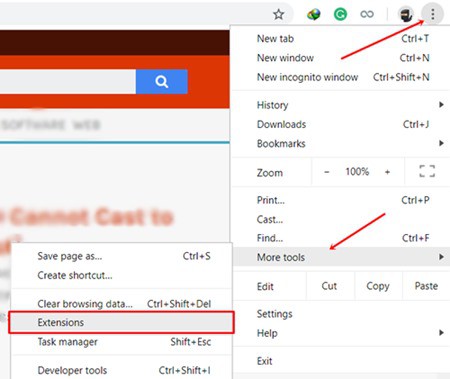
- Move your cursor to More Tools and click on Extensions.
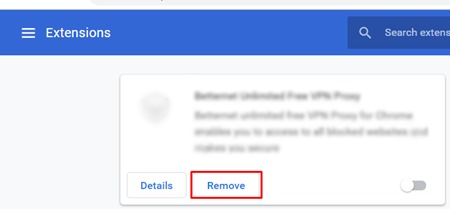
- Installed Extension will be shown on next screen.
- Now, Remove the extensions which are not auxiliary for you.
This will help your chrome in a more released way. Try removing all the extension, just to check whether it is actually a problem with extensions. If you still getting freezing/crashing or Not Responding error then proceed to our next method.
How to Fix Chrome Crashing:
-
Fix corrupted User Profile
Due to sudden shutdowns of Chrome browser, your user profile data might get corrupted. If the user data does not load as it should be, then there could be crashes in your browser.
You have to go to within the storage files of Chrome inside your File Manager. A detailed guide for this is given below:
- Open the File Explorer of your pc by clicking on This PC icon.

- On the top of File Explorer window, click on View Tab and mark the Hidden Items box.
- Now Go to this directory (C:\)>Users>User Name>App Data>Local>Google>Chrome>User Data.
- You will see a folder named as Default, Rename that folder to Default_Backup.
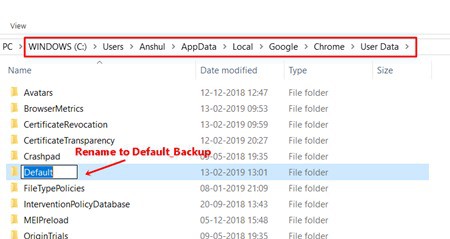
This troubleshooting fixes most of the crashing and Freezing problems in Chrome. Chrome will restart from the beginning without any history, bookmarks. Check Chrome again if the problem is solved.
-
Restore Security Zones to default
The security zone is a function used by Internet Explorer, but its settings are applicable for other browsers too. It is used to block the download of codes from untrusted websites. These settings sometimes changed by some software you install on your system. Reset them with the settings given below.
- Click on the Menu icon of Chrome and click on Settings
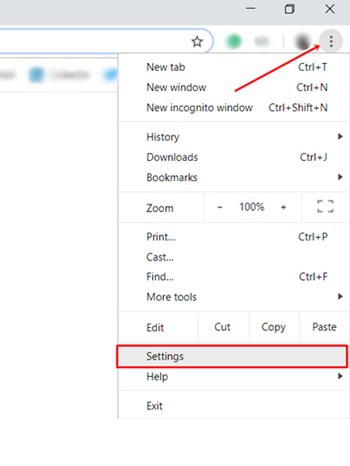
- Now, search the term Proxy in the search bar.
- Click on Open Proxy Settings.
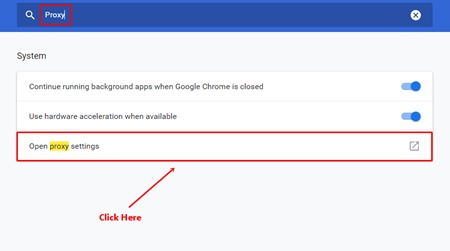
- A new window will be opened, click on its security tab as shown in the screenshot.
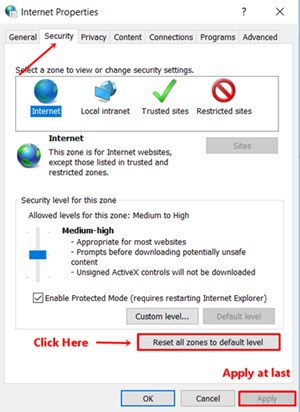
- Finally, click on Reset all zones to default level and apply the settings.
This is another effective way to fix chrome crashes, freezes, and many other problems. Restart your browser again and check if the problem gets solved.
-
Reset Chrome Settings and Clean up Computer
It might be an issue with the settings. Restore the settings to their defaults so that all the setting troubles get solved. Chrome has an inbuilt feature to reset the settings and cleaning up the computer.
- Click on the Menu icon and select advanced.
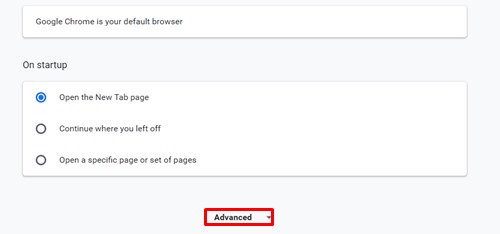
- At the very last of all the settings, you will get two options below Reset and Clean up.
- First of all, click on Restore Settings to their original defaults and click on Reset settings
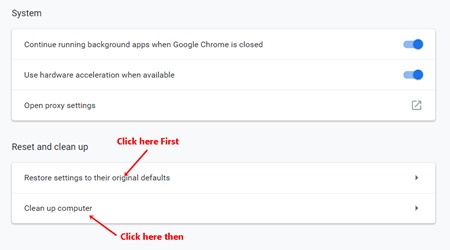
- After this, Click Clean up Computer. Chrome will check for harmful software installed on your computer. If it finds anyone, uninstall that and restart the chrome.
These are advanced featured available on google chrome for troubleshooting. You can try these to solve your problems.
How to Fix Chrome Won’t Open/Not Responding
-
Update your Google Chrome
An outdated version of any software can cause problem into its functionality. Update you chrome browser with the steps given below.
- Click on Menu button and move the cursor on Help, click on About Google Chrome.
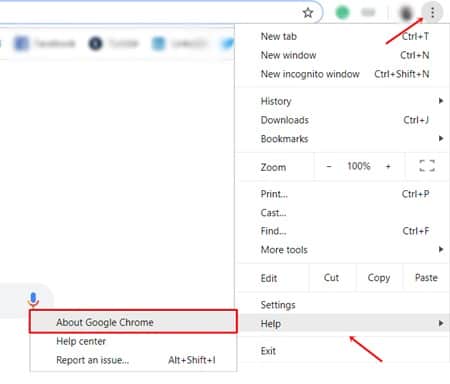
- If there is any pending update, Chrome will check it and download it automatically.
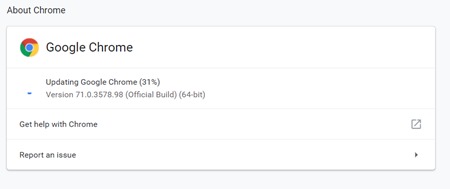
-
Clear your DNS cache
This is a solution especially if Chrome giving an error of Not Responding. It can be your DNS cache issue. To clear them, you have to run some commands in Command Prompt or Powershell.
- Press Windows+X and click on Command Prompt (admin) or PowerShell (admin)
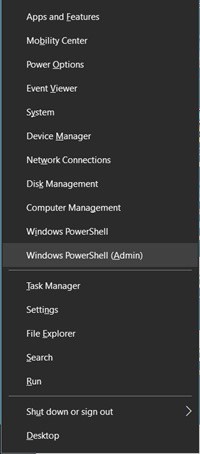
- Now type these commands one by one.
Ipconfig /flushdns
Netsh winsock reset
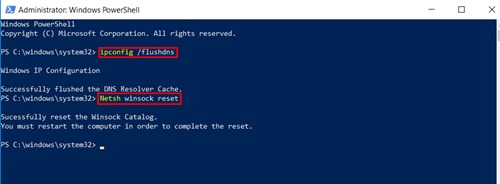
DNS cache has been cleared. Open chrome again and check for errors.
How to Fix Chrome Freezing
-
Scan your Computer for Malware
Malware can sometimes affect your browser’s working and make them crash frequently or not responding. These harmful components can badly affect other sides of your pc. So, use Windows Defender or any other good Anti-Malware tool to find and remove them from your pc.
-
Run sfc Scan
SFC scan is performed to check file issues and to file a corrupt file. It is a time taking process but it scans all the files like .dll file and others. It automatically replaces the file if any error is detected. Chrome can also misbehave if it’s any file gets corrupted. Perform the steps below to do it.
- Press Windows+X and click on Command Prompt (admin) or Power Shell (admin).
- Type sfc /scannow and Press enter.
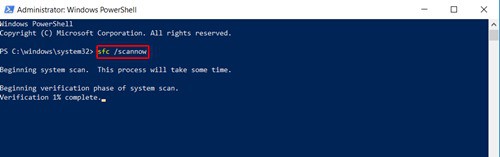
The scan will start automatically. After it is done, Reopen the chrome and check if it works correctly.
-
Update your Windows
Update your windows 10 to its latest version. Some software can get problems working on an outdated Operating system.
Conclusion:
Issues like app crashing or freezing is not the new for Windows users. Google chrome browser being complex piece of software it had lots of dependability with different system files. A simple Windows 10 update can screw up perfect balance and leads to different issues. Despite following all of the above troubleshoots steps if Google Chrome is not working for you then you should try below alternate browsers for time being until you get the fix.
Alternates of Google Chrome
- Mozilla Firefox
- Microsoft Edge
- Opera Mini
- Tor Browser
Checkout how you can block website on Google chrome and the best torrent website for downloading movies and songs using BitTorrent client.

