What is Windows 10 User Folder?
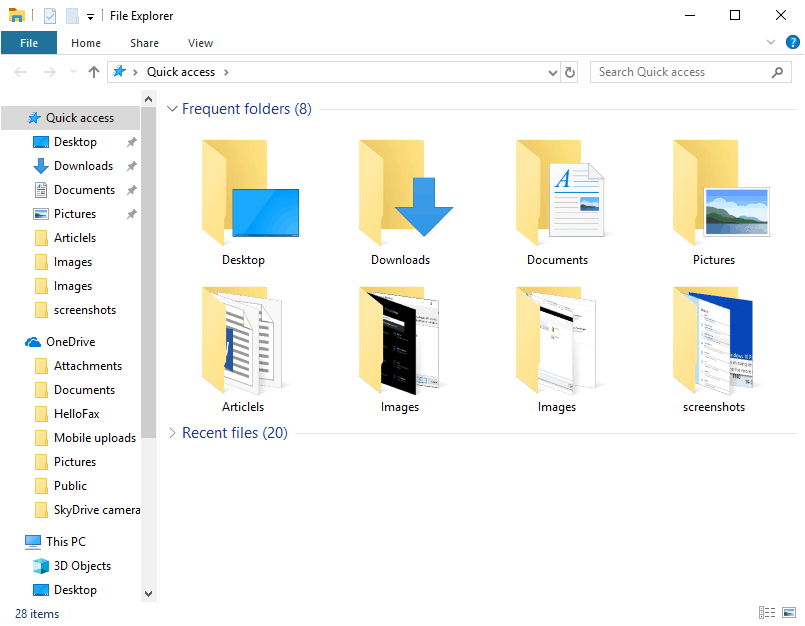
Windows 10 has the ability to create multiple user accounts in one computer. This allows each user to have different settings as well as personal files. While you can have custom settings under System Settings, all of your personal files are stored in the user folder. It contains things like My Documents, Downloads, Pictures, Videos, App Data, and other important folders. These folders are highly important since they contain multiple useful files for a user account. But in case if you want to change, rename, or backup the User Folder in Windows 10, it can be a bit complicated. Therefore, today we are here to guide you how to change, rename and backup Windows 10 user folder.
Windows 10 User Folder: How to Change, Rename & Backup
In case you have to switch the user accounts in Windows 10, then doing things like changing, renaming and backing up the user folder can be quite useful. Not only that but depending on your needs, you might want to do one of these in Windows 10. We will take a look at all these three processes one by one and how you can successfully do them in Windows 10. You will find multiple possible methods for doing either of the three operations on the User Folder in Windows 10 as shown below:
How to Change User Folder Name in Windows 10?
In case you want to change the User Folder in Windows 10, there are many possible methods for this. Changing the User Folder essentially means to change the location of the folder, that is the location where it is actually stored in your computer. By default, the User Folder is stored in the C: drive of your computer. But if you want to change this to a custom location in Windows 10, you can follow these steps:
- To change the User Folder in Windows, open Explorer by pressing Windows Key + E on your keyboard.
- In here, go to Quick Access using the left side menu.
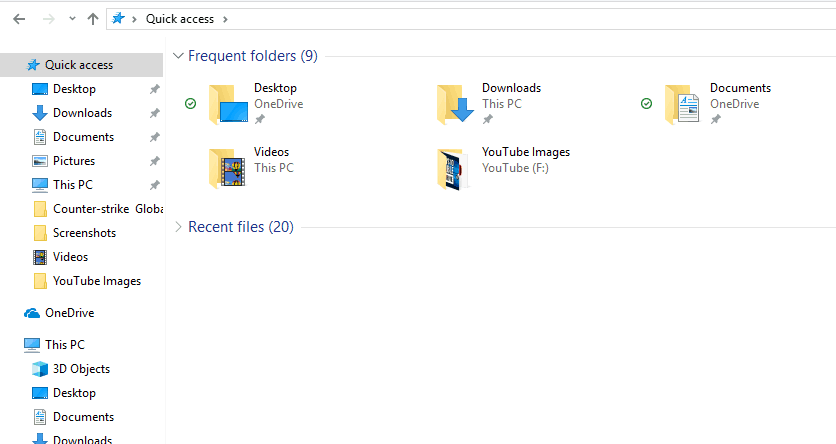
- Now, simply right-click on all of the User Folders one by one like Downloads, Pictures, Videos, My Documents, etc and select properties.
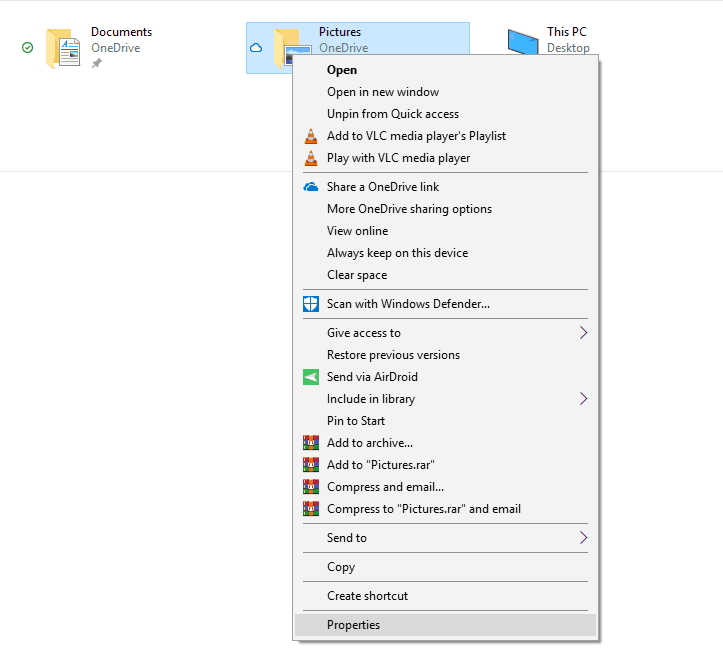
- After that open the Location tab and click on Move… which will open a new window.
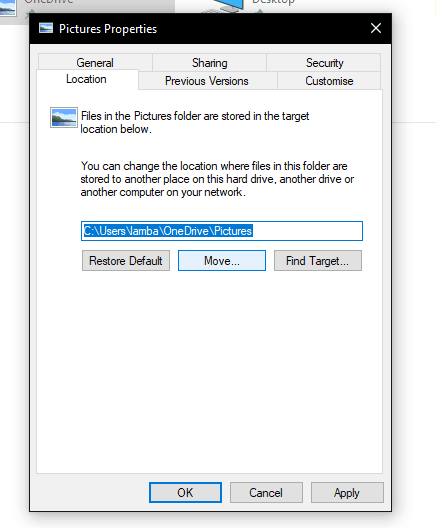
- Use this window to browse to the location where you want to move or change the User Folder and click on OK.
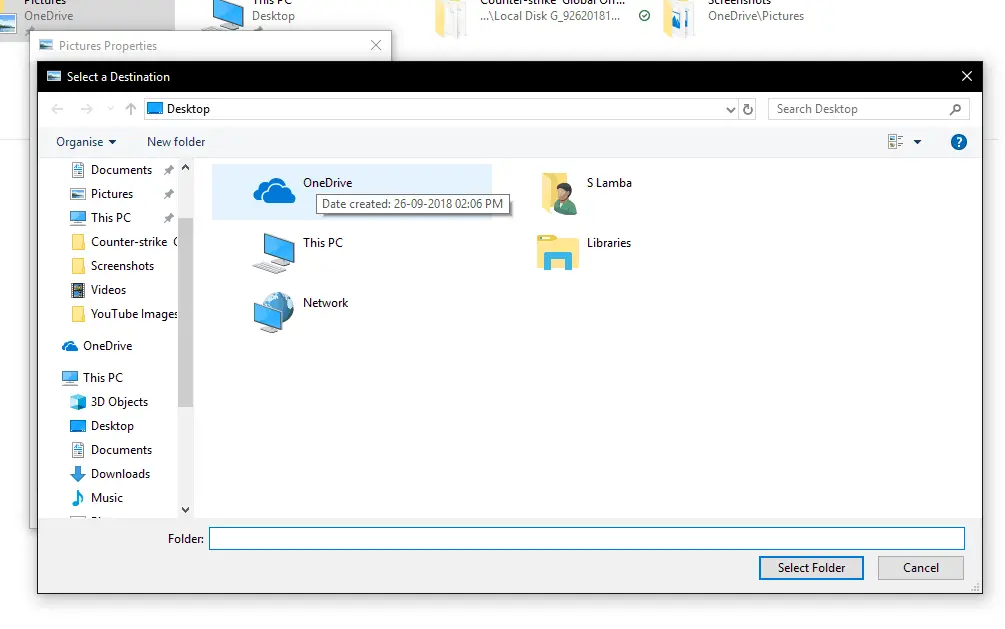
- Once all of the files have been moved, you can restart your computer which will change the User folder in Windows 10.
How to Rename the User Folder in Windows 10?
If you want to rename the user folder in Windows 10, that is to change its name, there are multiple possible ways. While some of these are a bit complicated, we have included all of the easiest methods for the same in here. So, if you want to rename the user folder in Windows 10, you can use any of the following methods:
Rename User Account Folder Name Manually via Explorer
One of the easiest things that you can do to rename the user folder in Windows 10 is to use the Explorer. You have to simply use it to manually rename the User Folder. This method requires you to follow the following steps which are quite easy and quick:
- Open Explorer in Windows 10 by pressing Windows Key and E at the same time.
- In here, go to C:Users and select the User Folder you want to rename.
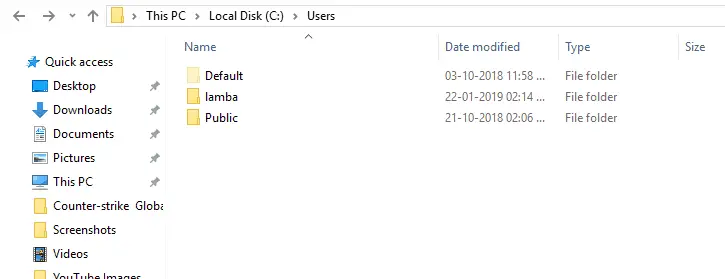
- Finally, simply right-click on it and select Rename and rename the User Folder to whatever you like.
- Once you are done, log out of the User account, and when you sign in again, everything will be renamed accordingly.
Use Windows Registry Editor for Renaming the User Folder
Apart from manually renaming the User Folder, you can also use the Windows Registry Editor to do the same. For every user account in Windows 10, there is a registry key. And if you edit this, it will rename the User Folder in Windows 10. You can use Windows Registry Editor for renaming the user folder by using these instructions:
- To open Windows Registry Editor, first, open Run by pressing Windows Key + R.
- In here, type regedit and press enter to open Windows Registry Editor.
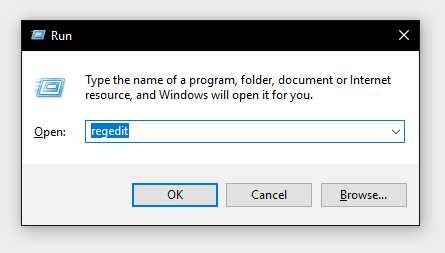
- Now using the left side pane, navigate to HKEY_LOCAL_MACHINESOFTWAREMicrosoftWindows NTCurrentVersionProfileList.
- After that, look for a folder named S-1-5(SID KEY) where the SID key is different for all user accounts.
- Finally, inside this folder, double-click on ProfileImagePath and change the Value Data to whatever you want. By changing this value, you will rename the User Folder in Windows 10.
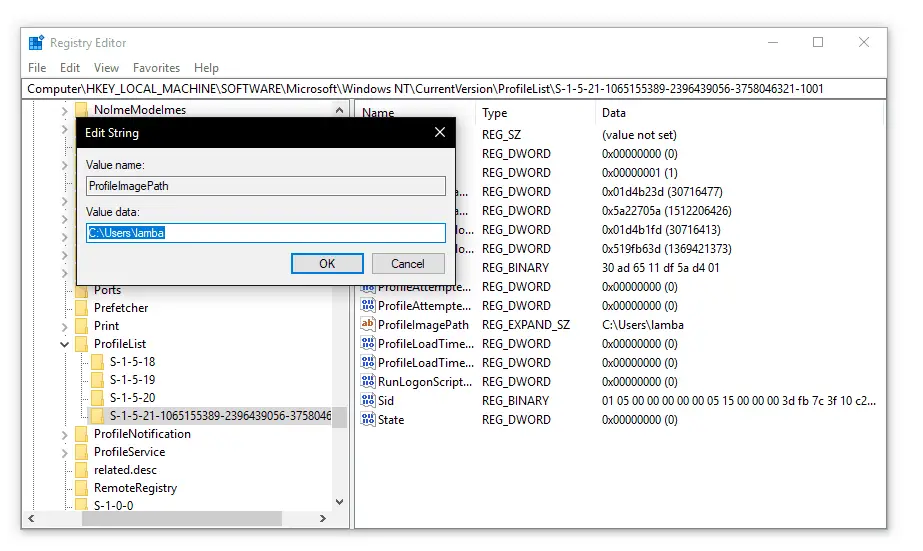
- Once you’ve saved these changed and logged out of the user folder, it will change the name of the User folder successfully.
How to Backup User Folder in Windows 10?
The User Folder in Windows 10 contains a lot of important files and folders. If you were to ever lose this data, it can lead to a lot of problems. Therefore having a backup of the user folder in an external storage device or o the cloud is a great idea. Having a backup of the user folder can be especially useful when you’re reinstalling Windows 10 in your PC and want to safely transfer your data. Therefore, if you want to create a backup of User Folder in Windows 10, simply go through the following instructions:
- First, open This PC on your computer and go to C:Users.
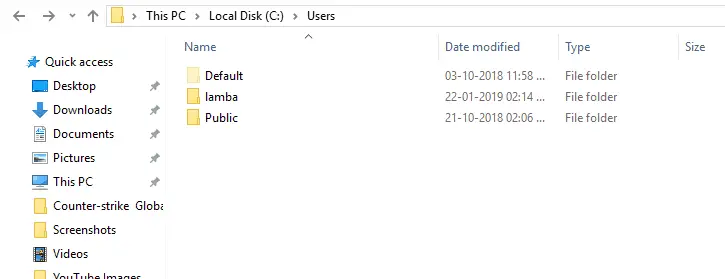
- Now, select the User Folder of which you want to create a backup.
- After that, right-click on it and select copy.
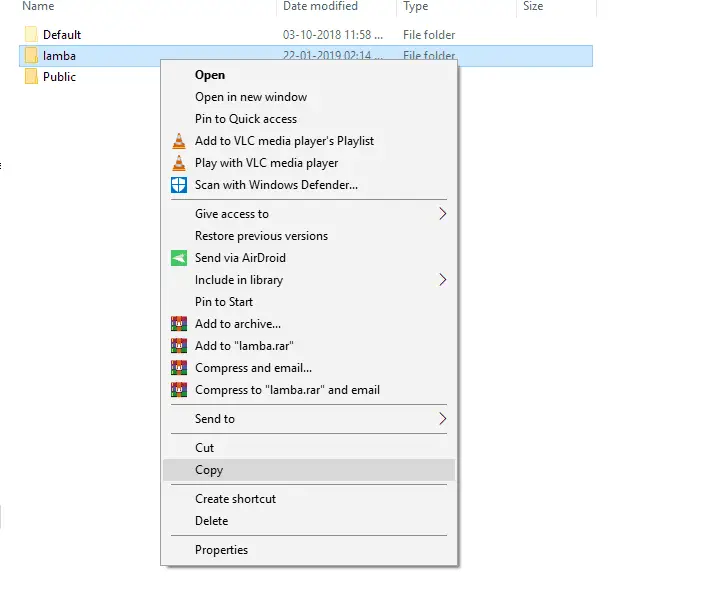
- Once that’s done go to the location where you want to create the backup, for example, your flash drive.
- Finally, press Ctrl + V in here which will copy the complete User Folder hence creating a backup of User Folder in Windows 10.

