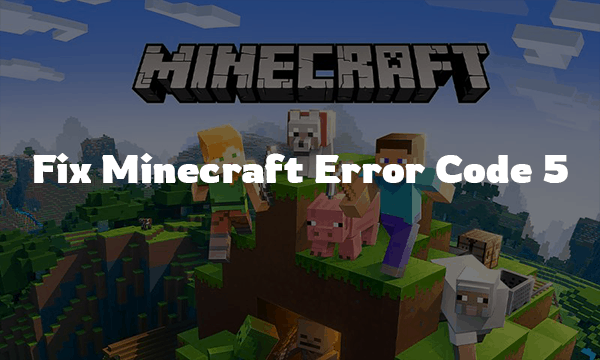
Are you facing the Minecraft Error code 5 while launching the game on your Windows computer? Well, you are not alone. It’s a common error that Minecraft users are facing for quite some time now apart from launcher not opening, crashing, not responding, launcher not available and connection refused. Right from an outdated Java version on your PC to an outdated Minecraft launcher, there might be various reasons why you are facing this error. However, since you have already made it to the right place, you have nothing to worry about. Here in this article, we have offered 4 easy fixes to resolve the Minecraft problem moving error code 5 on your Windows PC. Have a look now!
Table of Contents
What Causes Minecraft Error Code 5
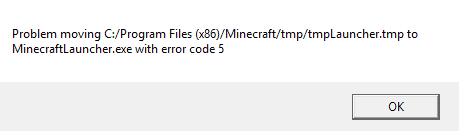
Sometimes when you launch Minecraft on Windows, you may receive an error message which reads something like this: “Mojang native launcher updater. Problem moving C:/Program Files(x86)/Minecraft/tmp/tmpLauncher.tmp to MinecraftLauncher.exe with error code 5.” Here are 4 ways in which you can solve the error code 5 on Minecraft that is occurring during the launch of the game:
- Copy the tmpLauncher File to the Minecraft Folder
- Update the Java version
- Run Minecraft as Administrator
- Update the Minecraft Launcher
How to Fix: Minecraft Error Code 5
Method 1: Copy the tmpLauncher File to the Minecraft Folder
You may be able to fix the Minecraft error code 5 by copying the tmplauncher file to the Minecraft folder. It is a very easy method, and you can do it by following these steps:
Step 1: Firstly, open the file path C:\ProgramFiles(x86)\Minecraft\tmp on your Windows computer.
Step 2: Now, locate the file ‘tmpLauncher.tmp’ and copy the file right from there.
Step 3: After copying the file, go to the location C:\ProgramFiles(x86)\MinecraftFolder.
Step 4: Then, delete the Minecraft executable file. Simply right-click on the file ‘minecraft.exe’ and select the option ‘Delete’.
Step 5: If a pop-up appears asking you to confirm the delete action, click on the ‘Yes’ button.
Step 6: After deleting the file, ‘Paste’ the ‘tmpLauncher.tmp’ file here.
Step 7: Now, right-click on the ‘tmpLauncher.tmp’ file and then select the ‘Rename’ option.
Step 8: Rename it as ‘Minecraft.exe’ by entering this in the title box and then click on the ‘Yes’ button when prompted to confirm the change in the filename.
At last, you close all the windows and relaunch Minecraft, which should run properly now. If it does not run and still shows the same error, you must try the other solutions mentioned in this article.
Method 2: Update the Java version to Fix Minecraft Error Code 5
The Minecraft application runs on Java, and therefore, it is possible that your old Java version might be causing the error at the launch of the application. You can update the version of your Java to fix the issue. Here is how you can do it:
Step 1: At first, press the Windows key+R on your keyboard.
Step 2: Next, type ‘appwiz.cpl’ in the box and then click on ‘OK.’
Step 3: Now a new window will open on your screen with the list of programs installed.
Step 4: Either locate Java manually from the list or search the program using the Search box.
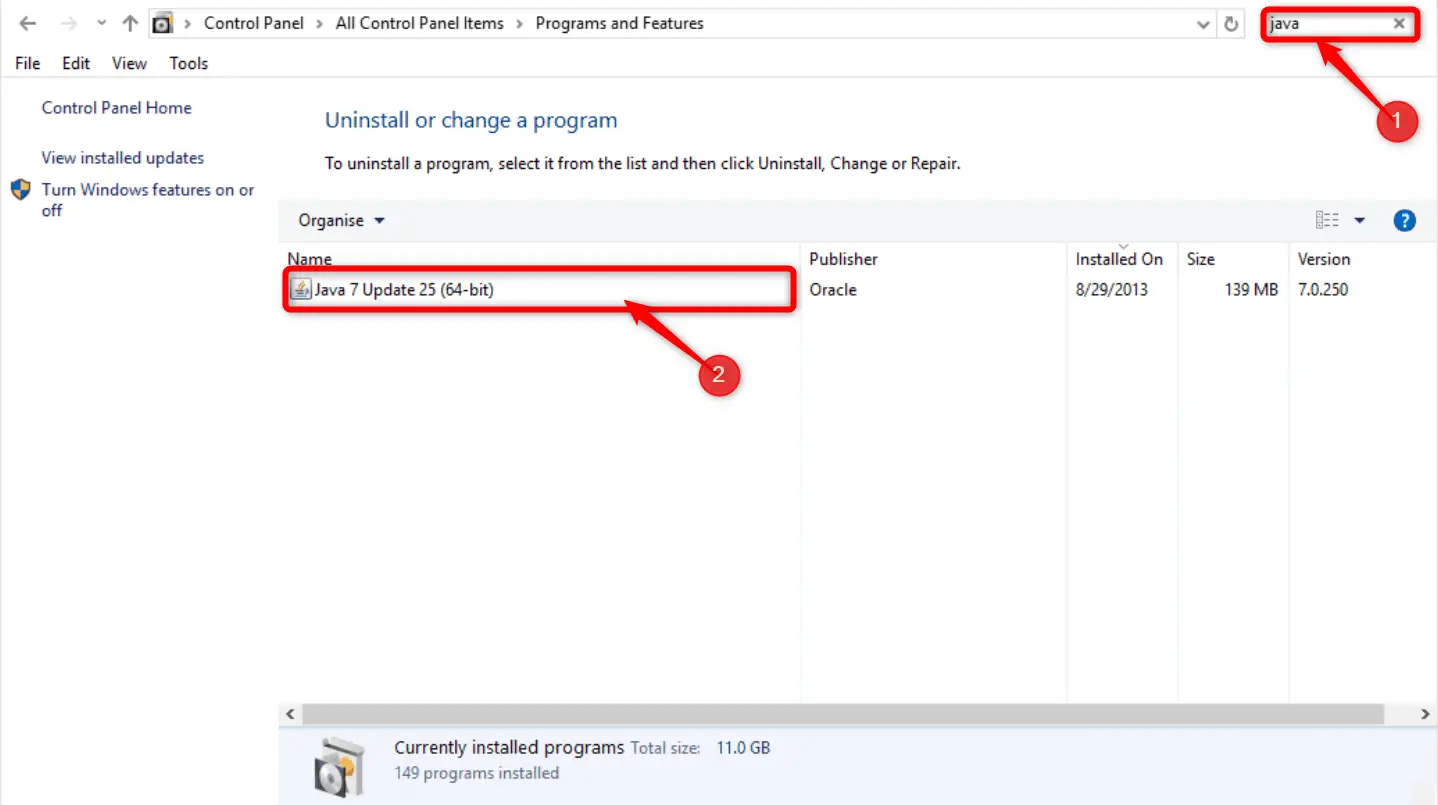
Step 5: Once you find Java, select it and then click on the ‘Uninstall’ button to uninstall the old version of Java from your system.
Step 6: After completing the uninstallation, download the latest version of Java from the official website. You need to download either 32-bit or 64-bit version depending upon your system.
To check whether you are running a 32-bit or a 64-bit OS follow these steps:
- Simply right-click on the Windows Start Key at the below-left corner of your screen.
- Next, click on the ‘System’ option from the list.
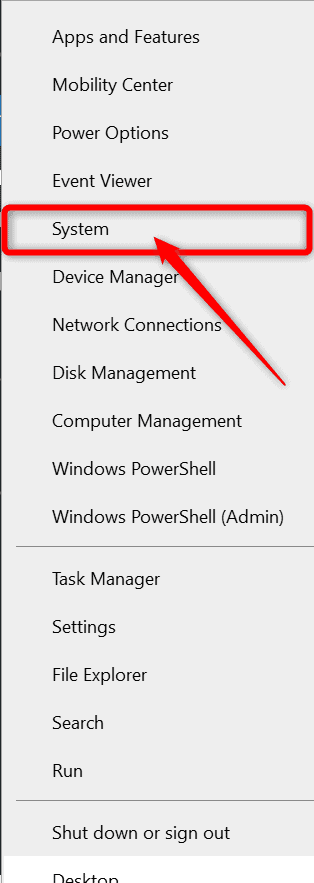
- Finally, in the About section under the Settings window, check the System type tab.
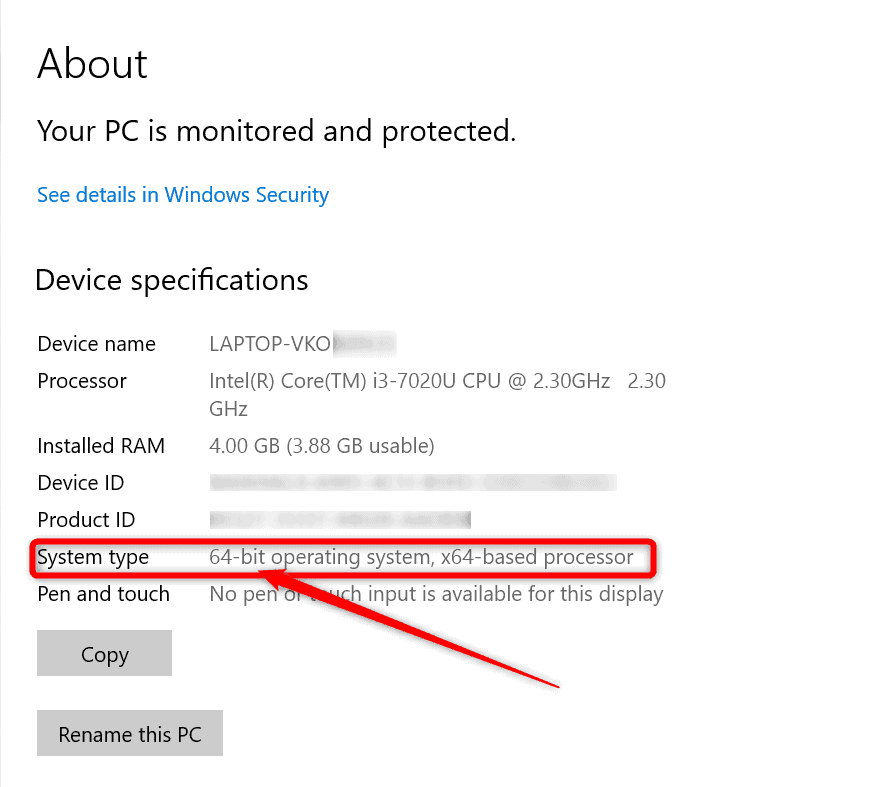
Now that you know your system configuration details, you can download the latest version of Java with the bit size that suits your system.
Step 7: After downloading the setup, open the Java setup wizard and follow the on-screen instructions to initiate the installation of the latest version of Java.
Step 8: Wait until the installation completes.
After that, relaunch the Minecraft game to check if it is running or not. If not, then check out the other solutions in this article.
Method 3: Run Minecraft as Administrator
Sometimes, it is required to update the admin rights in order to make the gaming applications run without error. Follow these steps to authorize the administrator rights for the Minecraft game:
Step 1: Firstly, locate the Minecraft launcher on your computer and then right-click on the icon.
Step 2: In the drop-down list, select the ‘Properties’ option.
Step 3: A pop-up window will appear on the screen choose the ‘Compatibility’ tab there.
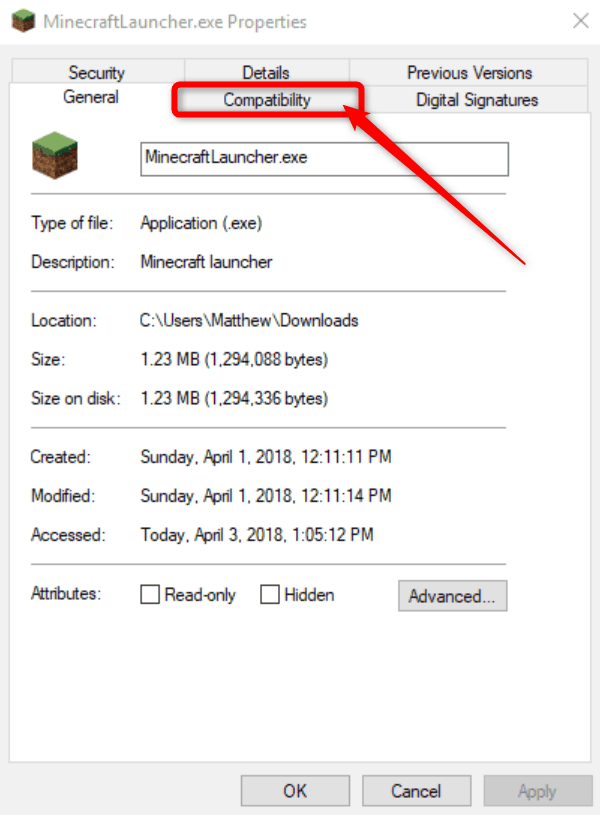
Step 4: Then, check the box beside the option ‘Run this program as an administrator.’
Step 5: Finally, select the ‘Apply’ option and then click on OK.
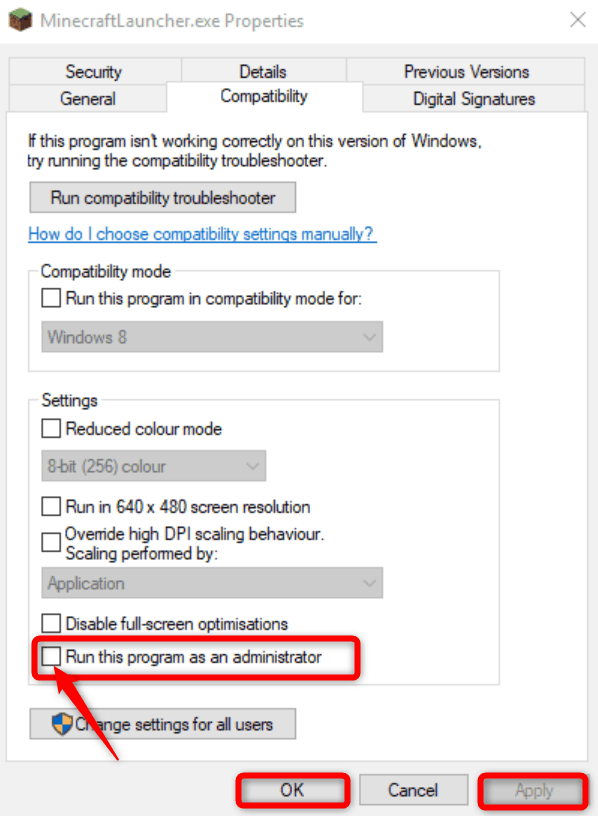
This will enable the administrator rights to run Minecraft, and in most cases, it should solve your issue.
Method 4: Update Minecraft Launcher to Fix Error Code 5
Updating your Minecraft Launcher can also be a possible fix for error code 5, and you can update it through the hyperlink present in Minecraft’s Nativelog.txt file. Here are the steps of updating the launcher:
Step 1: At first, open the Native.txt file of the game from the Minecraft folder.
Step 2: In the Nativelog, locate the hyperlink that includes minecraftlauncher.exe. Then select and copy the hyperlink.
Step 3: Open your web browser paste the hyperlink on the address bar.
Step 4: Then, you will be redirected to the Minecraft official web page. There, you can download the latest version of Minecraft launcher using the download link present on the page.
Step 5: When downloaded, go to the file location and rename it as ‘Minecraft launcher’.
Step 6: Then, copy the renamed file and paste it in the file location c:\ProgramFiles(x86)\MinecraftFolder to replace the already existing Minecraft launcher file.
Step 7: Lastly, restart your system and then launch Minecraft and you must not face the Minecraft Problem Moving error code 5 anymore while playing your favorite game.
Conclusion
Out of the 4 solutions mentioned above, at least one of them must have worked for you because these are the best fixes out there for Minecraft error code 5. With the detailed steps mentioned in this article, the fixes are very easy to implement. Hopefully, now you can enjoy playing Minecraft without dealing with any kind of error.
Minecraft Related Articles
We have covered plenty of articles around fixing different issues of Minecraft game, check these in case if you are suffering from any of these errors.
- Minecraft Crashing? Check this fix.
- Minecraft Launcher Wont Open.
- Minecraft Connection Refused.
- Minecraft LAN Not Working? Fix It
- Fix Minecraft VR Windows Update Must Be Enabled Error.

