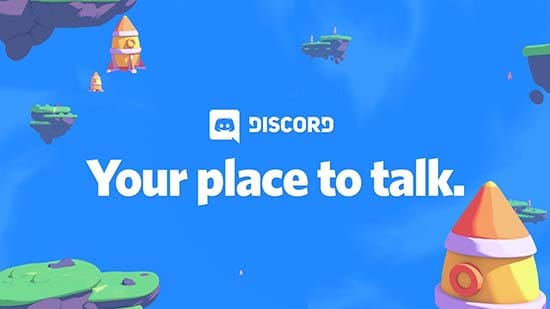
Discord is a gamer-exclusive social media platform where gaming enthusiasts meet and collaborate. However, as it contains some very complex features, there is always some room for bugs and glitches that hinder the user experience of this platform.
A lot of users have expressed their concern about an issue in which Discord’s audio keeps cutting out no matter what. If you’re also facing the same issue, you’re at the right place because here you’ll know about the various fixes for this problem.
Table of Contents
How To Fix Discord Audio Cutting Out Problem?
While there are a lot of fixes discussed in this article, you need not necessarily try them all. All you need to do is progress your way down, and determine the method that works for you. Here’s a list of over six solutions for the Discord audio cutting problem:
1. Disable Additional Audio Devices
If you have attached two or more audio devices to your computer, then Windows might have some problems in detecting the active device, and produce the audio cutting problem. To solve this issue, you have to disable all the other audio devices, and only keep the one you’re using.
- Navigate to the bottom-right corner and right-click on the speaker icon to reveal and select the “Sounds” option.
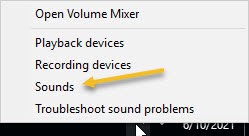
- Click on the “Playback” tab and identify all the inactive, but ready to use, devices and right-click on each of those devices to select the “Disable” option.
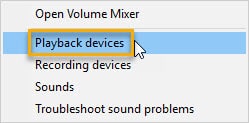
- Sometimes, a single device may show two different devices in this interface. So, make sure that you check accordingly
Now, just restart your Discord application for once and access it again to check whether the audio is back to normal or not. If this fix didn’t work for you, have a look at the next one to solve the problem in a snap.
2. Tweak Your Sound Settings
As the issue lies within your computer’s audio, you need to ensure that the sound settings of your device are configured in a proper way. If you’re unsure about these settings, follow the steps given below to do a quick analysis:
- Click on the speaker icon located at the bottom-right corner, and choose the “Sounds” option.
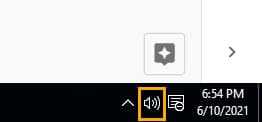
- Access the ‘Communications” tab, and among the four available options, choose “Do Nothing”
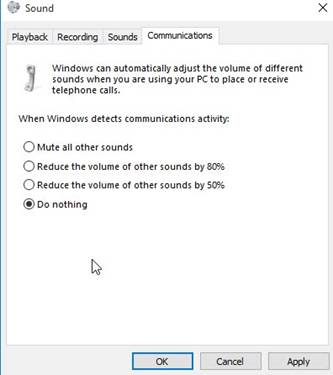
- Now, access the “Recordings” tab on the same interface, and ensure that your desired device is set to defaults. If it’s not, do this first and then navigate to “properties”
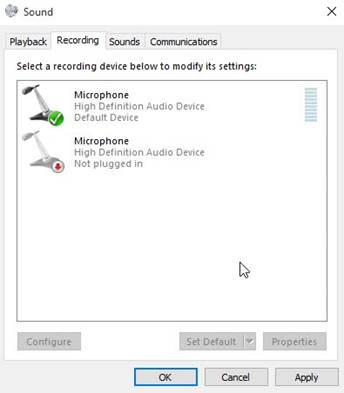
- Under the properties window, move to the “Advanced” tab. In the “Default Format” section, choose any of the various rates and depths and click on the “Test” button. Do it until you successfully find the one that works for you, and then click the “Ok” button
In case even this method doesn’t fix the issue, the problem might be within the Discord app and not your computer. With that said, let us take a look at another solution that’ll help you get rid of the audio cutting issue in Discord.
3. Deactivate QOS High-Packet Priority
There’s a specific feature in Discord named “Quality of Service High Packet Priority”, which causes issues like in-game lag spikes, as reported by various Discord users. A lot of experts suggest you disable this feature to fix the audio cutting issue. Follow the steps given below:
- Access discord and navigate to the “User Settings” option
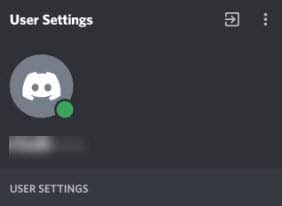
- On the left-hand menu, choose the “Voice & Video” option, and then navigate to the “Quality of Service” section.
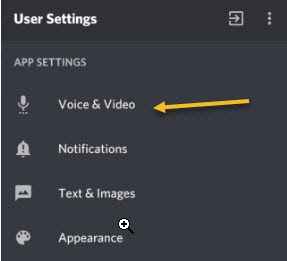
- Here, you need to move the slider next to the “Enable Quality Service High Packet Priority” option towards the left to disable it.
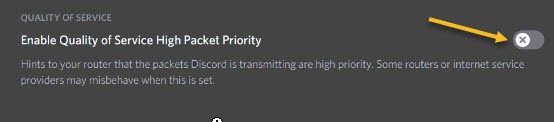
Now, restart the discord application and determine whether the error has been resolved or not. In the event of another unsuccessful attempt, the issue seems to lie within your audio and graphics drivers. Let us know how to fix issues with them.
4. Update Graphics and Audio Drivers
When no solutions are working, it is evident that the audio-cutting issue exists likely because of the issue in your Drivers. It can also be an indication of outdated or broken drivers, which may also prove to be harmful to your computer.
To make sure that your computer maintains an optimal state, you always need to ensure that all your drivers are properly up-to-date. Moreover, PCs designed specifically for gaming require additional drivers to function properly. Follow the steps below to update your drivers:
- Firstly, access the official website of your motherboard’s manufacturer, and search for your model. Once you find the adequate model, download its latest driver
- Do the same for your graphic card’s drivers and install both of these drivers on your computer
Once done, just give a quick restart to your computer and you’ll be able to get rid of the issue in no time. You can also use some automatic driver update solutions, but they usually fill your system with bloatware.
5. Update Your Windows OS
There are a lot of strange issues, which miraculously get fixed with a single Windows update. While you can also choose to update your system automatically on a timely basis, if you have disabled it, you can do this manually as well. Here’s how to do it:
- Press the Win + I key on your keyboard together to access the settings interface and click on the “Updates and Security” tab
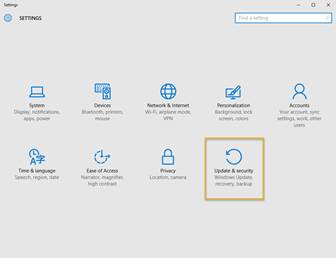
- Then, click on the “Check for Updates” option and wait for Windows to detect any available patches for your system
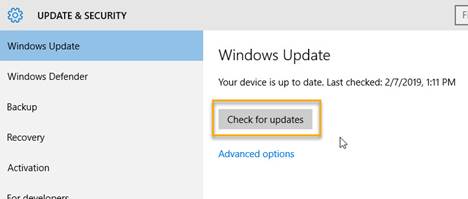
Once the updates are downloaded, you can easily install them by restarting your system. Keep in mind that the process of downloading and installing updates may take more than 30 minutes, depending on your internet speed.
The Takeaway
Discord makes multiplayer a lot more engaging by allowing players to communicate in real-time. However, if you’re getting the no-audio issue, you may miss out on several amazing features. The solutions above will help you get rid of all such problems. Therefore, make sure you follow the steps given below and find the solution that works for you.
Checkout other articles on Discord and Gaming

