Discord is one of the most popular communication services available for gamers. It has multiple features and options that are highly useful to have for chatting online with your friends. But sometimes, users can have issues with Discord in terms of the connection. This can be quite frustrating when you’re gaming and Discord simply gets disconnected. Not only that but some users can also face an issue where Discord is not connecting to the server when you launch it or access in your browser.
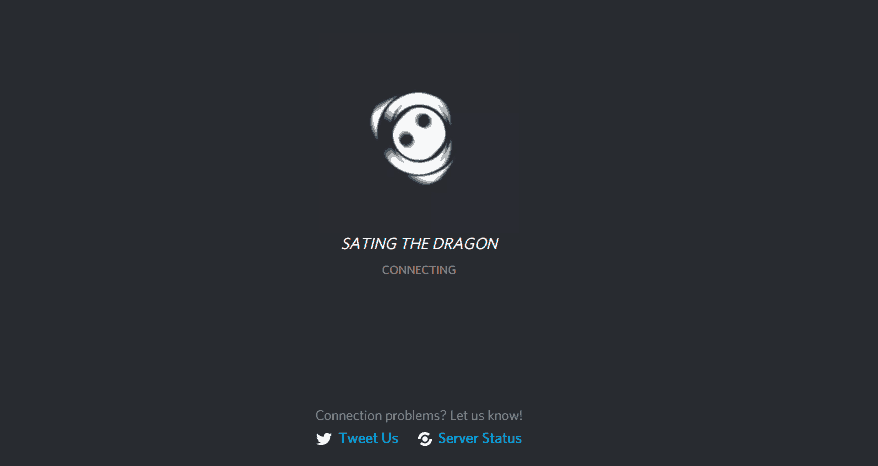
Since Discord is an online service and has clients for different platforms including Windows, Android, Linux, iOS, MacOS, etc there can be several possible reasons due to which Discord is not connecting on your device. But for the sake of simplicity, we will be focusing on the Discord Windows client so if you’re using Discord on any other platform these solutions might not work. Although since Discord clients are quite similar on different platforms, trying these troubleshooting steps might fix it.
Table of Contents
How to Fix Discord Not Connecting
1. Enable Discord in Windows Defender Firewall
All versions of Windows including Windows 10 have a built-in Firewall which essentially allows or denies an app from accessing your private network or the internet. The Firewall is a very important part of Microsoft Windows regarding your PC’s security since it stops malicious apps from connecting to the internet. But when due to some reason trusted softwares get blocked in the Windows Firewall, they will not be able to access the internet. So if Discord is not connecting to its servers in Windows 10, chances are that it got blocked in the Windows Firewall, that case you simply follow the given steps to allow internet access to Discord in the Windows Firewall as shown below:
- First, use Windows Search to open Control Panel in Windows 10.
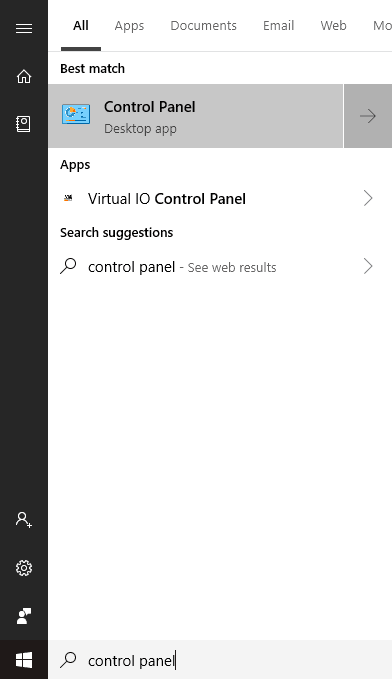
- In here, head over to System and Security settings and select the Allow an app through Windows Firewall option under Windows Defender Firewall section in control panel.
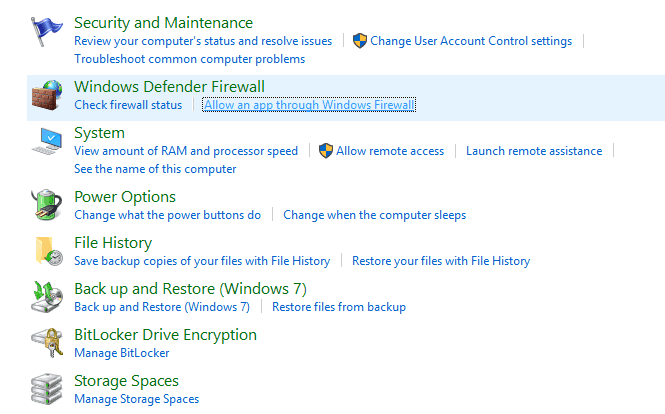
- After this, click on Change Settings which requires administrative rights in Windows 10.
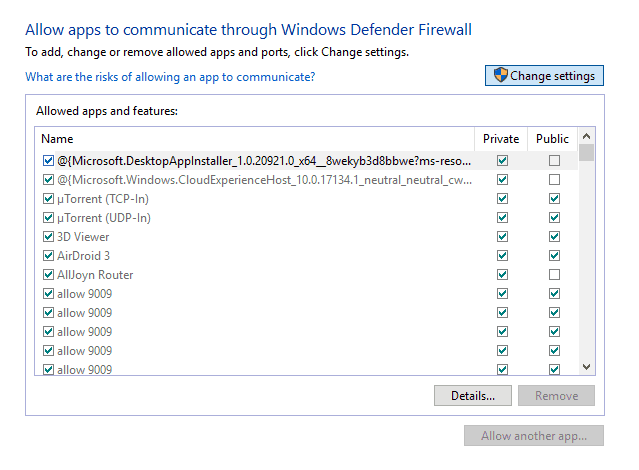
- Once you’ve done that, simply look for Discord in the list of apps allowed or blocked in Windows Firewall and make sure that Discord is allowed in Windows Firewall by checking both boxes of Private as well as Public networks in Windows 10.
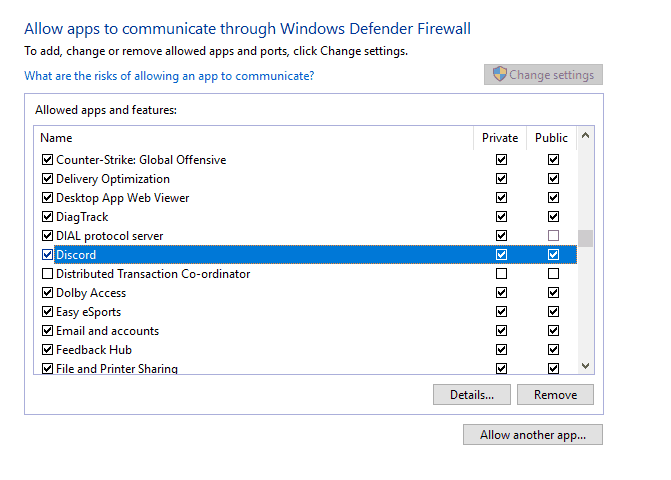
- Now, close Discord and relaunch it after which it should be able to access the internet and connect to Discord servers.
Guide to fix Discord not connecting or mic not working.
2. Logout of Discord and Login Again
For the users who are able to connect to Discord at first but keep getting disconnecting afterward, this is one of the simple fixes to try out. When the login cookie files of Discord get corrupted, you might face connection issue since you’re not properly authorized with the Discord server. In such a case you can simply log out of the Discord app and log in once which will create new login cookie files fixing the connection issue. You can quickly and easily do this in the Windows Discord client by following these steps:
- Inside the Windows Discord client, click on the User Settings option denoted by the gear cog icon in the bottom right corner of your screen.
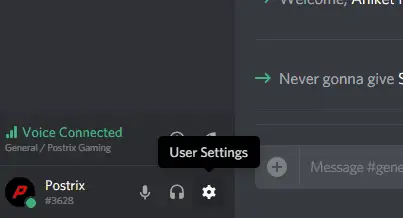
- Once you’re in the Discord User Settings, simply find the Log Out option highlighted in red color and click on it which will log you out of the Discord app.
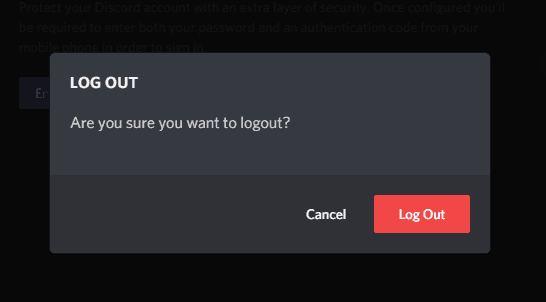
- After that, you’ll see the login option where you’ve to enter your Discord account details correctly and click on Login.
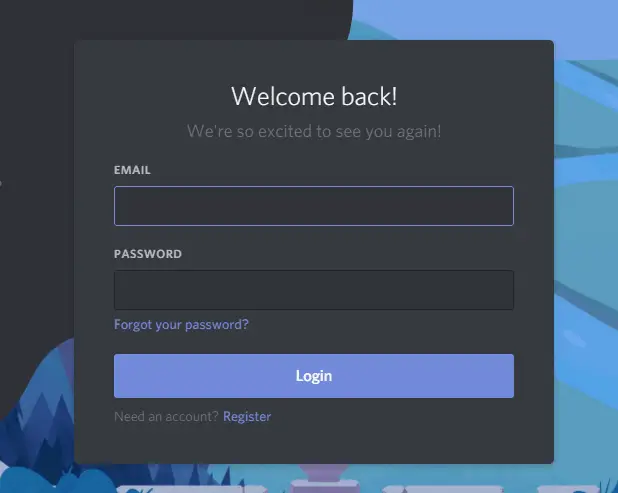
- Now you should not face any connection issues due to corrupted cookie files in the Windows Discord Client.
3. Change Discord Server Region
If you’re facing connection issues after connecting once and logging in and out didn’t work for you then you can also try changing the server region in Discord. While this can only be changed if you’re admin of a Discord Server, you can ask your server’s admin to do the same. This option essentially allows you to try connecting to Discord servers located in different geographical locations. Changing the DIscord Server Region to an optimum one can help you in establishing a stable connection with Discord and thus removing any connection issues. The Discord Server Region of a server can be changed by following the given instructions:
- Right next to your Discord server’s name, click on the Drop-Down menu using the arrow icon.
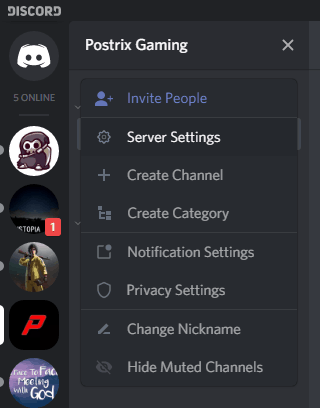
- In here, select Server Settings which has different options related to that discord server or channel.
- Now, find the Server Region option and click on change which will give you the option to choose from different servers located in different geographical locations. Simply try different Discord Server Regions until you find a stable connection with Discord without any issues.
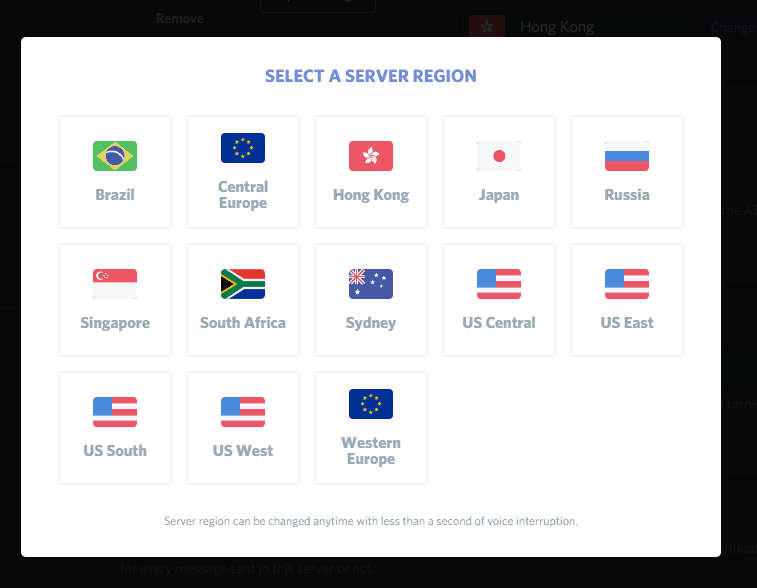
Complete guide on How to Add and Manage Discord servers.
4. Check Discord Server Status
Sometimes you might face connection issues with Discord even though everything is fine on the user side. This happens when Discord’s servers are down due to issues at Discord’s end. In this case, you can use online free tools to check Discord Server status which essentially tells whether other people are able to connect to Discord or not. You can simply Google Discord Server Status where you can easily find multiple websites that will show you Discord server status in real time. Using such websites you can check whether the connection issues exist due to faulty Discord Servers or not.
5. Update Windows Discord Client
In case you’re using a very old version of the Windows Discord Client you might face connection issues with Discord’s server due to an older version. So making sure that your Discord client is updated to the latest version is highly important. You can simply update your Discord to the latest version by following the given steps:
- First, launch Discord in Windows 10 so that its icon appears in the taskbar in the bottom right corner of your screen.
- Now Right-Click on the Discord icon and select Check for Updates after which Discord will check for the latest version available for the Discord client.
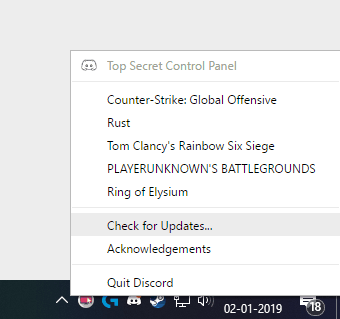
- If an update is available, your Discord client will be updated to the latest version fixing any connection issues due to an older version of Android.
6. Check Use Proxy Server For Lan Setting
If you aren’t using proxy server or VPN to connect to the internet then it would be worth checking if that setting is turned off, to do so follow below steps,
- Type internet options at Cortana search bar and open it
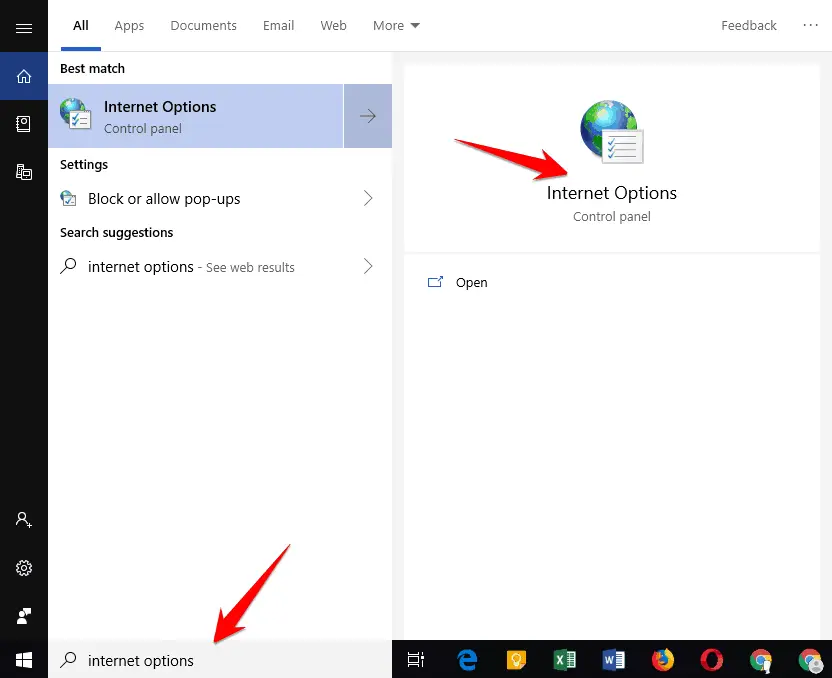
- Under Internet Properties window, click on Connection tab -> Lan settings
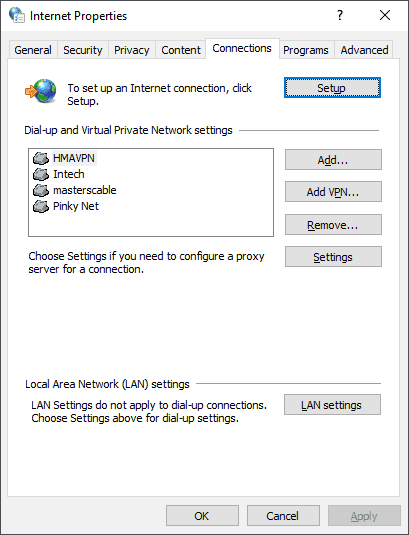
- At the bottom of Local Area Network (LAN) settings, make sure “Use a proxy server for your LAN” option is unchecked. if it is not, then uncheck that option and click on OK button.
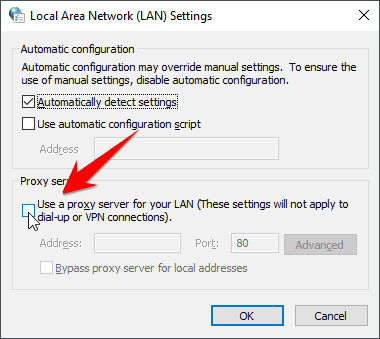
Check these best free music bots for Discord.

