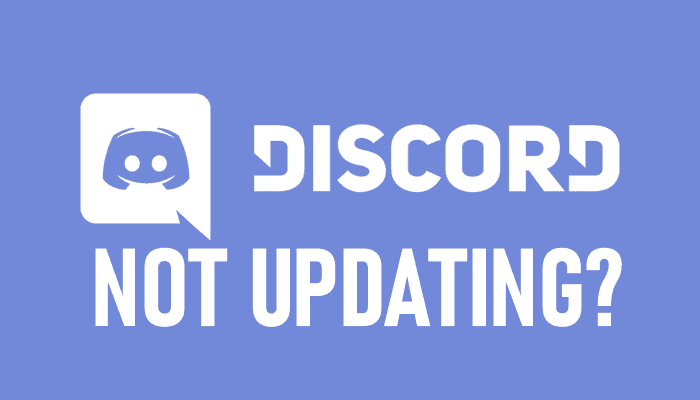
Have you got stuck on the ‘UPDATE FAILED’ screen while downloading the latest version of Discord? Or can’t you exit the never-ending loop while installing the updates? If yes, you’re not alone, as many gamers are facing Discord not updating problems in recent time. While the developers haven’t officially addressed this issue yet, multiple users could fix it with certain workarounds like running Discord as administrator.
However, we’ve skimmed through different social media platforms, joined gamer’s communities, researched through Reddit to churn out this 360 troubleshooting guide for you. Here we’ve discussed the top 5 effective methods to fix Discord not updating on Windows 10. Have a look below.
Table of Contents
Why is Discord Not Updating?
First, if your internet connection is unstable, it can cause Discord update failed errors. So, you must check the speed of your internet beforehand. Since the Discord update file is quite large in size, it takes a steady connection to download.
If this is not the case for you, then anything can be the source from the below list-
- Many gamers said this latest update contains a bug, which creates the problem.
- Since Discord is a VOIP gaming platform, it requires a set of permissions, which can come into conflict with your default system settings.
- Corrupted Discord files are existing on your system, which is restricting the update.
- Discord doesn’t have administrative privileges.
Apart from this list, there can be other reasons too. No matter what’s the source in your case, we’ll provide you with the tested resolutions here to fix the Discord not updating error.
How to Fix Discord Not Updating Windows 10?
Since you already know ‘why is Discord not updating’, it’s time to learn how to fix this issue. Check out these 6 methods now.
Method 1: Run Discord as Administrator
As we already mentioned that Discord requires a bunch of permissions to run properly. Hence, if you haven’t provided administrative privileges yet to Discord, it will result in update failure. You may download the files easily but can’t install them. So follow the steps below to resolve this issue.
Step 1: First, press Ctrl + Shift + Esc to open Task Manager
Step 2: Then, select Discord and click on End Task
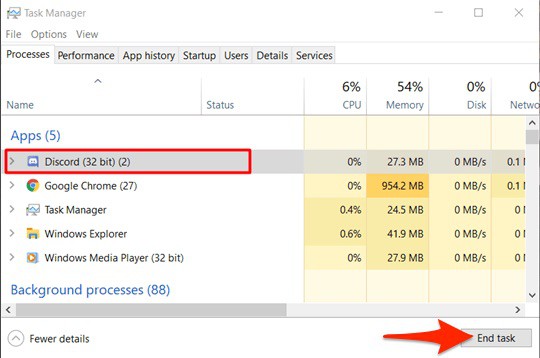
Step 3: Now, right-click on the Discord shortcut on your Desktop, and select Run as administrator
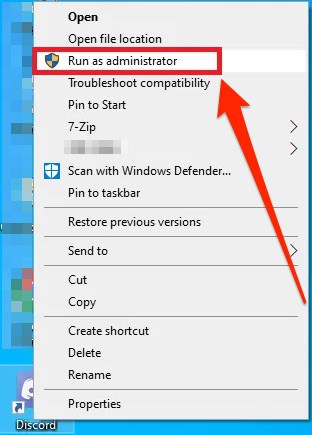
Step 4: Allow access in the next pop-up window
Finally, Discord will launch, and the update process will start automatically. This should fix the Discord not updating issue. If you’re still dealing with it, follow the below method.
Method 2: Change the Discord Folder Location
In case the path to the Discord folder is corrupted somehow, it won’t update. As many users could fix Discord not updating just by changing the folder location, you should also try this method. Follow the below steps to perform it.
Step 1: First press the Windows key + R button and type “%localappdata%” in the Run dialogue box
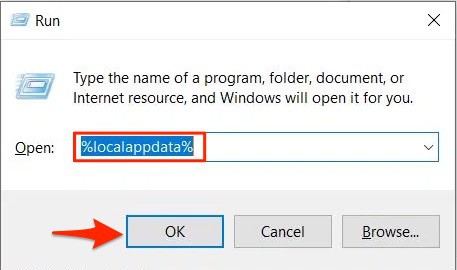
Step 2: Now hit enter and find the Discord folder in the Local window
Step 3: Next, move the Discord folder to your wished location
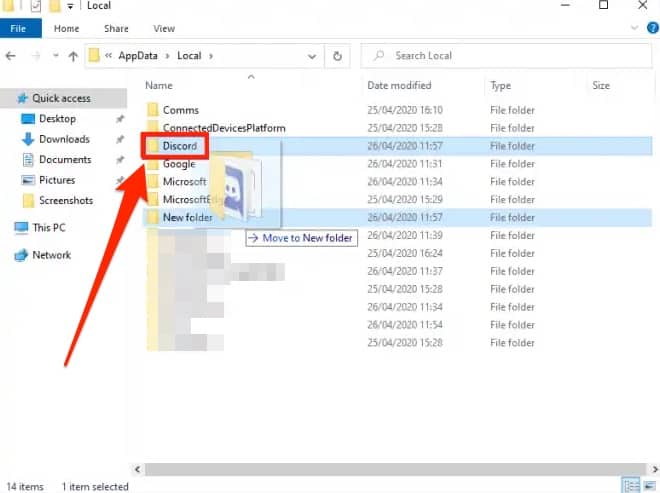
Step 4: From now onwards, you need to navigate to this new location whenever the install wizard prompts you to choose a folder
If the issue persists, follow the rest of the methods given below.
Method 3: Rename the Update Setup File
Some users have found that renaming the update setup file is easily fixing the issue. In this case, the source is the corrupted update files. So, you must try this method in order to ensure an incomplete update setup download or a corrupted file is not the triggering cause.
Step 1: Press the Windows logo key + R button to open the Run dialogue box
Step 2: Now type in “C:\Users\Username\AppData” and hit enter
Step 3: In AppData, open the Local folder and find Discord, then open it
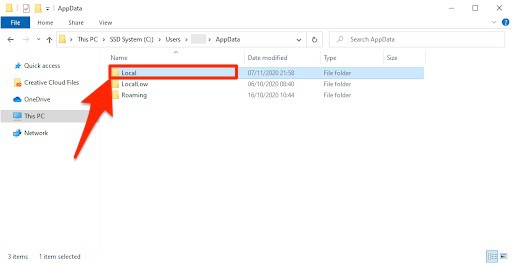
Step 4: Now, you have to right-click on the Update.exe entry and select Rename
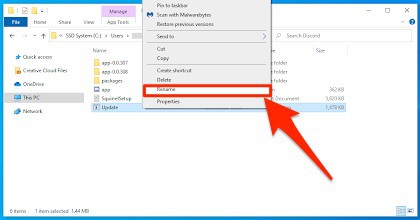
Step 5: Change it to “UpdateX.exe” and hit enter
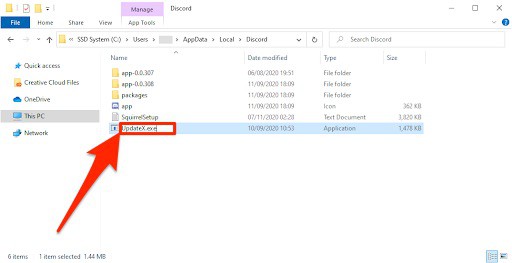
Step 6: Now, follow Method 1 again and run Discord with administrative privileges.
This should fix the problem. In case you’re still receiving the same Discord Update Failed notification, then probably your antivirus is blocking the app from running properly.
Method 4: Disable Windows Defender Temporarily
Sometimes the default antivirus setup of your system blocks the Discord app. If this is the case with you, too, you must disable your Windows Defender temporarily. Follow the below steps to do so.
Step 1: Press the Windows key + I button to open Settings and choose Update & Security
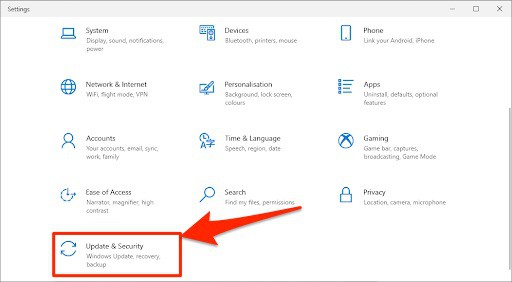
Step 2: In this window, locate Windows Security, then click on Virus & Threat protection
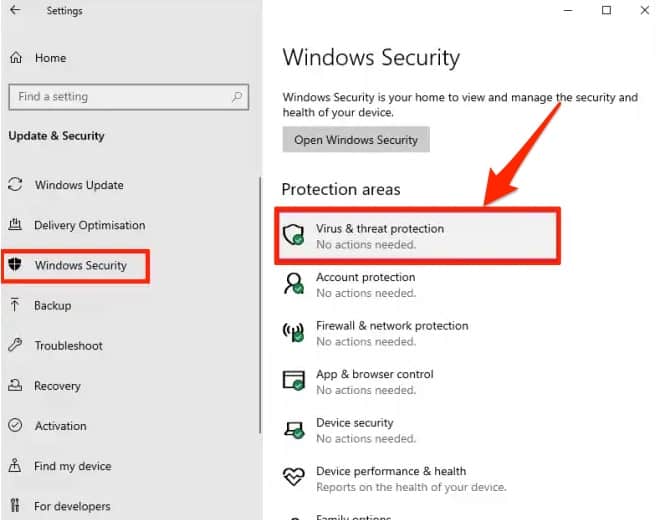
Step 3: Now click on Manage Settings and toggle the bar off right below Real-time protection
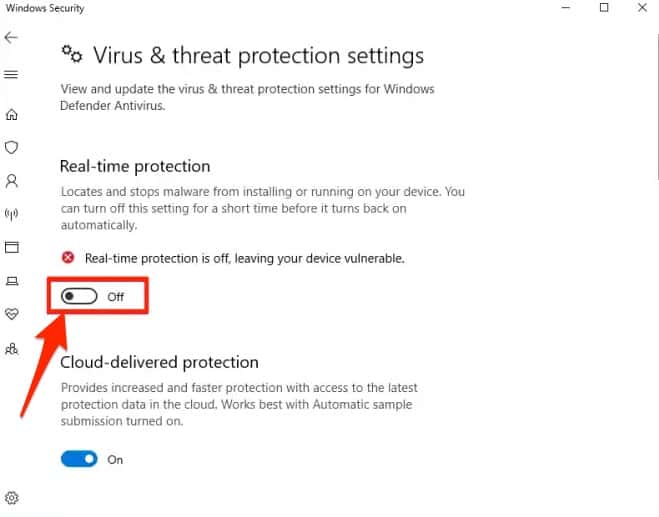
Step 4: Now launch Discord again and search for the update
This should download the latest version of Discord on your system. If this method also fails to resolve the issue, you must uninstall your existing Discord version and download it all over again.
Method 5: Uninstall and Reinstall Discord
Uninstalling Discord and reinstalling it will obviously download the latest version on your system. But doing this will remove all your personalized settings in Discord. Hence, you must try this method as a last resort. Follow the below-mentioned steps now.
Step 1: First, press Ctrl + Shift + Esc buttons at the same time to open Task Manager
Step 2: Here, find and select Discord and choose End Task, then exit
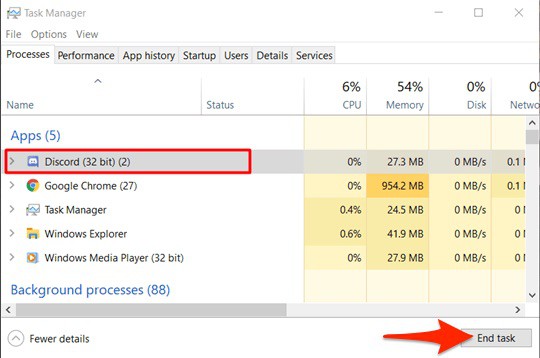
Step 3: Now, press the Windows key + I button to open Settings and choose the Apps tab
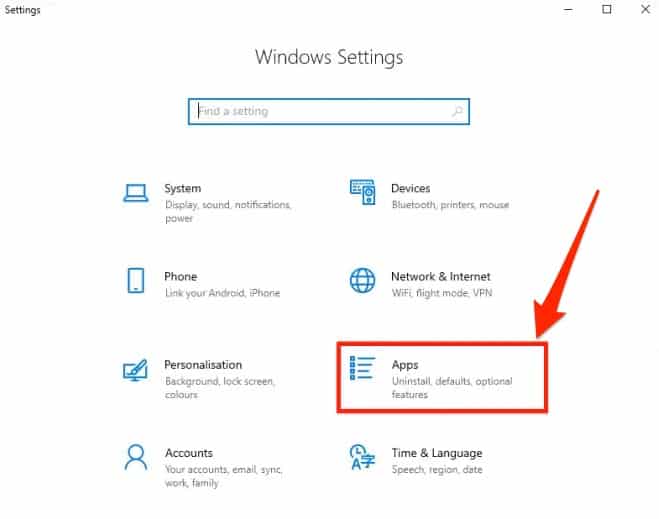
Step 4: Here, find Discord from the list and click on the Uninstall button associated with it
Step 5: Upon clicking, a pop-up window will open, asking for confirmation, choose Uninstall again
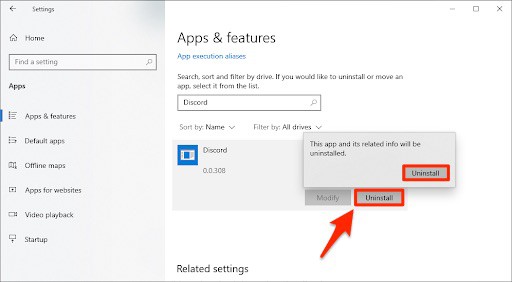
Note: Once done, you need to clear the residual files from your system.
Step 6: Press Windows key + R button and type “%appdata%” in the Run dialogue box
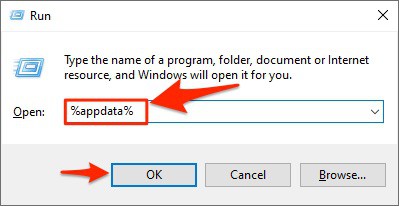
Step 7: Now click on the OK button to get redirected to the AppData folder
Step 8: Next, find Discord, right-click on it and choose the Delete option from the pop-up menu
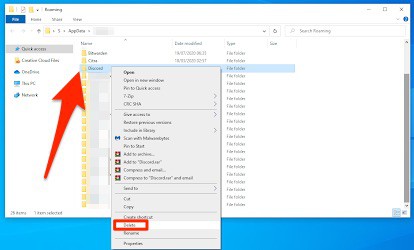
Step 9: When done, click here to download the latest version of Discord on Windows 10.
That’s all! You’ve got a clear idea regarding how to fix Discord not updating. Hope we could resolve your problem conveniently. Let us know which method has worked in your case through the below comment box.

