Is the Discord screen share audio not working on your PC? Discord is the ultimate platform where all the gamers in the world unite. This most used VoIP application has just introduced the Screen Share feature, which lets you communicate with your fellow gamers along with sharing screens.
But in recent times, a number of gamers have reported that the audio feature within the Discord Screen Share utility is not working. Yes, sometimes the ‘Discord Screen Share audio not working’ issue comes up, and different users have faced trouble while fixing it.
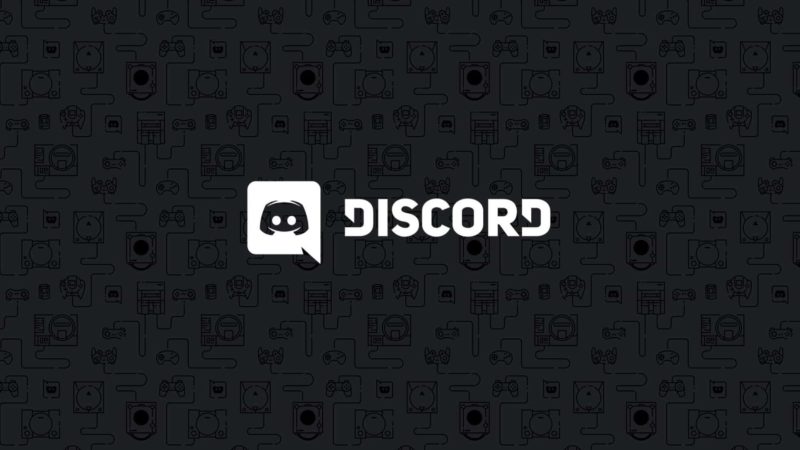
If you’re also facing this problem and your friends are unable to listen to you while sharing the screen, here is what you need to see. In this post, we are going to talk about enough workarounds so that you can troubleshoot Discord Screen Share audio not working errors easily.
Table of Contents
Why Does Audio Not Working Error Occurs in Discord Screen Share?
This cross-platform application lets you use it on multiple operating systems and platforms with ease. So the potential reasons behind Discord audio, not working can be anything. It can be due to restricted administrative privileges, or even outdated audio drivers can also trigger the problem.
However, we have researched through different gamers’ communities and come up with a list of general causes behind this error. Though these reasons may vary from system to system, you should still have a look to find out whether a similar one is responsible for your case or not. Here is the list-
- The Screen Share audio feature is still in its beta version and not stable enough.
- Audio drivers on your system are not functioning correctly or outdated, or not compatible with Discord, and that’s why you are experiencing issues.
- Discord shares your screen remotely to your fellow gamers’ computers. So, if you haven’t been granted administrative access yet, you may face the issue.
These can be the reasons because of which you experience the Discord screen share audio not working problem. So you know the reasons now! It’s time to check out the effective troubleshooting methods to fix the problem.
How to Fix Discord Screen Share Audio Not Working?
Well, before you jump into any complex solution, we want you to restart your PC. Sometimes restarting the system helps to resolve issues like this. Also, make sure that your Discord application is up to date because an outdated application doesn’t work. You can also uninstall and reinstall Discord to make sure it’s not a problem with the app itself.
Once you’re done with these basic methods, start with the ones mentioned below in case you’re still facing the error.
Method 1: Grant Administrative Access
Discord can work without Administrative access, but to use the latest Screen Share feature, you need to ensure administrative access. That means if you don’t be granted administrative privileges yet, Discord won’t work correctly. To give Discord your computer’s administrative access, follow the steps below.
Step 1: Open your Windows File Explorer by pressing the Windows logo key + E button at the same time
Step 2: Then go to the directory where you’ve stored the Discord installation files
Step 3: In the installation directory, find the application’s executable, then right-click on it and select Properties from the pop-up menu
Step 4: From the Properties window, click on the Compatibility tab
Step 5: Go to Settings and check the box next to ‘Run this program as an administrator.’
Step 6: When done, hit the Apply button to save changes
Now you need to run Discord again and try to avail the audio feature while sharing the screen. If the issue persists, follow the next methods.
Method 2: Avoid Using Discord Screen Share in Full Screen
There are times when Discord users face problems while opening it on full screen. Especially, the screen share feature causes the issue while on full screen. Somehow in this position, your Discord app can’t access your audio driver and comes up with problems.
But if you try the screen share option in the minimized window, then you may not see this issue again. Also, restart your laptop before performing this resolve.
Go to your game’s settings menu and change its video mode to Windowed mode. When you are trying to share the screen with your Discord members, simply adjusting the window from the sides will do the job.
Method 3: Clear the Roaming Data from Discord
Discord uses cache or roaming data to offer results as per user preferences. Now, there can be situations where the temporary files get corrupted. If your roaming data files get corrupted for some reason, you will have to face the Discord screen share audio not working issue. Follow the steps below to clear your Discord roaming data and resolve the problem.
Step 1: Close the Discord app
Step 2: Press the Windows Start button and type %appdata% in the search field
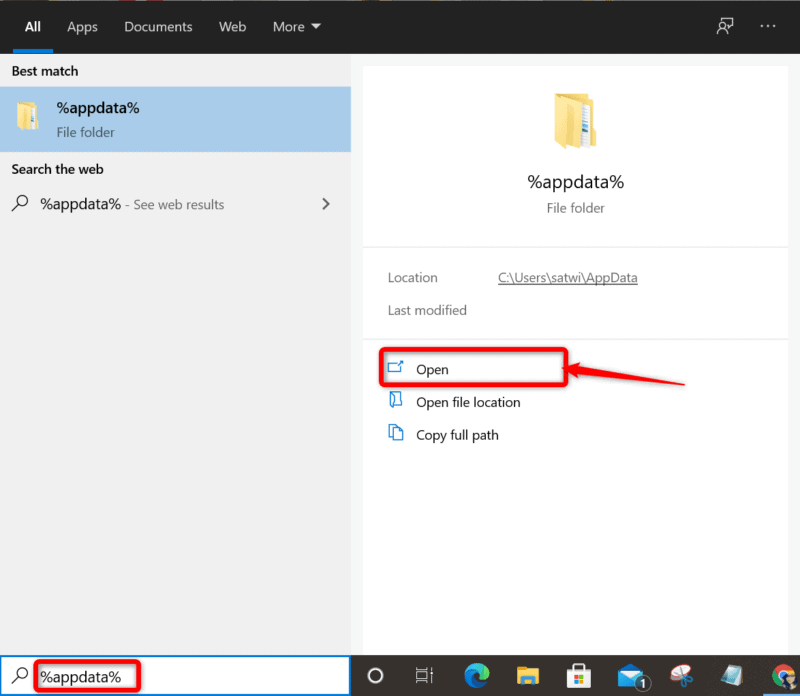
Step 3: Now, hit the Enter on your keyboard
Step 4: From the list of folders, right-click on Discord, and from the drop-down click on Delete
Step 5: Finally, after deleting the folder restart your PC
Now, open Discord again and check if the issue reappears.
If the above fix does not resolve the problem, then the reason behind it can be something different. Try the other resolutions below.
Method 4: Reinstall or Update Your Audio Driver
If your audio driver is not installed or updated, the Discord audio function won’t work on the screen share mode. Improper or outdated system drivers do not let the applications transmit audios perfectly. So, in that case, you can reinstall the drivers or fix them from the Device Manager window.
Step 1: Open the Run box by pressing Windows + R on your keyboard
Step 2: Then, in the search box, type devmgmt.msc
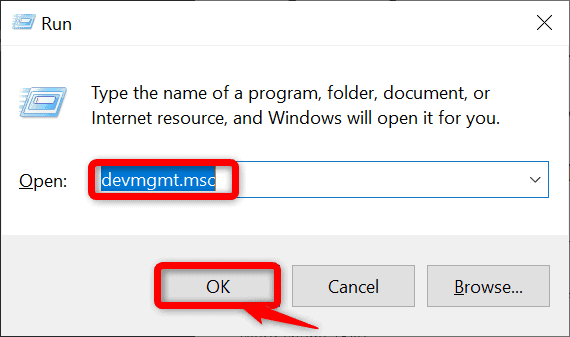
Step 3: Now, press Enter and the Device Manager window will appear
Step 4: Then, click on the Audio inputs and outputs tab to expand the category
Step 5: Right-click on the Speakers tab and from the drop-down menu select Uninstall device
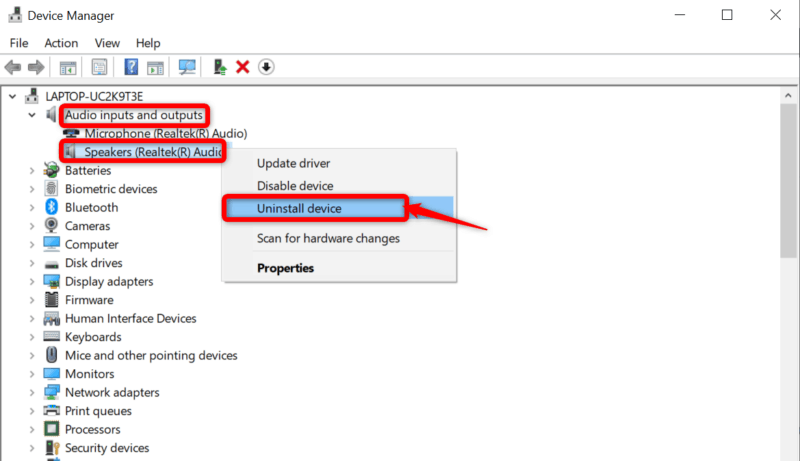
Step 6: Once the uninstall completes, right-click on any tab from the list and select Scan for hardware changes
The uninstalled Audio Driver will be reinstalled automatically.
Restart your system and open Discord, and start screen sharing now.
Are you still facing the problem? You must try and update the driver!
Similarly, open the Device Manager again and follow the rest of the steps below to Update your Audio Driver.
Step 7: Expand the Audio inputs and outputs and right-click on the Speakers tab
Step 8: From the drop-down menu, select Update driver
Step 9: As the new window opens, select the Search automatically for drivers option
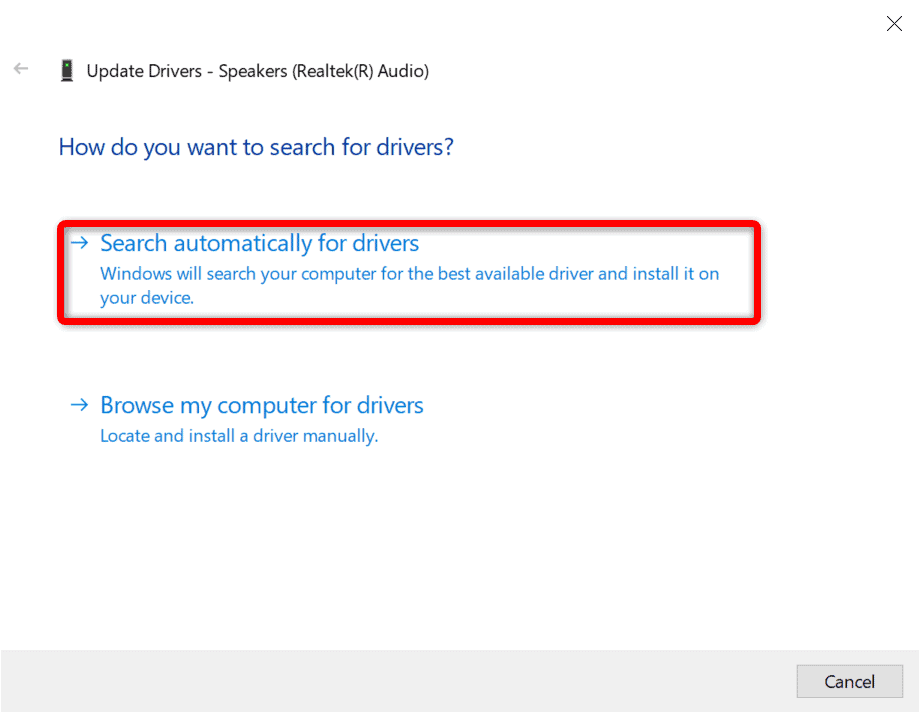
This will download the updated driver file, and the update will be installed automatically. If you were facing the problem because of the outdated audio driver issue, it must disappear.
An improper audio setting can also be the reason because of which you are facing the problem.
Method 5: Check Your Audio Settings
Maybe the easiest solution is this one, and you are looking at all the wrong places. If your device’s audio settings are not proper, you won’t be able to accurately use the Screen Share mode. To configure your Audio Settings correctly, check the steps below-
Step 1: Press Windows + S and search for Microphone privacy settings
Step 2: Open Microphone privacy settings from the search results
Step 3: Now, click on the blue button bellow the Allow apps to access your microphone option
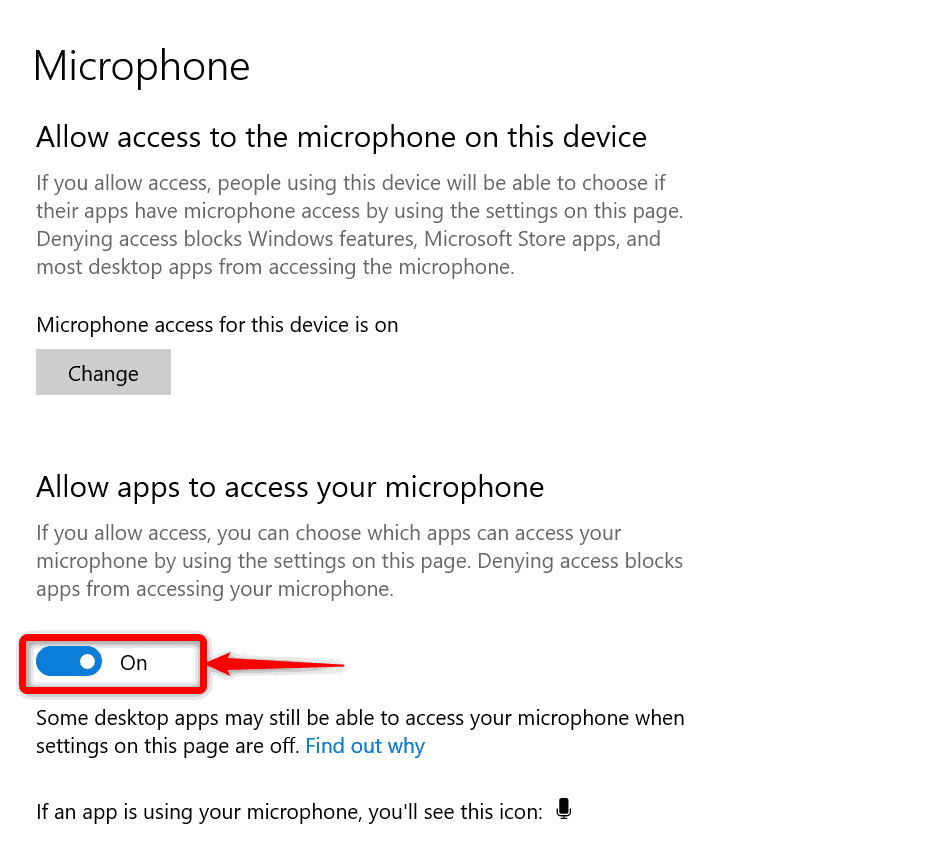
Step 4: Scroll through to find all the applications that are connected to your microphone
Step 5: Provide microphone access to Discord and the game
After saving your changes, exit the window.
But still, if this does not help, then follow the steps mentioned further.
Step 6: Click on the Sounds icon from the right of your taskbar
Step 7: Then select Sound from the list of options
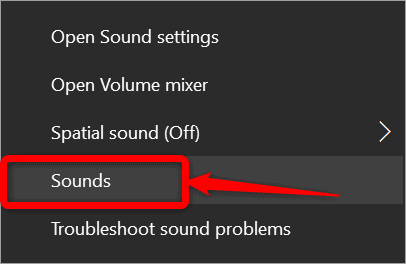
Step 8: Now select the Recording tab and check whether the right device is selected or not
Step 9: If in case a wrong device is selected, right-click on the correct one and select Enable
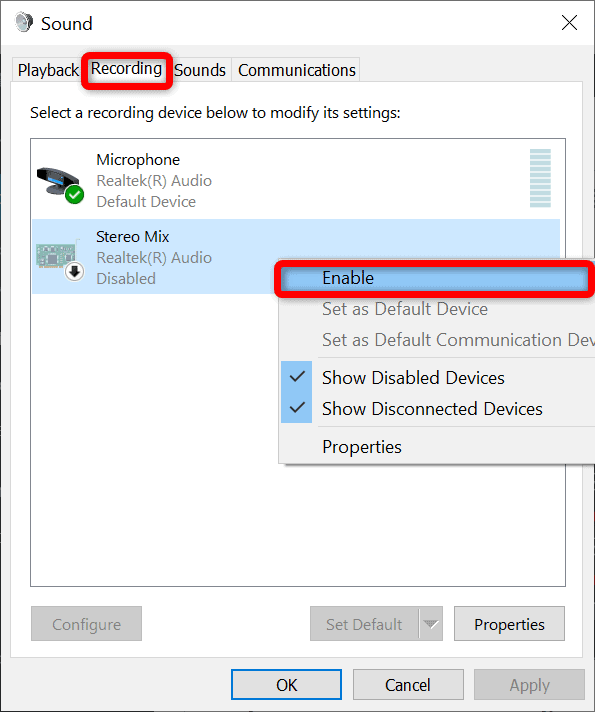
Step 10: Set as the default device and click on Apply
Step 11: Finally, exit the window and Restart your PC to save the changes.
As your computer starts, open Screen Share in Discord again and check if this has resolved your issue.
Method 6: Add the Application You Want to Share to Discord
Sometimes Discord encounters problems in detecting the game. So, adding the program to Discord is what you can do to fix the issue. Follow the steps below-
Step 1: Open Discord and click on the Gear icon at the below right corner to open Settings
Step 2: Next, open the program you want to share through Discord
Step 3: Now, from the left pane window, click on the Game Activity tab and select Add it from right
Step 4: Now, click on the box to open the drop-down menu and select the game you are trying to share
Step 5: Turn on Overlay, and the problem should not be there after that
Conclusion
If the above solutions do not help, you can reset your Discord’s audio settings from the Voice & Video, then Reset Voice Settings option. Or try to disable your antivirus temporarily. Sometimes it seems as though your antivirus is causing problems with your Discord Screen Share option. But if you can disable the antivirus when you are sharing the screen, the issue should vanish.
If you are still having problems with sharing your game screen with friends via Discord, open it on Chrome. Maybe it’s just that your computer is having compatibility issues with the application. Drop a comment below if you need any additional help.

