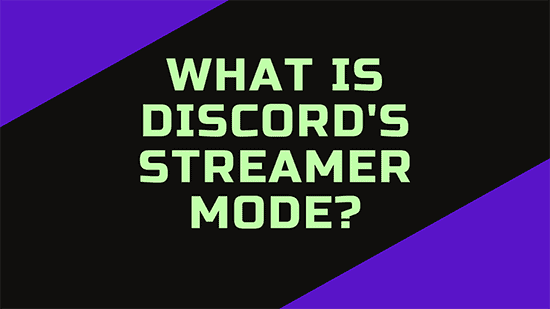
Discord came up in the market with cool and exciting features that include the latest Discord’s Streamer Mode. Discord supports text chats, voice calls, and even long-duration video conferences. But since it is made especially for gamers, it has integrated streaming services.
With everyone becoming content creators these days, the applications and websites require more features that ensure data safety to their users. Previously when gamers used Discord to stream games on YouTube, there was no data safety. While game streaming, anything, and everything used to crawl up on display, including private messages. Biggest steamers which had millions of followers, felt obligated to protect their data while streaming live.
Ensuring data safety discord came up with its very own Discord Streamer Mode. Streamer Mode is a safe facility that can customize the settings and decides what the viewers can see. The streamer mode also comes with options like blocking private messages and pop-ups. So, hiding private information allows gamers to utilize Discord to the fullest.
It also enables the streamers or YouTubers to make their account private, i.e., if the streamer mode is on the username or the ID will automatically be blurred or removed.
Table of Contents
What is Discord Streamer Mode Do?
Streamer mode is essential for all streaming gamers. Initially, gamers were exposed to the risk of not hiding their notifications while streaming. This might have caused multiple hackers to enter gamer’s systems.
Thus, the purpose of creating a streamer’s mode in Discord was to ensure the data safety and privacy of the streamers or YouTubers.
Discord’s streamer mode allows gamers to customize settings that hide:
- Personal Information like emails or messages: It will block the notifications from popping up while you stream.
- Instant invite links: During active streamer’s mode, viewers will not see any invite codes. Instead, they will only see the “streamer’s mode” message popping up.
- Sound effects: The sound coming from any notification will be blocked.
- Desktop notifications: This will block all the notifications coming from the desktop.
How to Enable Discord Streamer Mode?
Now that you know that discord streamer mode is an essential feature for streamers and YouTubers. Let us quickly understand how we can enable Discord Streamer Mode.
Enabling Discord Streamer Mode comes in two very simple processes: integrating Discord with the streaming application and then enabling the streamer mode.
1. Integrate Discord with the Streaming Application
- Go to the settings in the discord app.
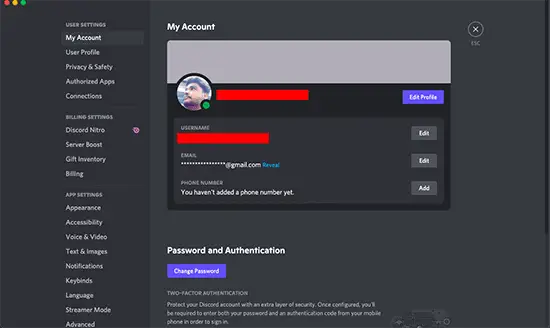
- Click on the Connections tab from the options on the left hand.
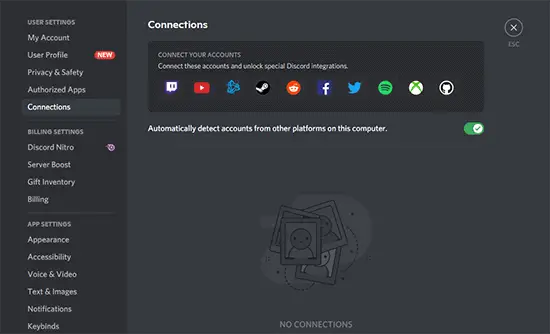
- Go to labeled server settings and then click on the integration menu.
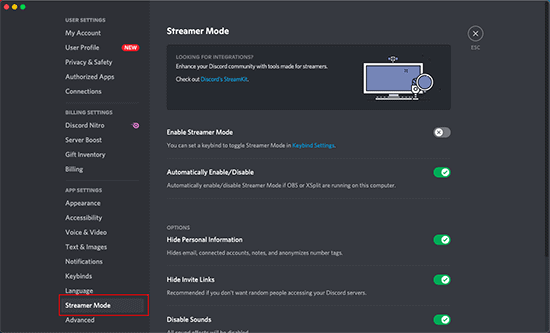
- Choose the streaming platform you would sync with Discord to stream.
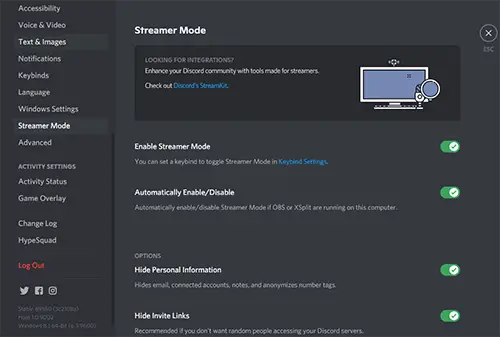
- Finish by ticking the sync box.
There are multiple free streaming applications available online. Once downloaded, they immediately get installed and ask to gain access to Discord. Approve them, and you’ll be able to customize the layout.
Freely available streaming applications are Open Broadcasting Software (OBS), Xsplit, etc.
2. Enable Streamer Mode
After you are done synchronizing the streaming application to Discord, the last and final step is to enable the streamer mode in Discord. To do that, follow these steps:
- Go to user setting mode in Discord.
- Find the streamer mode tab.
- Put a tick on the “enable streamer mode” option inside the streamer mode tab.
Note: OBS or Xsplit get synchronized easily by these steps, and the streamer mode will never be disabled again.
However, if you want to have a toggle button on the keyboard for enabling or disabling streamer mode as per your choice, you can set the keybindings by clicking on the keybinds setting option in the user setting mode.
Discord Streamer Mode Is Not Working?
Some users usually face the problem of Discord’s streamer mode not working. While this may irritate some users seriously, you can solve it simply with a few steps. Sometimes disabling the streamer’s mode and then enabling it again can solve the issue.
It can also start working if you uninstall the discord application and reinstall it again.
Another procedure involves turning off the “Display currently running game as a status message” in the games menu from the settings, followed by disabling and re-enabling streamer mode.
Do not forget to turn off the syncing of Discord and the streaming application before turning off “Display currently running game as a status message.”
Frequently Asked Questions?
Why does streamer’s mode stop sometimes?
There is a popular complaint amongst users that they cannot access the streamer’s mode even when updating the streamer’s mode. This might happen if Discord keeps freezing frequently. The freezing of Discord hampers the smooth running of streaming services. To stop Discord from freezing, you might want to run it as the administrator. It will mostly solve all the problems.
What is the major benefit of Discord’s Streamer Mode?
The major benefit of Discord’s streamer mode is stream safety. Now, anyone can play or stream without worrying about their data falling into the wrong hands or hackers entering into their systems.
There is even an “enable automatically” option in the streamer’s mode. This will activate streamer’s mode in the Discord anytime you start streaming.
Does Streamer Mode Disable Audio?
Streamer’s mode can hide four types of sensitive information that include sounds and desktop notifications. So, yes, streamer’s mode can disable the audio.
Final Words
So, you must have learned how beneficial Discord’s streamer’s mode is for YouTubers and gamers. This was a very quick guide to use streamer mode on Discord. It is a very easy process, and after enabling it, no gamer will have to worry about the leaking of their private information to the people watching the stream. Comment below if you have any questions, and we will be more than happy to answer you.
Checkout other articles on Discord and Gaming
- Discord Not Detecting Mic
- Discord Not Connecting
- Discord No Route Error
- Discord Screen Share Audio Issue
- Discord Not Updating
- Discord Overlay Not Working
- Discord Audio Cutting Out
- Discord Code Block
- Free Voice Changer For Discord
- Free Music Bot For Discord

