
Don’t we all have that one friend who keeps showing off his Minecraft creations with screenshots of the game? Just how many times have we been in those situations where we built something great but didn’t know how to take a screenshot of it, and hence couldn’t show it to the other people? Well we are here to get you out of all those terribly frustrating situations.
Here is complete guide on how to take a screenshot in Minecraft Windows 10, Xbox One, iPhone, Android, Nintendo Switch & PS4. So you would never have to miss out on showing off your amazing creations. No more disappointments!
Table of Contents
How to Screenshot Minecraft on Windows 10?
If you want to take a screenshot in Minecraft when playing on Windows 10, the process is really very simple, but you might take some time to memories the keys. So you might want to pin this page so you can refer to it back and again until you get the hang of it!
Here is what you need to do to take a screenshot in Minecraft Windows 10:
1. Open the Windows game bar by using Windows Search taskbar feature. Or You can do this by pressing the Window key and ‘G’ key on your keyboard at the same time.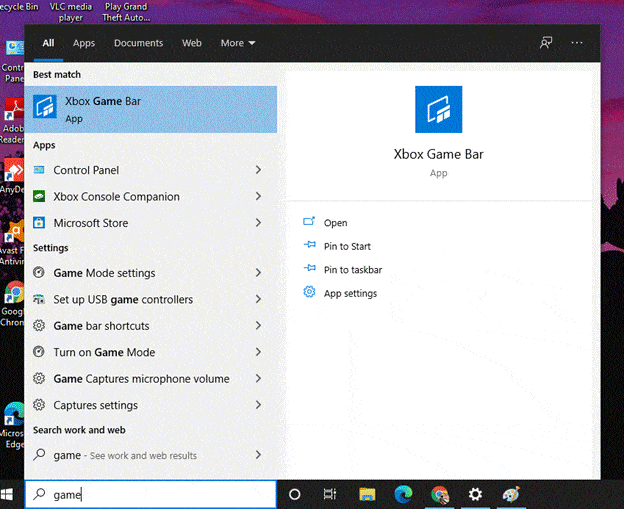
2. Now you would be able to see the camera icon on your screen. Click on the icon to take a screenshot!
OR…
If you are looking for a shorter method to take a screenshot, you can use this one:
Press the Alt key + Windows key + PrtScn key on your keyboard simultaneously to directly take a screenshot without going to the Windows game bar.
Now that you know how to take a screenshot in Minecraft Windows 10, you might be curious about where to find the screenshots stored on your system. But we have you covered! Read on to find out how to find Minecraft screenshots Windows 10.
How to Find Minecraft Screenshots Windows 10?
When you take a screenshot in Minecraft on Windows 10, you would get a prompt on your screen telling you where your screenshot is being saved. It would show you the complete path of the image file stored on your system. By default, the images you capture on Minecraft are stored in the Windows system drive.
You can also visit this path – C:\Users\admin\Videos\Captures
So if you happen to miss out on the prompt showing the path of the image file, the file must have most probably gone to the system drive of your PC. Go to the system drive and double click on Users. Now double click on the Username of the profile you are using on your computer. Head over to the Videos folder. And under the Captures folder, you must have all your Minecraft screenshots by default.
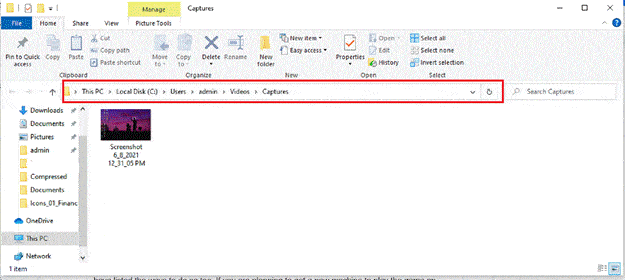
And that is all you have to do to take a screenshot of your Minecraft Windows 10 and find the captured shots later. But if you want to take a screenshot of Minecraft on some other device, we have listed the ways to do so too. If you are planning to get a new machine to play the game on, this guide must come in pretty handy. So take notes!
How to Screenshot Minecraft on Mac, Xbox, PS4, Android, iPhone and other Devices
If you are playing the game on any other device or are planning to get another system other than Windows 10, you might want to know how to take screenshots on those devices as well.
So here is a complete guide for you to take screenshots on Minecraft on almost every device!
Mac Minecraft Screenshot Shortcut
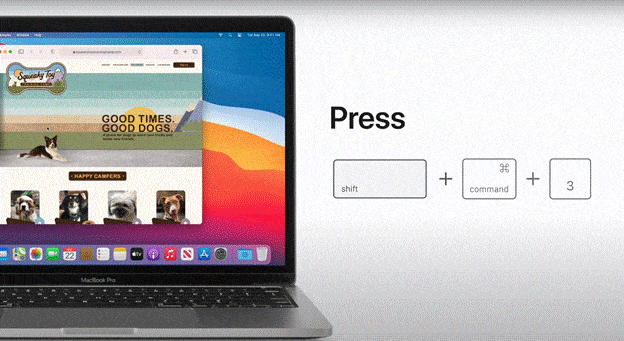
All you need to do is press the Alt + Cmd + ‘3’ key on your keyboard to take a screenshot.
The image would be saved on your desktop for whenever you want to see it next.
Xbox One – Take Minecraft Game Screenshot
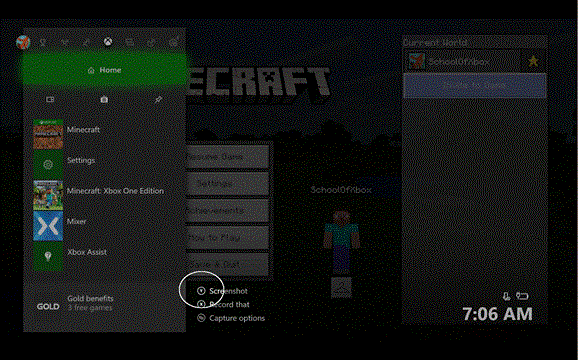
On your controller, double tap on the Xbox button. Now, if you want to take a screenshot, press Y, and if you want to record a small video clip, press X. The screenshots and videos you take would be stored on your Xbox Live account. You can just go to Xbox.com and login to your Xbox live account to find the clips and screenshots in the Caption section of your profile.
PS4

If you are one of those PS4 veterans, or are planning to be one, taking a screenshot on Minecraft becomes even easier. You get the Share option to do so! You can directly tap and hold the Share button to take a screenshot. Alternatively, you can tap on the Share button, and from the menu that appears, you can choose to take a screenshot, record a small video clip, or share something that you already have captured.
Nintendo Switch
This one is probably the easiest one of the lot. Just press the little button with a camera on it, towards the left of joy-con, and you are done!
Android
For the Android people out there, you must already know how to take a general screenshot on your device. The same goes for Minecraft as well. Just press the Volume Down and Power button simultaneously to get a screenshot! It would be saved in your gallery.
iPhone
Like in Android, the screenshot function in Minecraft on iPhone works the same way as the general screenshots. Press the Sleep/Wake button and the home button simultaneously to take a screenshot. You can find it saved in the Camera Roll in Albums of the Photos app.
Bonus: Xbox 360 and PS5
If you have one of the older gaming consoles, sadly you don’t get an in-built feature to take a screenshot on Minecraft. However, you can try third-party video capturing technology that would enable you to take screenshots on the game. It might charge you a little money, but then it is worth the investment!
Conclusion
Minecraft and its popularity has only been growing through the years and there is no stopping the Minecraft train. But it would be such a waste if all that time you invest on creating something on the game and then not being able to show it to the world! So, now that you know how to take a screenshot in Minecraft Windows 10, and where to find those screenshots, you can now start showing your friends all your pretty creations on the game. Because who doesn’t like to have some appreciation for their hard work!

