Whether you are listening to music, watching videos, playing games, video conferencing, or anything on your computer, audio is a highly important part. The audio output of your computer is considered to be as important as the video output for having a proper computing experience. As a result, if there is anything wrong with the audio output of your computer, then you might not be able to use all apps and programs.
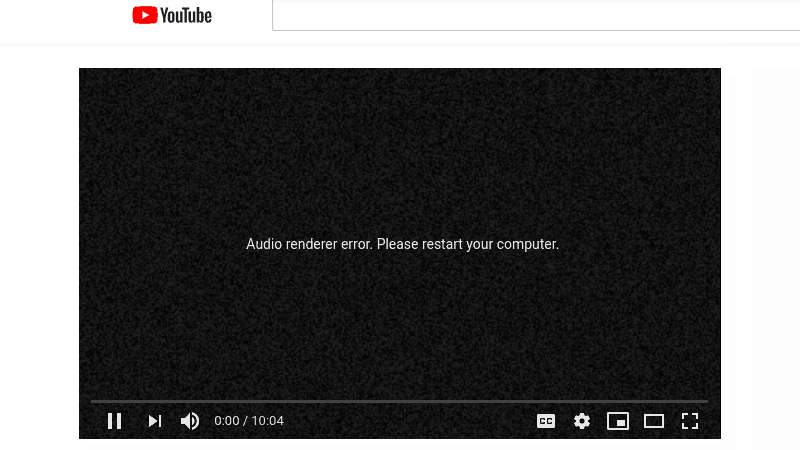
One such common audio error found in Windows computers occurs while watching YouTube. This error displays a message on your screen that says “Audio Renderer Error. Please restart your computer” and causes issues with the audio output. While this error is generally found while watching YouTube videos on your computer, you can also face it in other apps in many cases. Hence, we are here to show you How to Fix Audio Renderer Error on your computer. You can also learn more about this error including the possible causes of this error. Therefore, if you are also facing this error, make sure to go through this article until the end.
Table of Contents
What is the Audio Renderer Error?
Whenever you face the “Audio Renderer Error. Please restart your computer” error message on your computer, the audio output will stop right away. In fact, in some cases, you might even lose the video output and you will have to restart the app or reload the browser tab to continue the playback once again. But as per the error message, this will not fix the error since there can be various things causing it. Since you can face this error while using almost any program or application on your computer, fixing it is highly important.
Causes of the Audio Renderer Error in Windows
As mentioned earlier, there are a lot of things that can cause the audio renderer error on your computer. Due to this, understanding these is quite important before you can fix this error. If you know about the possible causes of this error, you can simply fix the error by getting rid of the causes that result in this error. Although, since this error can be faced in a wide range of application, there are various possible causes of this error including the following:
- Issues with the audio device: One of the most obvious causes of this error on a Windows computer is the audio device itself having problems and issues. If you are using any speakers or headphones that are not able to play audio due to some issue, then you might face this error. In such a case, there is not much that you can change in Windows to fix the error.
- Issues with audio drivers: Just like any other hardware device connected to your Windows PC, your audio device also needs a device driver in order to work properly. Such audio drivers are there to offer communication between the hardware and software side of things. Hence, if there are any issues with this audio driver, you might face the audio renderer error while watching videos on YouTube.
- Corrupted system files: Apart from the device driver, the system files of Windows themselves can also be corrupted. And just like an improper audio driver, such corrupted system files can also cause issues with the hardware devices of your computer including audio devices.
- Incorrect BIOS version: While this is rarely the cause of the audio renderer error, some Dell computer users might face it. A few BIOS versions found in Dell computers have issues with audio and can cause the audio renderer error when you are watching videos on YouTube.
How to Fix Audio Renderer Error?
Now that you know more about the audio renderer error found in Windows computers, you must know that fixing it is highly important. It ensures that you are getting audio output from your computer for an optimum computing experience. But as mentioned up above in this article, there are various possible reasons that might cause this issue on your computer. Hence, fixing this error is not that easy and you have to try out various things including the following possible fixes:
1. Reconnect Audio Playback Devices and Restart your Computer
Just per the name of this error message “Audio renderer error. Please restart your computer” seen while playing YouTube videos or using some other app, a simple restart can fix this issue for a few users. When you restart your computer, all of the audio device drivers get restarted as well. And since the program that you are using is also restarted, any temporary files being used by them get deleted which might be causing the error previously.
If that did not work for you, you can also try reconnecting your audio devices after rebooting your computer. Simply, close the application on your computer in which you are facing the audio renderer error. Then, simply disconnect your audio device from the aux port of your computer’s motherboard. After waiting for a few seconds, simply plug back the device and open the application that you were using. Now, the audio renderer error should be gone unless the drivers or system files of your computer are corrupted.
2. Update Audio Drivers in Windows via Device Manager
If you are familiar with the Windows operating system, then you must know that it uses a lot of device drivers. These device drivers are responsible for acting as a communication bridge between the hardware devices and software applications of your computer. As you would expect, your audio devices also have a device driver in Windows computer for proper functioning. And if there is anything wrong with this audio driver, you might face a lot of issues. Thankfully, fixing the audio driver as well as the issues caused due to it is quite easy. You have to simply update the audio driver to the latest version that does not have any issues as shown here:
- To update audio drivers, open Device Manager on your computer by pressing Windows Key + X on your computer and opening Device Manager.
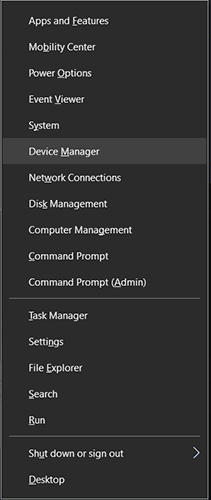
- In here, expand the Sound, video and game controllers section and find your default audio device.
- Then, right click on your preferred audio device and select the Update driver option that will open a new window on your screen.
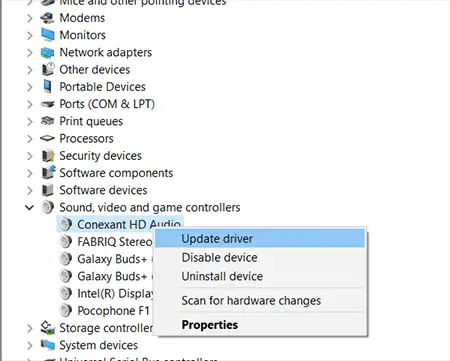
- Now, select the Search automatically for updated drivers option from the newly opened window.
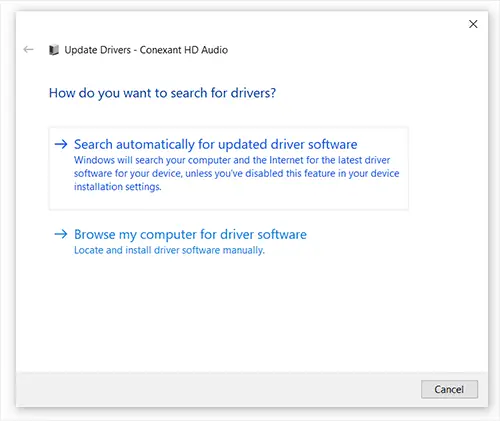
- Doing this will make Windows find the latest driver, download it, and then successfully install it on your computer.
- Once the driver is updated, restart your computer that should fix any audio related issues on your computer.
3. Scan and Fix Corrupted System Files in Windows
There are a lot of system files that combine together to form the Windows operating system. As you would expect, all of these system files offer different kinds of functionality to the user. This also includes system files that are responsible for handling audio related tasks on your computer. And there are a lot of things like improper shutdowns, bugged Windows updates, infected files, and much more that can corrupt these files. In such a case, scanning and fixing corrupted system files to fix the audio renderer error is quite important. Thankfully, it can be easily done using the command prompt found on your computer as shown here:
- Open the Start Menu on your computer by pressing the Windows Key and search for Command Prompt to open it as an administrator.
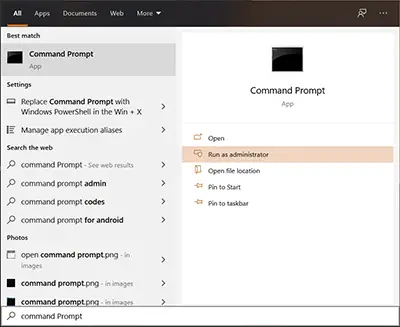
- Then, type the following commands in the command prompt window one by one. Make sure to press enter after each command to successfully execute it on your computer.
- DISM.exe /Online /Cleanup-image /Restorehealth
- sfc /scannow
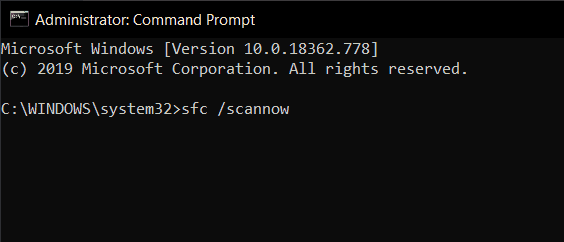
- After you have executed these commands, Windows will automatically scan all system files and look for any corrupted ones. If it finds any corrupted or missing files, it will repair them and download missing ones using your internet connection.
- At last, reboot your computer to save these changes and load all of the fixed system files that will fix the audio renderer issue.
4. Update Dell Computer BIOS
If you are using a Dell desktop or a laptop and facing the audio renderer error, you might be facing it due to BIOS issues. This is due to the reason that there are a few versions of Dell BIOS that have bugs in them. These bugs cause many errors in a computer including the audio renderer error. Hence, you need to fix this issue in your Dell computer BIOS. It can be done quite easily by updating as we did with the audio drivers of Windows. Although, since different Dell computers have a different procedure for this, you need to refer to your computer’s manual and support page on Dell website to do it.?
Conclusion
We hope that after going through this article, you have successfully fixed the audio renderer error on your computer. You can learn a lot about this error as well as find multiple fixes for this error up above in this article. Although, if you still have any doubts regarding the audio renderer error or anything related to it, make sure to leave your thoughts or questions in the comments section down below.

