The Microsoft Store in Windows 10 is one of the best ways to easily get apps and games for your PC. You can find the latest versions for most of the apps for free in the Windows Store. Not only that but it also syncs the apps in all of your Windows devices via your Microsoft Account. But sometimes users can face issues while using the Windows Store which can be diagnosed via Windows Store Apps Troubleshooter. One of the most common issues seen in the Windows Store Apps Troubleshooter is “Windows Store Cache may be Damaged“.
Table of Contents
What is Windows Store cache may be damaged?
If you are facing any kind of issues while using the Microsoft Store on your Windows 10, you can try fixing it via Troubleshooter. While most of the times troubleshooter will fix your issue, sometimes it may just show you the error instead of fixing it. In certain cases, the troubleshooter reports back with the list of problems found and one of the problem is “Windows Store cache may be damaged”.
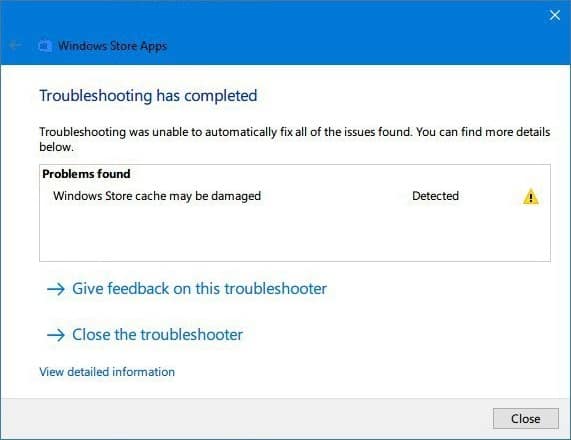
As the error explains itself, you are having issues while using Windows Store because its cache files are damaged. And just like any other issue with your PC, this error also has multiple possible fixes. So, if you are also facing the Windows Store cache may be damaged error in your Windows Store, make sure to go through each and every fix mentioned down below:
How fo Fix Windows Store Cache May Be Damaged
Reset Windows Store Cache
Because the Microsoft Windows Store is having issues due to damaged cache files, the most obvious thing to do will be to first try resetting the Windows Store Cache. Thankfully, there’s an easy way to do so built right into Windows which can be done by following these given instructions:
- Press Windows Key + R on your keyboard which will open the Run window.
- In here, type wsreset.exe and press enter which will run a program on your PC that will reset the cache files of the Windows Store.
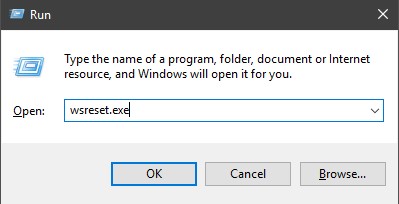
- Once the cache files have been reset, the app will close by itself after which you have to simply reset your PC to fix the issue with Windows Store.
Create a Windows Store Cache Folder
In case the cache folder for Windows Store got deleted due to some reason, it won’t be able to read or write cache and thus will show an error. In such a case, you can simply follow these steps to create a new Windows Store cache folder:
- Open Windows Search and search for Users and open the folder.
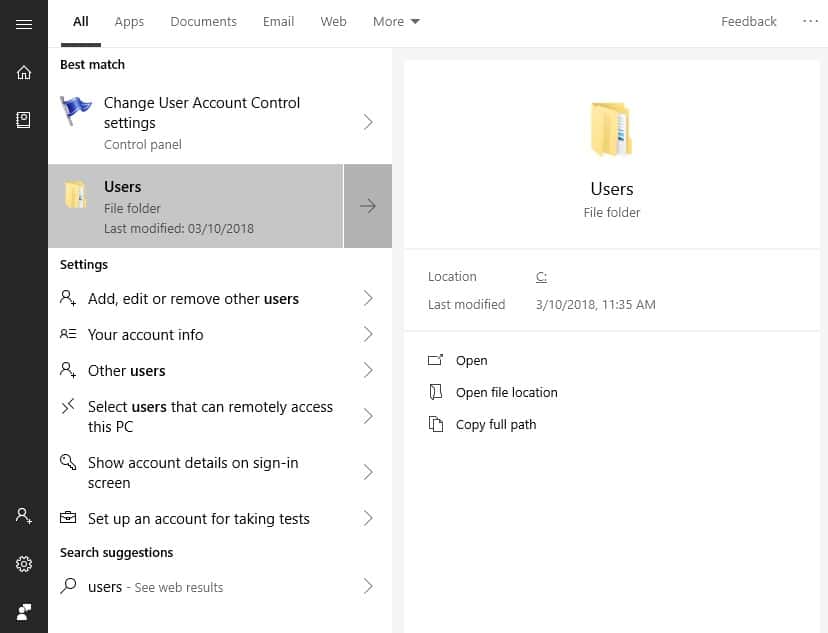
- In here, search for windowsstore and open the folder shown in the screenshot.
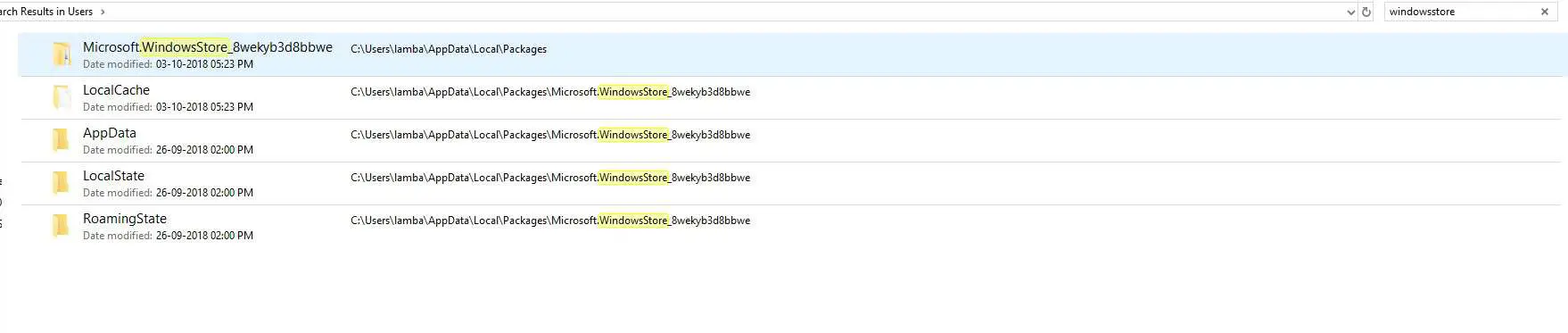
- Now, open LocalState folder inside here and if there’s no folder inside, make a new folder called cache which should fix any issues with Windows Store cache files.
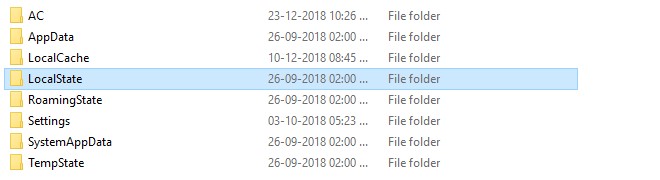
Reset the Microsoft Store App
If none of the solutions have worked for you yet, then you should try resetting the Microsoft Windows Store app itself. Just like any other app, resetting the Microsoft Store should fix any possible issues with it. You can reset the Windows Store App on your Windows 10 by following these steps:
- Press Windows Key + I on your keyboard to bring up the settings app. In here, head to Apps section to see a list of all of the apps installed on your PC.
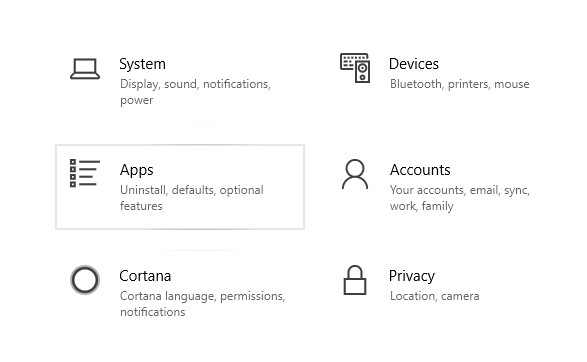
- Now, using the search option, look for Microsoft Store and click on it and open Advanced Options.
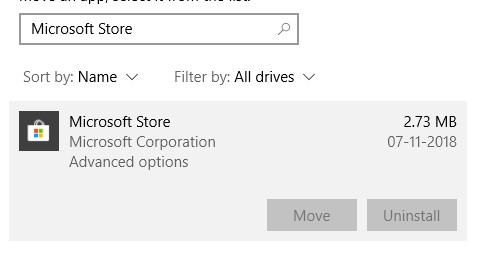
- Finally, look for the Reset option and click on it after which you have to confirm and Microsoft Windows Store app will be reset on your PC fixing any issues with it.
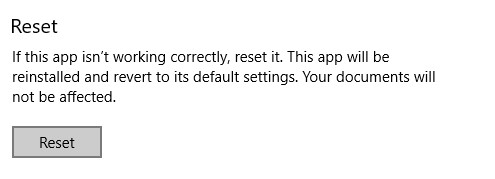
Install Latest Windows 10 Updates
Sometimes, the damaged cache issue is not due to the app but due to some bug in the operating itself. In that case, you have to make sure that your PC is running the latest version of Windows. To check for any available Windows update and install them on your PC, use the given instructions to do so:
- Using Windows search, look for Check for Updates and open the settings.
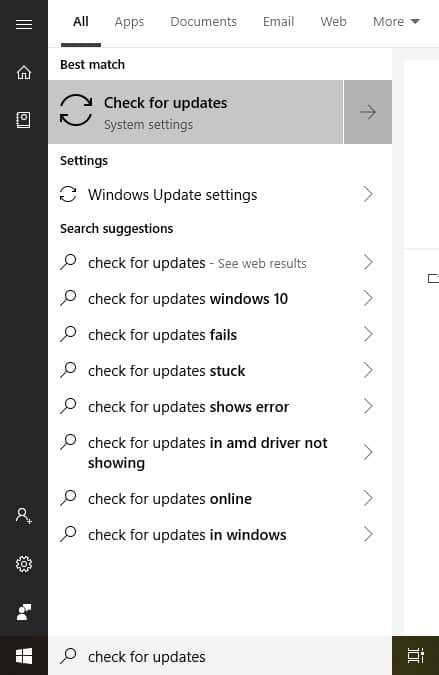
- Once you are in Windows settings, simply click on Check for Updates which will search for the latest Windows patch available.
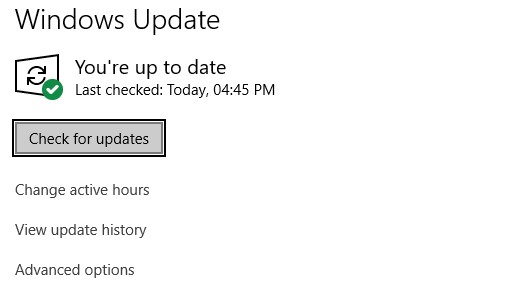
- In case there is any Windows update available for your PC, it will start the download and soon your PC will be running on the latest version of Windows.
Uninstall Windows Movies & TV App
Windows 10 comes with multiple apps pre-installed in it one of which is the Movies & TV app that can cause issues with the Windows Store app. In case if your PC is also having this issue due to the Movies & TV app then you can uninstall it by following these steps:
- Look for Windows Powershell in Windows Search and right-click on it and select Run as Administrator.
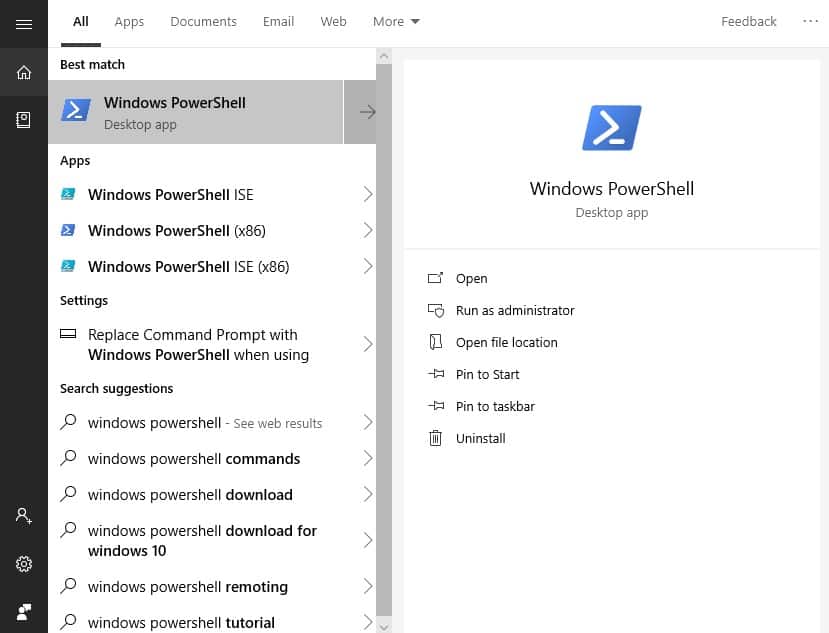
- Inside the Windows Powershell type Get-AppxPackage *zunevideo* | Remove-AppxPackage and press enter to run this command.
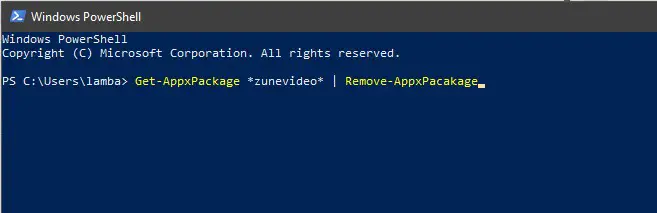
- Once you’ve run this command, it will remove the Movies & TV app from your PC fixing any cache issues in the Microsoft Windows Store app.
Change your Windows Privacy Options
The Microsoft Windows Store might be showing you damaged cache error due to the Privacy options of your PC. So, in case you’re getting damaged cache error in the Windows Store, try changing the Privacy options in your PC by following these steps:
- Open your PC’s settings by pressing Windows Key + I on your keyboard.
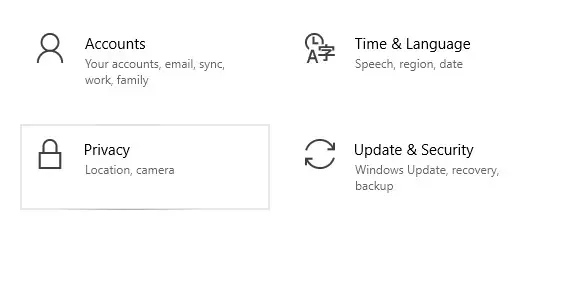
- In here, open the Privacy settings and make sure that all of the privacy options are enabled.
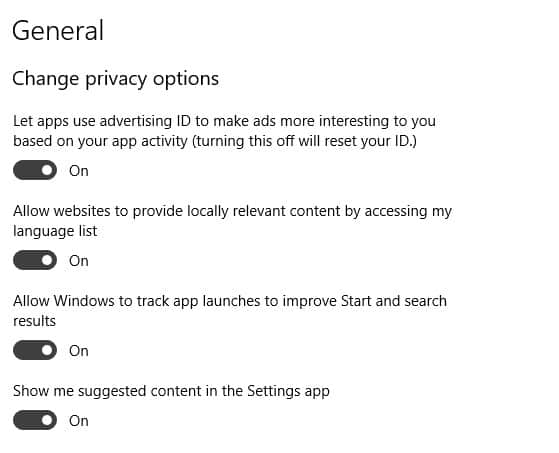
- Once all of the privacy options have been enabled, it will fix the damaged cache issue in Microsoft Windows Store.
We hope that you’ve successfully fixed the Windows Store cache may be damaged error on your Windows PC. We are pretty sure that at least one of the fixed mentioned above has worked for you and you are not getting any errors while using Windows Store. In case you liked this article, then make sure to share it on social media. If you have any doubts regarding the backup process, feel free to ask any queries in the comments section below.


1 thought on “Fix Windows Store Cache May Be Damaged Error on Windows 10”
It’s kinda crazy that none of these worked for me! I have an HP Spectre X360 running on Windows 10 (latest). Everything else seems to be working fine.
Excellent troubleshooting blog post though, no doubt…