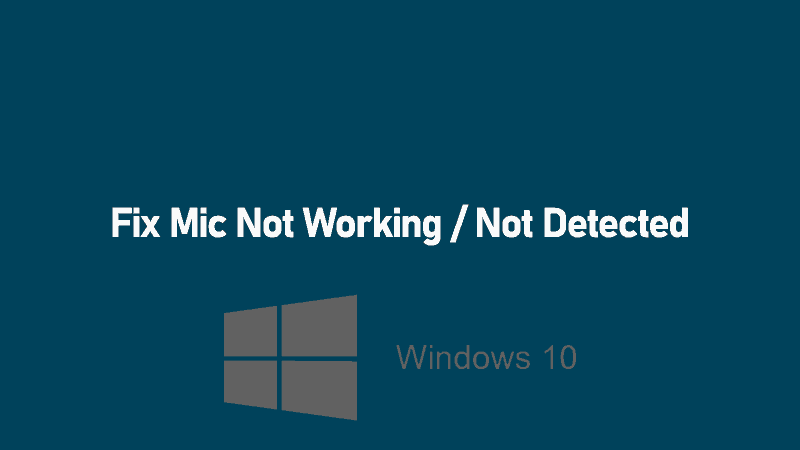
Got stuck with mic not working or being detected on Windows 10, despite trying everything still failing to fix it? well then here are the best possible solutions to get back Mic working on Windows 10.
Table of Contents
Typical Reasons Behind Microphone Not Working
- Hardware Issues: If you are getting the headset mic not detected error in Windows 10, then one of the most common causes of this error can be hardware issues. For example, if either the headset itself, the soundcard, or the motherboard of your computer is not working properly, then your microphone will not be detected. In such a case, there is nothing you can do to fix the headset mic not detected except for getting everything checked and repaired under warranty.
- Disabled Microphone Access: You can restrict access to the microphone of your computer for any given applications. This feature is there for security and privacy reasons. But if you have enabled it for an application that you use frequently, you will not be able to use the microphone.
- Incorrect Microphone Device: Generally, there are multiple microphone devices available in a computer as some of them are virtual devices. As a result, if you have selected the wrong microphone as the default microphone, you will not be able to use your microphone on your Windows computer.
- Muted or Low Volume Microphone: As you would expect, you can also change the audio levels of any microphone device in a Windows computer. Due to this, if you have accidentally set the volume to zero or muted it, the microphone will not pick up any sound.
- Corrupted Microphone Drivers: Just like any other hardware device, the microphone connected to your computer also uses a device driver for its functioning. It ensures that the microphone is able to properly work with all programs on your computer. Hence, if the microphone drivers are corrupted, the microphone will not work.
Fix Mic Not Working/Not Detected on Windows 10?
1. Allow Microphone Access to All Apps
One of the best things about Windows 10 is that this operating system can be a great option if you are looking for a safe and secure one. You can find a lot of privacy and security oriented features in Windows 10. This even allows you to enable or disable the access of different devices connected to your computer like a camera or a microphone. But if you have disabled the microphone access, it will not be able to pick up any sound. In such a case, you need to allow the microphone access for all your preferred apps as shown here:
- First, press Windows Key + I on your keyboard to open the System Settings on your Windows 10 computer.
- Now, go into the Privacy menu and go to the Microphone section under the App permissions section present in the left hand side menu.
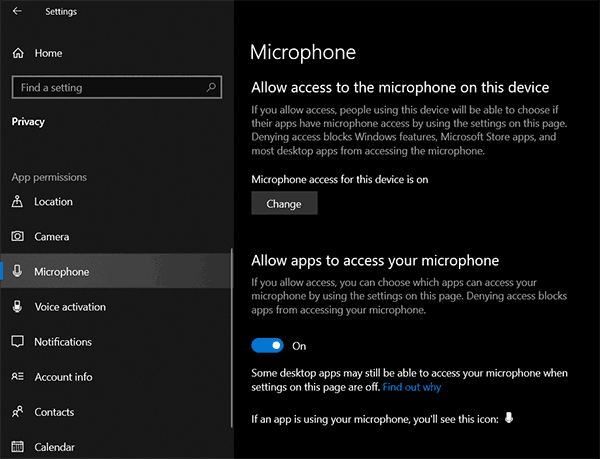
- After that, enable the Allow apps to access your microphone option. Then, scroll down and make sure that the microphone is enabled for all of the apps that you want to use on your computer.
- Once that is done, simply restart whatever application that you were using to get the microphone working once again.
2. Set Correct Default Microphone Device
If you are familiar with audio devices found in any given computer, then you must know that there are a lot of microphone devices available in any computer. While some of these are physical microphone devices, others might be virtual and not usable. Hence, selecting the correct one as your default microphone device is highly important. Otherwise, there will be no sound picked up by the microphone in the application that you are using. In order to set the default microphone device in Windows 10, you have to follow the given steps:
- In order to open microphone settings in Windows 10, right click on the volume icon present in the system tray in the bottom right corner of your screen and select Open Sound settings.
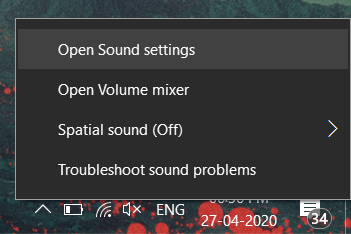
- Now, click on the Sound Control Panel option present under the Related Settings section in the right hand side menu which will open a new window on your screen.
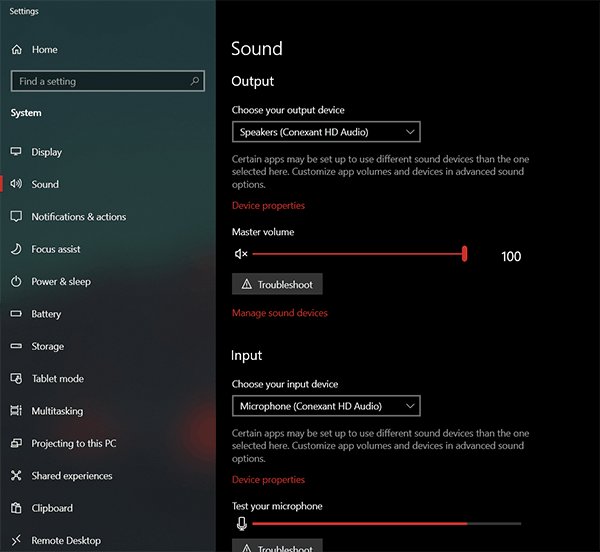
- After that, go to the Recording tab where you can find all of the microphone devices available on your computer.
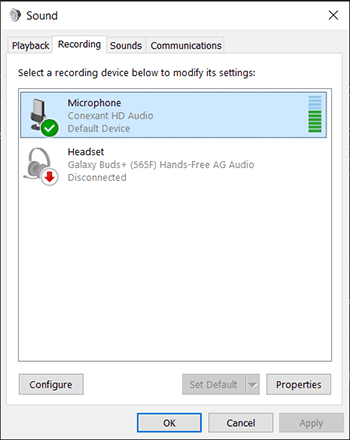
- Finally, select the one you want to use and click on the Set Default option. Doing this will fix any microphone not working issues on your PC.
3. Change Microphone Volume and Boost Levels
Apart from having a wrong microphone device selected, you might even have wrong microphone settings. This can include things like a muted microphone as you might have set its volume levels to zero. Thankfully, fixing this issue in Windows 10 is quite easy as you can simply adjust microphone volume and boost levels as per your choice. Just like changing the default microphone device, it can be done via the System Sound Settings as shown here:
- As shown earlier, open the System Sound settings via the system tray icon present in the bottom right corner.
- Now, go to the Sound Control Panel option present in the right side menu tray.
- Here, you can go to the Recording tab to find your default microphone device.
- Then, right click on it and open its properties where you can change all of its settings.
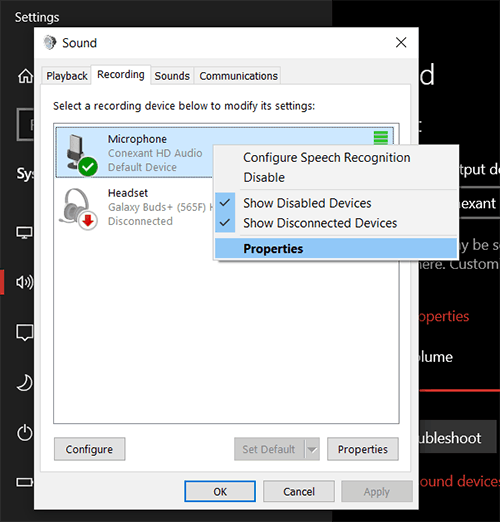
- In order to change the volume levels, simply go to the Levels tab and make sure that the volume is set to 100 and the boost level according to your wish.
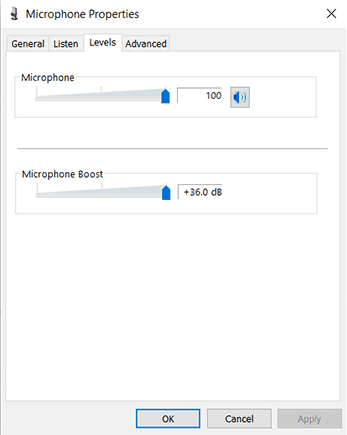
- At last, click on OK to save your settings after which all apps on your computer should be able to properly use the microphone.
4. Update Microphone Drivers in Windows 10
In order to use any hardware device like a microphone, your Windows 10 computer uses a device driver. This device driver allows the different application programs on your computer to access different hardware devices like a microphone. As a result, if there is any issue with this sound driver, you might face issues with the microphone as well. In such a case, you can try updating the microphone device drivers in Windows 10 by following the given steps one by one:
- Press the Windows Key on your keyboard to open the Start Menu and use it to open the Device Manager on your computer.
- Then, expand the Audio input and outputs section to find your default microphone device.
- Now, right click on your microphone device and select the Update driver option which will open a new window on your screen.
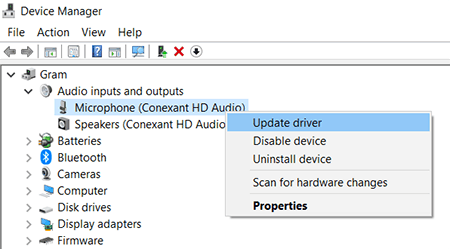
- Here, select the Search automatically for updated drivers option that will make Windows to look for the latest microphone drivers available out there. It will also start downloading and installing it right away.
- Once the driver is updated, simply restart your computer to get rid of any microphone issues.
Conclusion
We hope that after going through this article, you have successfully fixed the mic not working on Windows error. Here in this article, you can learn a lot of things regarding this error as we have mentioned its possible causes as well as various fixes. Although, if you still have any doubts or suggestions regarding the mic not working issue or its possible fixes, make sure to leave your thoughts or questions in the comments section down below.

