Did your Windows 10 ran into blue screen error and abruptly shutdown with error message CRITICAL_STRUCTURE_CORRUPTION? Well the users has been complaining about this BSOD on different Windows 10 forums for quite long which indicates this isn’t new and been happening since Windows 10 release.
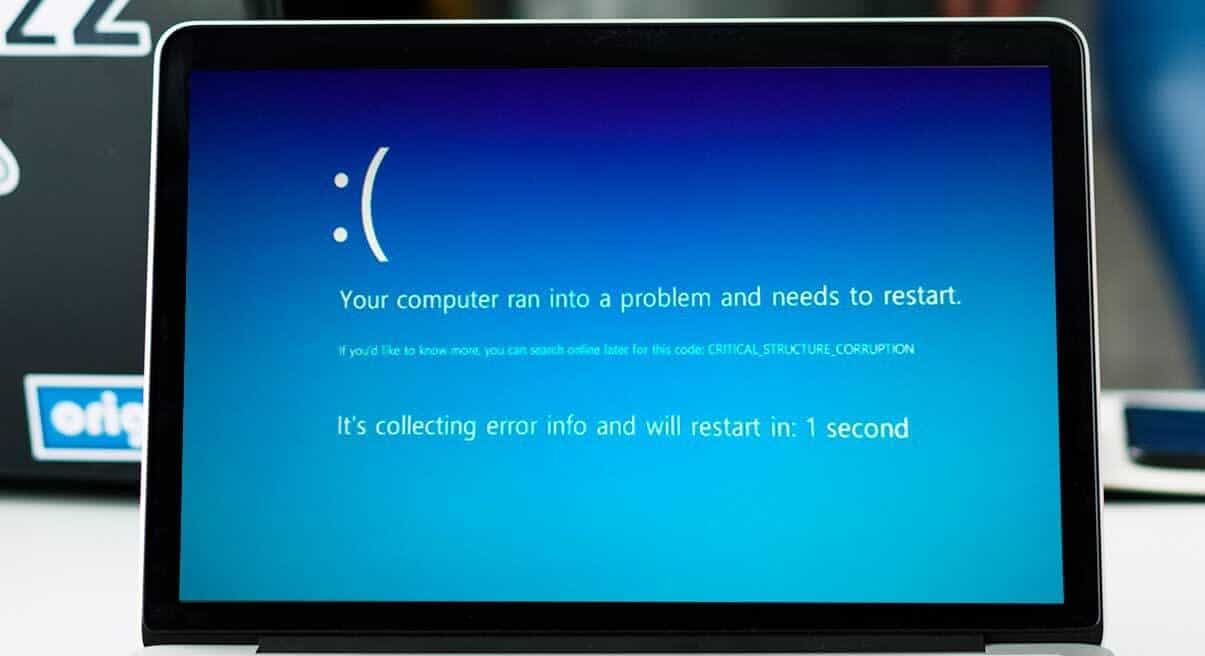
What is CRITICAL_STRUCTURE_CORRUPTION Error
There are two types of this blue screen error.
- CRITICAL_STRUCTURE_CORRUPTION blue screen error
- CRITICAL_STRUCTURE_CORRUPTION blue screen error with the name of the driver or error code.
The first type of CRITICAL_STRUCTURE_CORRUPTION BSOD mostly happens due to corrupted memory data or hardware failure. While the second error is related to the driver, which accidentally modified kernel code. Altogether the main cause of this BSOD is either malware or a virus which attempts to corrupt the memory data or kernel code.
There are some users who also reported the following software as the potential cause of Critical structure corruption error, Alcohol 120%, Deamon Tools, MacDriver and Intel HAXM (Hardware Accelerated Execution Manager). While there are few users who pointed at the video and display drivers being the leading cause of the above blue screen error.
Table of Contents
How to Fix CRITICAL_STRUCTURE_CORRUPTION BSOD on Windows 10
1. Run RAM diagnostic Tool
As the error the indicates, the issue is related to corrupted data which is critical for Windows 10. As there are many reasons that could cause data corruption in memory, the first and foremost reason is defective or faulty RAM sticks.
Galdy there are tools which helps you to diagnose memory and that’s what we have to do in order to fix this blue screen error.
Microsoft Windows 10 has a built-in utility called Memory Diagnostic Tool aka mdsched.exe.
How to Perform Memory Diagnostic on Windows 10
- Press win+r to open run command and type mdsched.exe and hit the enter key
- This will open Windows Memory Diagnostic tool, click on restart now or check for problems next time, as this tool can only perform diagnosis before Windows boots in.
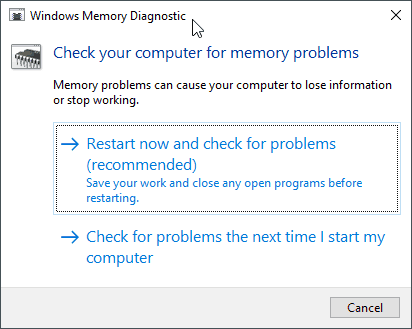
- Once you reboot your system, you will see the following screen,
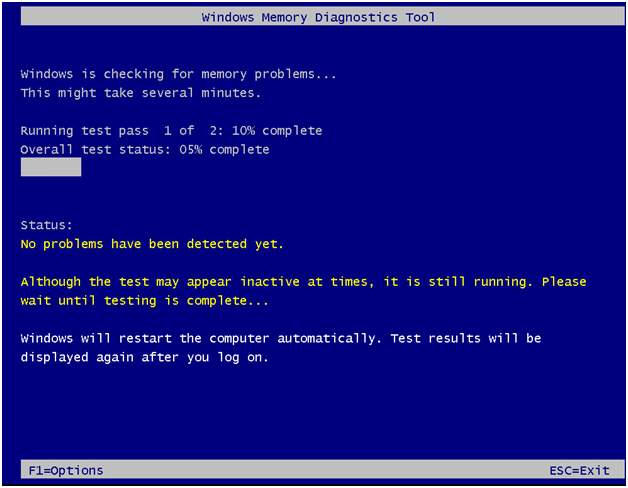
Let the process complete and it will report if any problems are found.
2. Uninstall Software/Tools
As we mentioned earlier certain tools like Daemon Tools, Alcohol 120%, MacDriver and Intel HAXM are known to cause blue screen error. You will need to identify such software and programs and uninstall it from your PC and check if it fixes critical structure corruption bsod.
3. Update Video/Display Drivers
If you are running outdated or buggy drivers of your onboard video or the graphics card then you must update to latest version. You could manually download them from the manufacturer’s website or use the driver updater tool to automatically update all the drivers.
4. Windows 10 Clean Boot
Previously known as safe boot is now clean boot on Windows 10, which basically running your Windows 10 with the bare minimum required system drivers and programs making it easier to identify faulty applications.
How to Perform Clean Boot
- Type msconfig at search and open System Configuration app
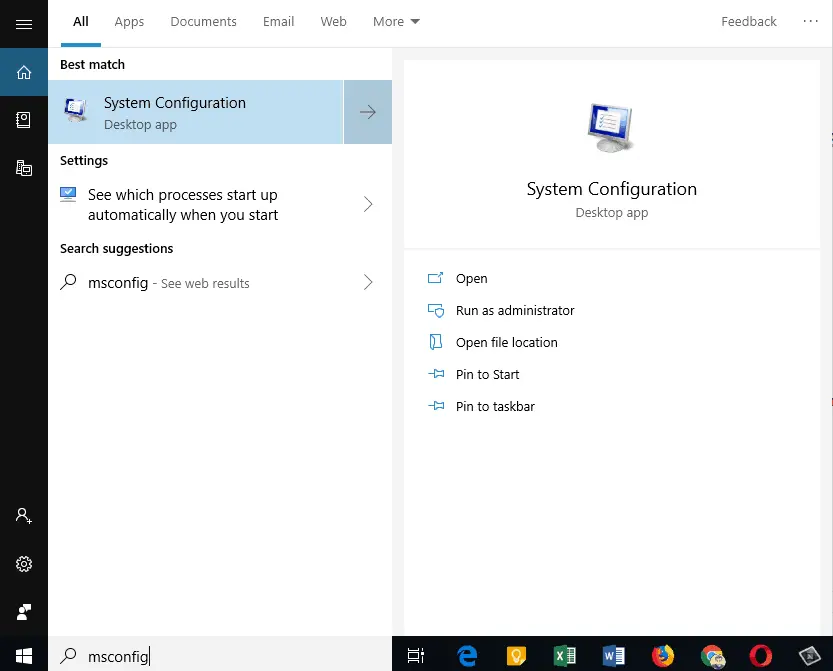
- Under general tab, locate Selection startup and uncheck the option for Load Statup Items.
- Now go to services tab and at the bottom tick, Hide all Microsoft Services,
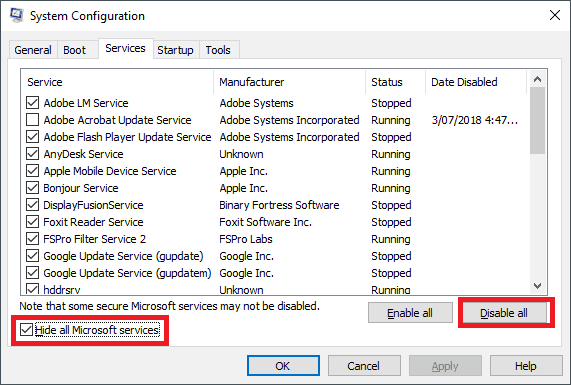
- Now click on Disable All.
- Now go to Startup tab, and open task manager
- Under task manager startup process list, disable all the process which are enabled.
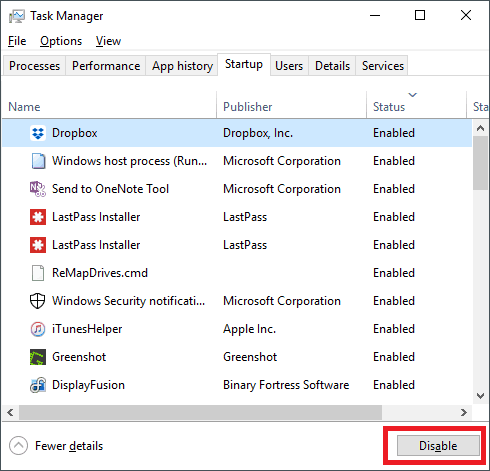
- Close Task manager and press OK button on System Configuration.
- Now restart your Windows 10.
5. Run System File Checker and DISM
SFC and DISM are two built-in tools offered by Microsoft to perform Windows file system scan to identify and fix corrupted system files. To perform SFC scan follow below steps,
- Press windows key + x shortcut to open quick launch menu, now open Command Prompt (admin).
- At command prompt type following command and hit enter.
sfc /scannow
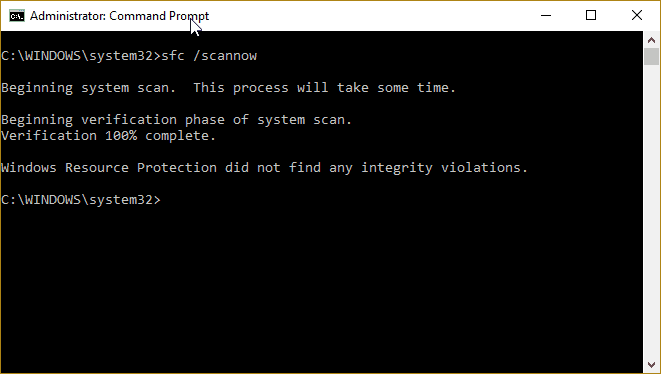
It will take some time for system file checker to scan and fix any issues.
If SFC scan doesn’t report any issue then try running DISM,
At command prompt (elevated) type following command and hit enter key
DISM /online /Cleanup-Image /ScanHealth
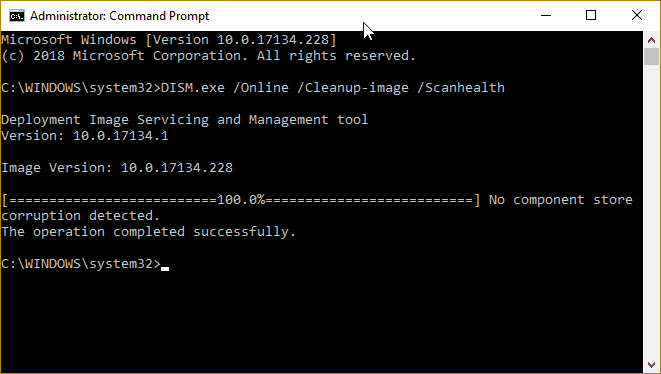
6. Windows 10 Blue Screen Troubleshooter
Blue screen errors are notorious to not just identify but to fix it too. The often the reason for blue screen errors are hard to find leave the fixing part. For the same exact reasons, Microsoft was forced to add blue screen troubleshooter. To run the troubleshooter follow the below steps,
- Press windows key + i keyboard shortcut to open Windows settings.
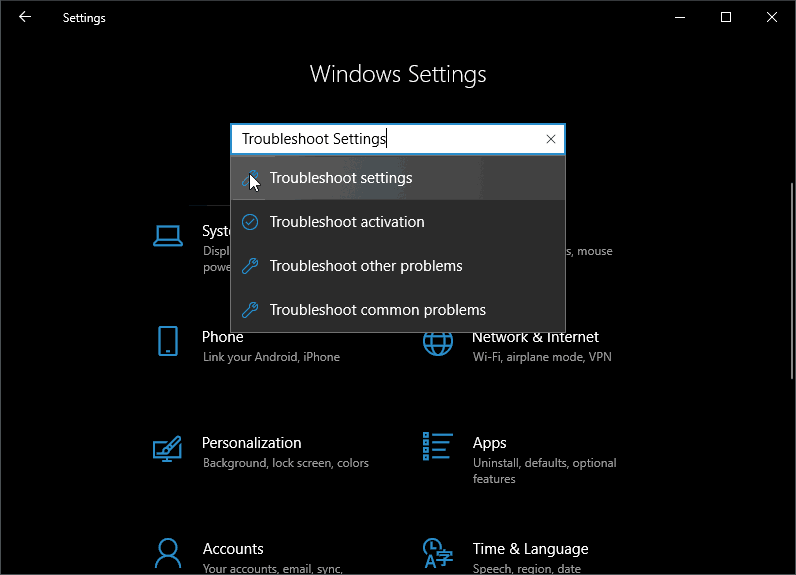
- Now type troubleshoot settings at search and open troubleshoot settings.
- From the right section scroll and locate Blue Screen and click on it to expand and then hit run the troubleshooter.
Wait for it to complete the procedure and check if your BSOD is fixed or not.
7. Event Viewer Logs
If all fails then you could use even view logs to identify as well as point to the leading cause of blue screen and many other system and programs related errors. To access event viewer, press win+x shortcut and click and open event viewer from the menu.
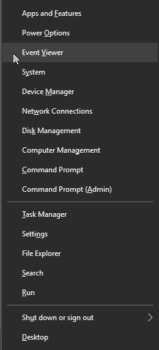
From the left navigation menu expand Windows logs section and click on System to view system-related events.
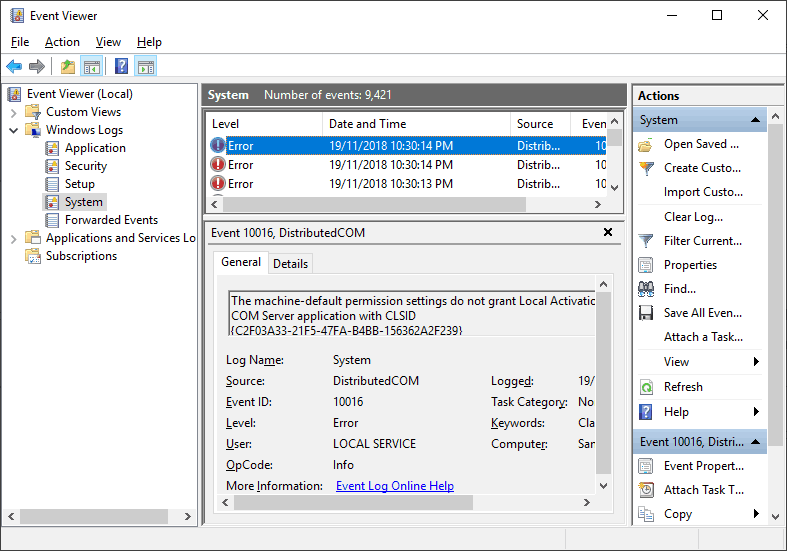
You can short the events based on information, warning and errors. Your primary focus should be on error events which basically tells you what happened during that blue screen error.
If you aren’t able to isolate the issue then as last resort you can refresh or reset Windows 10 or clean wipe your Windows drive and do fresh installations of Windows 10. let us know in comments if your CRITICAL_STRUCTURE_CORRUPTION error got fixed following our guide.


1 thought on “Fix CRITICAL_STRUCTURE_CORRUPTION Blue Screen Error on Windows 10”
iu wiped my harddrive and it came back different and more frequent