Blue screen errors are the most notorious errors that Windows users ever face. Not only these errors are hard to troubleshoot due to lack of proper error message, but you also end up losing your work and data due to abrupt shutdown caused by blue screen error (BSOD).
Previously we have covered many blue screen error related Windows 10 fix. This article is also around one such error, UNMOUNTABLE_BOOT_VOLUME that Windows 10 users face often.
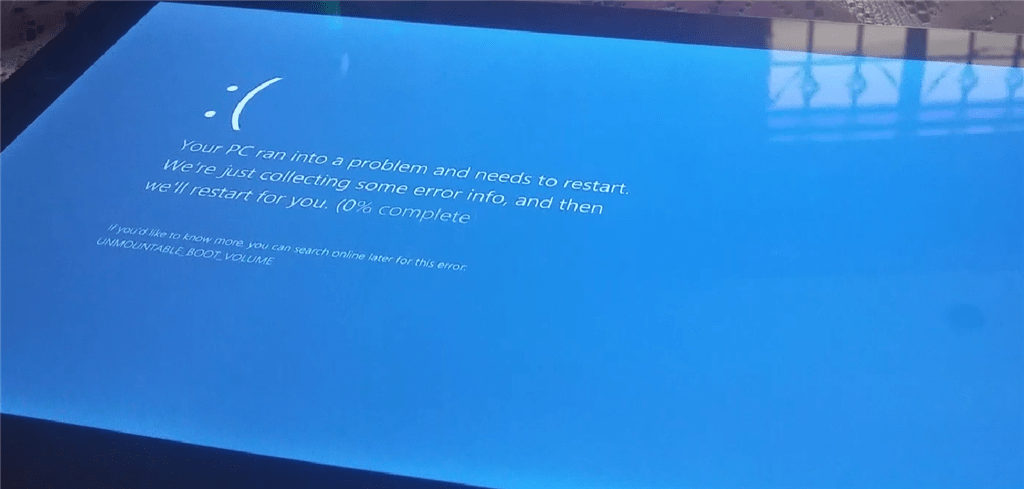
Unfortunately, UNMOUNTABLE_BOOT_VOLUME BSOD won’t even let you boot your system as the error throws up right during the boot process. That’s what makes this error hard to fix and most annoying ever that Windows 10 users ever face.
As the error message suggests, it had something to do with Windows 10 boot volume; it could be either corrupted or important Windows 10 boot files are deleted. Also, a time when Windows 10 is unable to access the volume containing boot files, mostly when your hard disk/storage drive has failed.
Here is our guide on how to fix UNMOUNTABLE_BOOT_VOLUME on Windows 10.
Note: Please keep the Bootable Windows 10 USB or DVD handy
Table of Contents
Fix UNMOUNTABLE_BOOT_VOLUME BSOD on Windows 10
1. Windows 10 Automatic Repair
This is one of the easiest and best method to fix UNMOUNTABLE_BOOT_VOLUME bsod on Windows 10. Unforuntaltey, unlike Windows 7 and XP days where you could press F8 key and interrupt the Windows boot to invoke safe mode isn’t possible on Windows 10. However, there are still some ways by which you can get into Windows 10 advance boot menu to perform repair and reset operation.
Method 1: Interrupt Windows 10 boot process three times
In this method, you will have to interrupt Windows 10 boot process three times in a row by pressing the power button during Windows 10 boot animation. This will force the windows 10 to enter into automatic repair mode which will look like below.
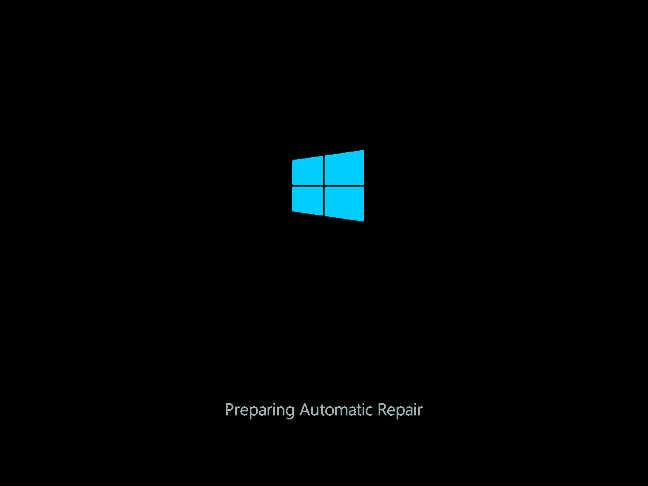
Once you Windows 10 displays Windows 10 Your PC did not start correctly, click on Advance options button on the screen and go to Troubleshoot and select startup repair.
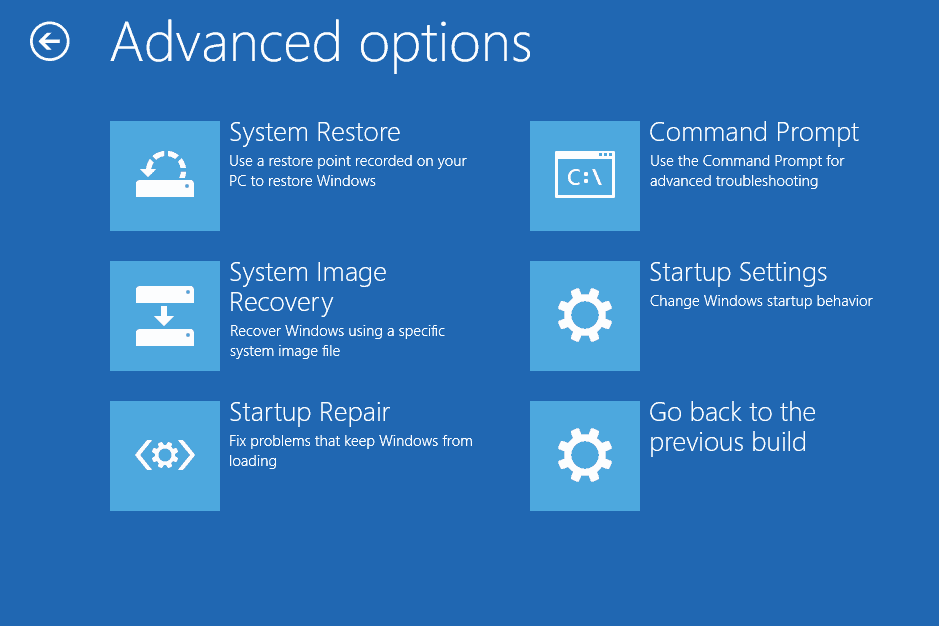
Method 2: F8 or Shift+F8 Keyboard Shortcut
The good old method of using hotkeys to get into Windows 10 advance boot menu. All you need to do is press F8 or Shift+F8 or F11 keyboard key when Windows 10 is about to boot up. This method will not work for UEFI BIOS or SSD drive
Once you are at Options, click on “Choose Other Options” and then Troubleshoot.
Under Troubleshoot select Advanced Options and then go for Startup Repair.
Method 3: Using Windows 10 Bootable USB/DVD installation media
Boot your system using bootable USB/DVD, when the Windows 10 installation launches select language, time & keyboard settings and press the next button.
At this stage, Windows Setup is ready and waiting for Install Now, at the lower left corner, you can see the “Repair Your Computer” option, click on that link and you will be presented with several options.
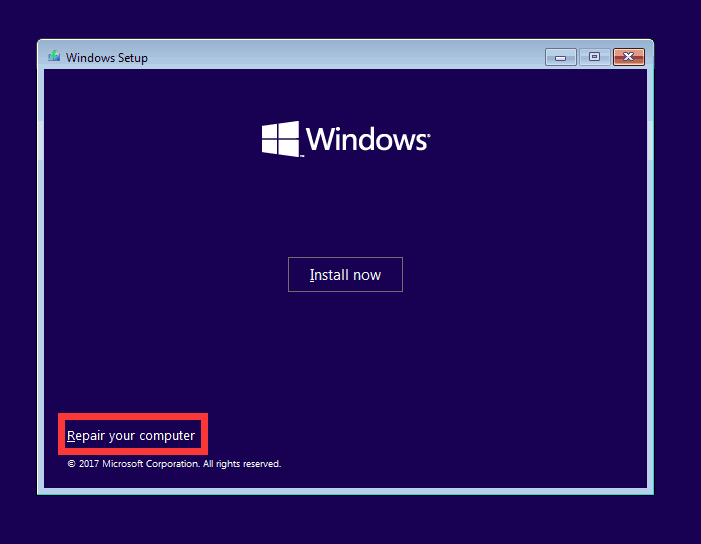
Click on Troubleshoot and then under advance options, hit Startup Repair.
2. Fix MBR (Master Boot Record)
Master boot record (MBR) contains the most important code and location of the operating system, a corrupted or missing MBR can lead to errors like UNMOUNTABLE_BOOT_VOLUME. Hence it is important to fix MBR to get Windows 10 boot properly. Thankfully Microsoft offers built-in tool to fix MBR, follow below steps to know how do it,
Follow any method provided in automatic repair section to reach to Windows 10 Advanced Options under Troubleshoot menu.
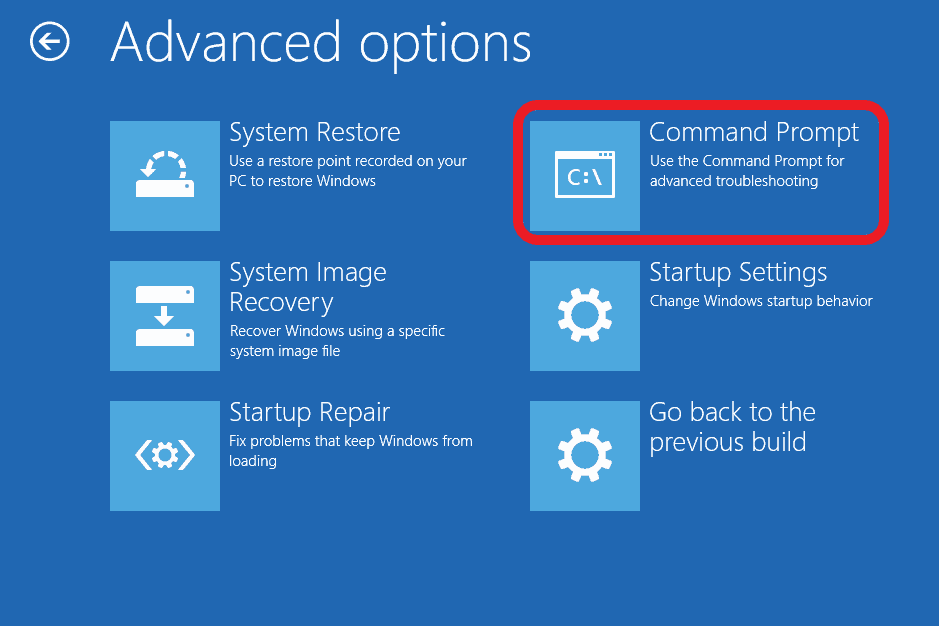
Once you are under Advanced Menu select Command Prompt.
Now type following command and press enter key on Command Prompt
bootrec /fixboot
wait for command prompt to complete the process of fixing MBR. Reboot your computer and check if the BSOD error is fixed or not.
3. Chkdsk Command (Check Disk)
An error on your hard drive could also result in blue screen error like the one we are trying to fix. To fix issues that are arising due to corrupted hard drive data, Windows 10 has check disk utility. To perform disk scan and repair follow below steps,
Follow same steps as show in Fix MBR section to open the command prompt.
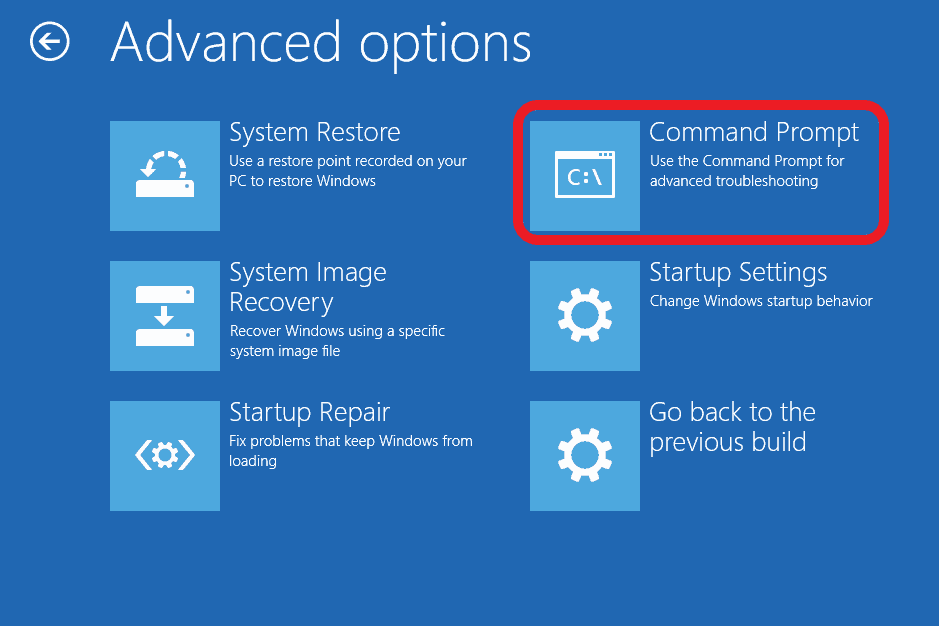
Once the command prompt is open, then type the following command and press enter key
chkdsk /r c:
(in above command C: is the drive where Windows 10 is installed, if your drive is different then replace it with the one you have)
It will take time for check disk to perform the scan and repair. You can see the result of process at the end. Restart your system and check if the error is fixed for you.
4. Check Hard Disk/SSD & Connectors
If above methods to fix BSOD error UNMOUNTABLE_BOOT_VOLUME didn’t work for you, then it would be wise to check the harddisk/SSD drives and its connectors. A loose connector could lead to drive being not detected, and Windows 10 fails to boot.
5. Reinstall Windows 10
This is the last resort to fix UNMOUNTABLE_BOOT_VOLUME error, as nothing seems to have worked for you then reinstalling Windows 10 using Windows 10 bootable installations media will be the best option.

