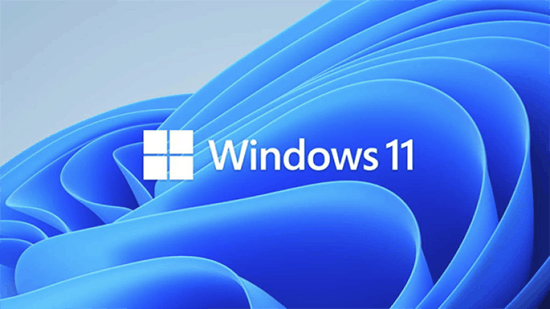
For the last couple of months, a lot of speculation has been on the internet regarding Microsoft’s new operating system launch. On June 24, Microsoft announced what all the new OS is about. The company has already confirmed that all the Windows 10 users will get a free update to Windows 11. If you are looking to upgrade your computer to Windows 11 from any of the previous Windows versions, you have come to the right place. Here in this article, we are going to discuss all the easy hacks on how to upgrade to Windows 11. Also, read through to learn more about new os features. Have a look now.
Table of Contents
What’s new in Windows 11?
A centred as well as floating Start Menu is what differentiates Windows 11 from its previous versions. There are no live tiles, and it offers an entirely new feel as well. Plus, the OS design is much more touch-friendly than Windows 10. The new Windows 11 offers superb layout options and a much better multi-monitor functionality. Above all, the best thing about the operating system is that it can run Android applications.
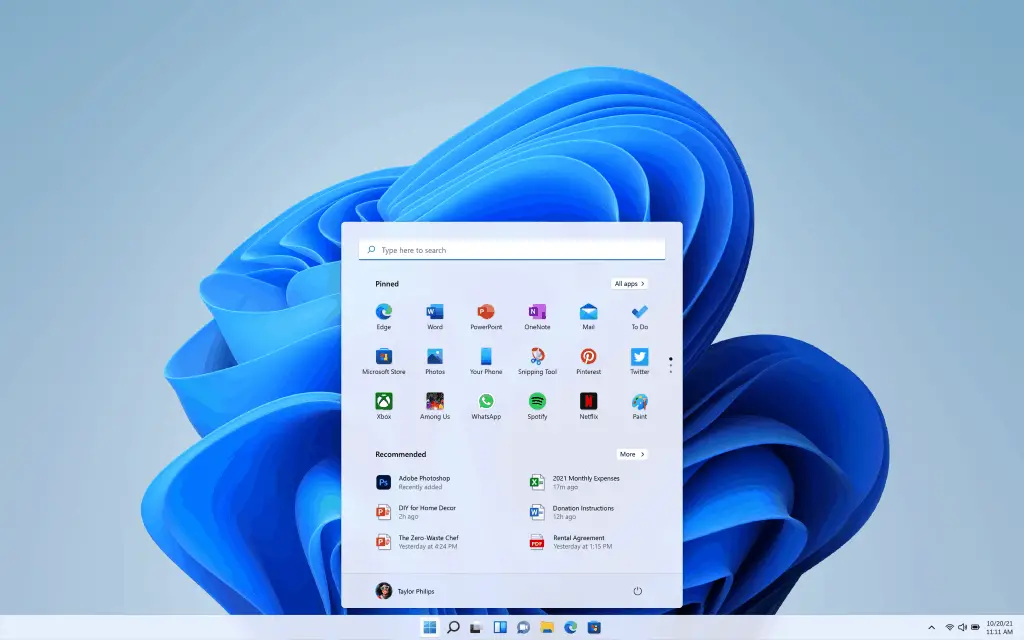
Not only the new feature updates, but Microsoft has also brought certain features back from previous versions of Windows that were not available on Windows 10. For example, Windows 11 comes with new widgets sections that we had with Windows Vista. However, the widgets on Windows 11 are much like the News and Interests feature in Windows 10. The widgets are powered through AI; it can serve you with top news, weather reports, and content from the topics your interests.
The Microsoft store got a big boost on the new Windows 11 operating system. As several sources confirm, Microsoft Store is going to have native Android applications powered by Amazon App Store. To run the Android applications on the OS itself, you don’t even require to connect a phone.
What is the Minimum System Requirement to Run Windows 11?
Microsoft mentioned that all the PCs that run other versions of the Windows operating system wouldn’t be eligible for an upgrade to Windows 11. There are specific system requirements to meet before you can install the OS. However, PCs that can meet the requirement will get a free upgrade. Check out the minimum system requirements below.
Processor: Minimum 1GHz or faster, having a minimum of 2 or more cores on a 64-bit processor. Or, a System on a Chip (SoC) will also work.
RAM: Minimum 4GB
Storage: 64GB or more
TPM: TPM version 2.0
System firmware: Secure Boot capable, UEFI
Display: The display has to support high definition (720p) resolution and has to be greater than 9″ diagonally in size, 8 bits per colour channel
Graphics card: Needs to have a graphics card that is compatible with DirectX 12 or later versions along with WDDM 2.0 driver
How to upgrade to Windows 11?
As per Microsoft’s announcement, the operating system will be available for stable usage later this year. But if you want, you can install a preview build of the new Windows 11. To install the all-new Windows 11 operating system on your computer, you will have to register for the Windows Insider program. Follow the steps below to register for Windows Insider Programs and install Windows 11.
Join For Windows Insider Program
Follow the simple steps below to join the Windows Insider Program.
Step 1: Firstly, press the Windows Logo Key + I to open Settings
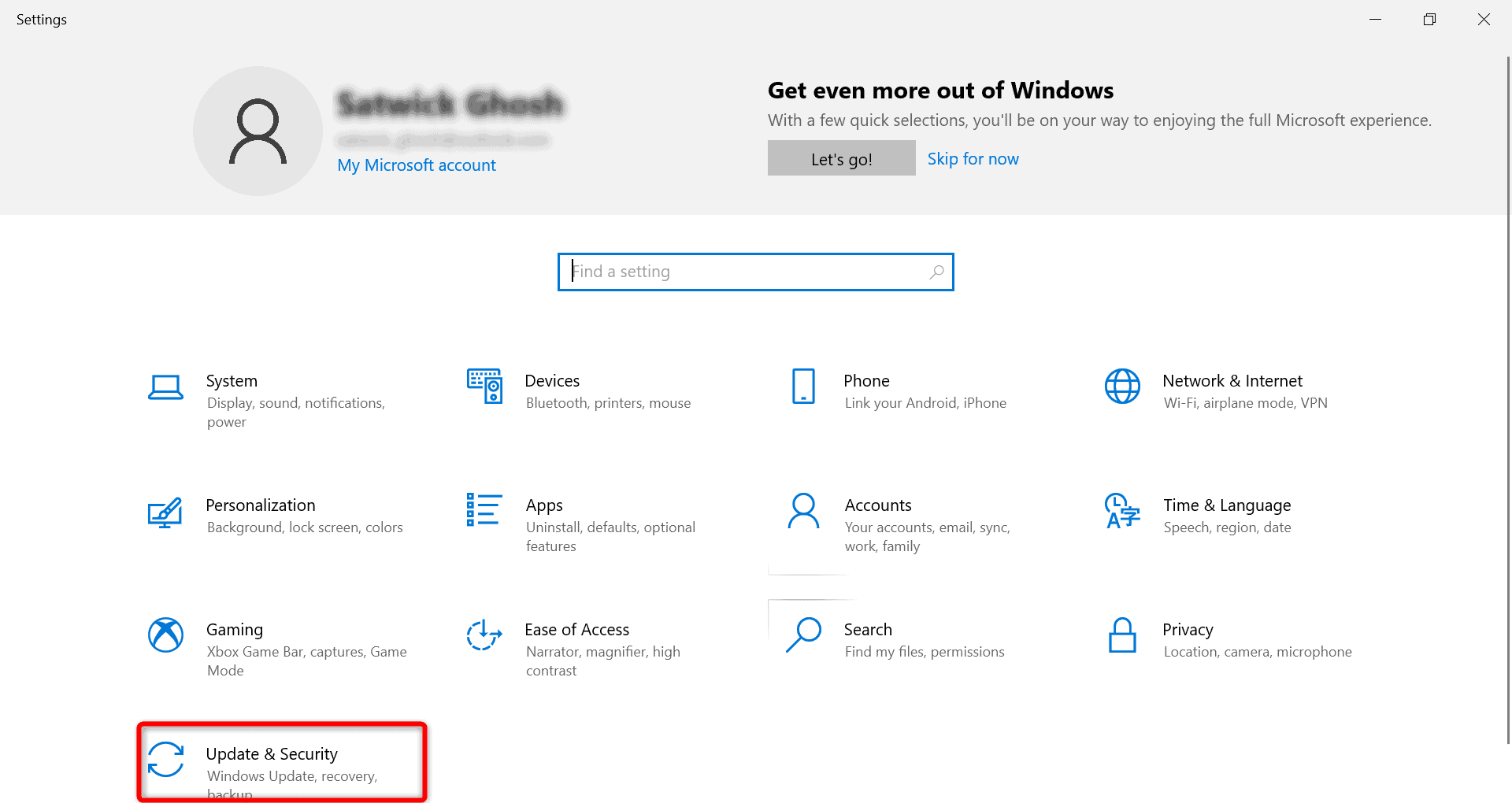
Step 2: From there, click on the Update & Security option
Step 3: Then from the left pane of the window select Windows Insider Program
Step 4: After that, click on the Get Started button
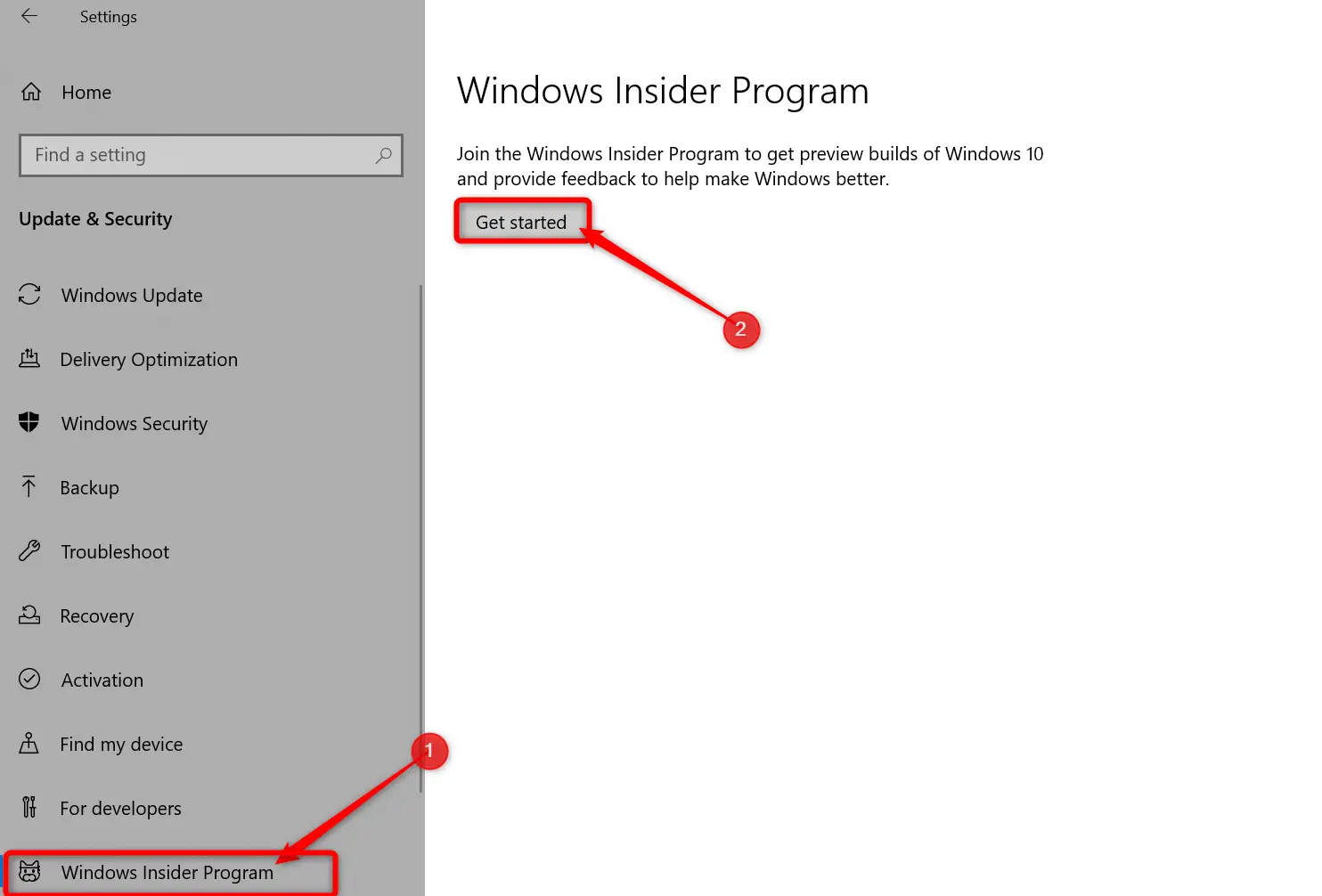
Step 5: From there, click the + icon under the option ‘Pick an account to get started‘. Here you will have to connect with your registered Microsoft account.
Step 6: Now choose the Dev channel and follow the on-screen instructions to get an early build of the Windows 11
Note: Windows Insider Programs have multiple channels; the Dev channel is specifically for developers, the Beta channel is for early adopters, and for those who want to experience the Windows 11 just before the general release, the Release Preview channel is for them. The early build of the new Windows 11 is available only through the Dev channel.
Step 7: Check out the terms and conditions and select Confirm
Step 8: As the restart confirmation window pops up, select the Restart Now button.
Download Updates for Windows 11
After joining the Windows Insider Program you need to download the Windows 11 upgrade packages. You don’t need to visit any third party website to ensure the update. Follow the steps below,
Step 1: Once the computer starts open Settings again
Step 2: From there, click on Privacy and select Diagnostic & Feedback
Step 3: Then, turn the Optional Diagnostic Data toggle on
Step 4: Now, go back to the Settings window again
Step 5: Click on Update & Security and select Windows Update
Step 6: Select the Check for Updates button and, upon receiving, download the inside preview build of Windows 11.
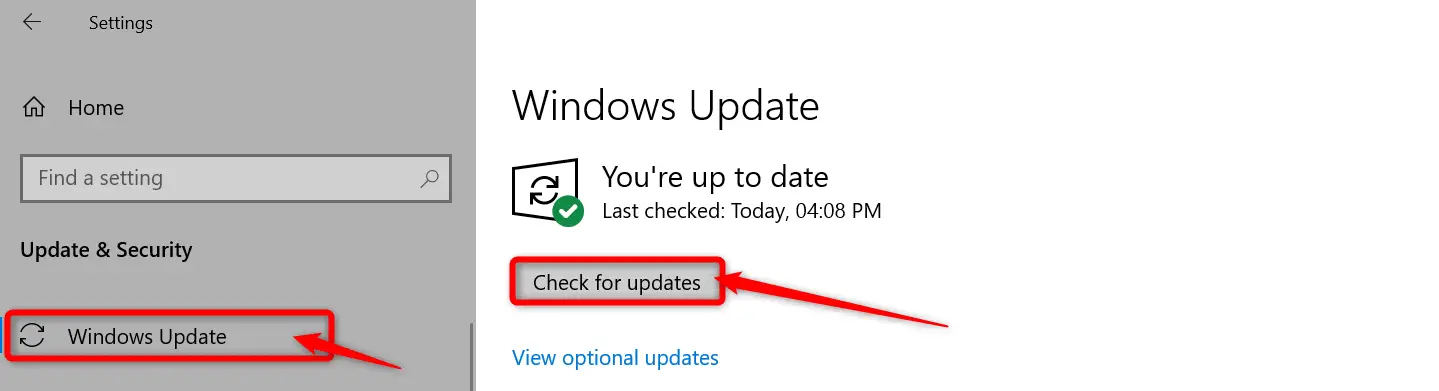
If you are using any other version of the Windows operating system than Windows 10, then the process to upgrade to Windows 11 will be a bit different for you. However, here we are offering you some workarounds to follow if you are trying to use Windows 11 from a Windows 7, 8, or Windows 8.1 OS.
How to Upgrade to Windows 11 from Windows 7/8/8.1?
It doesn’t matter whether your previous OS is Windows 7, 8, or 8.1; you can definitely install the latest 11 OS as long as your system meets the requirement for that. Windows 11 has come up with some key security features updates. To run those key security features, one needs to have a minimum of Intel i3 8th gen or an AMD 2nd generation processor on the computer. Not only that but there are some other requirements as well that your system needs to ensure. Previously, Microsoft was offering the PC Health Checkup application to analyze the system health and decide whether a computer is fit for a Windows 11 upgrade or not.
However, for the time being, the PC health check-up application is not in function. Thus, you can check the system requirement above to ensure your computer meets the requirement. If you are still using the Windows 7, 8, or 8.1 operating system, the best way to get the 11 OS is by using an ISO File. Here is how to do so.
Upgrade to Windows 11 through an ISO File
You can join one of your PCs to Windows 11 Insider program and download the Windows 11 preview build on it. After that, use apps like Rufus to create a bootable drive out of the ISO file and install Windows 11 on your Windows 7, 8 or 8.1 PC. Follow these steps below and get the job done now!
Step 1: Firstly, download the Windows 11 Insider Preview build from Microsoft’s Windows Insider Program webpage
Note: You need to sign in to Windows Insider Program to open the webpage
Step 2: Now, insert a USB flash drive to the computer to download the file. To create a bootable drive out of your flash drive, ensure that it has at least 16 GB of free space.
Step 3: Then, launch Rufus and click on the newly-downloaded Windows 11 preview build file. Make sure you don’t alter any of the fields available on the program.
Step 4: After selecting the exact file to write on the USB drive click on the Start button at the bottom. Simply wait until the process completes.
Step 5: Then, restart the computer where you want to install the new Windows 11 OS. Also, insert the bootable pen drive into the PC.
Step 6: To enter the boot menu, keep pressing the boot key on the keyboard
Step 7: After that, select the flash drive as the Primary boot device option
Step 8: Now, follow the simple on-screen instructions to start with the installation
Step 9: Select your time zone, language, and your keyboard input method. Make sure you choose the language same as you used while downloading the Preview build.
Step 10: Click the Install Now button
Step 11: Now, choose the Windows 11 edition you want to install and also mark the drive partition for the process
Step 12: Finally, click next and wait until the installation is done
However, when you install the Windows 11 preview build, specific Windows 10 features will get removed automatically. Have a look below to know what might seem a problem when you install Windows 11.
What Changes should one expect after Windows 11 update?
While updating to Windows 11 from a Windows 10 PC, you won’t get the below-mentioned features. Also, there might be certain bugs that may bother you since the Windows 11 version you are going to install is just a preview version. Here are the changes you may expect:
- Microsoft has completely disabled Internet Explorer in Windows 11.
- The Cortana feature also won’t be there pinned to the Taskbar.
- There is no math input panel in Windows 11.
- The snipping tool will be available with a completely new set of features.
- The Taskbar functionality will also be changed. In fact, in the preview build, the Taskbar might not work there on certain monitors. However, the stable version of the OS will not have this problem.
- The touch keyboard feature on Windows 11 will not dock and undock keyboard layouts on screen sizes greater than 18″. Also, while on the Search panel, specific app icons might not load and will appear as grey squares.
Conclusion
That’s all from our end. Now you know how to upgrade to Windows 11. Hope you find the article insightful. Follow the steps properly and get the job done. However, the Windows 11 OS available as a preview build is not bug-free and might run into certain problems. Thus, try not to run this on your primary computer. Also, to know whether your PC is compatible with Windows 11 or not, run the PC health check-up app from Microsoft.

