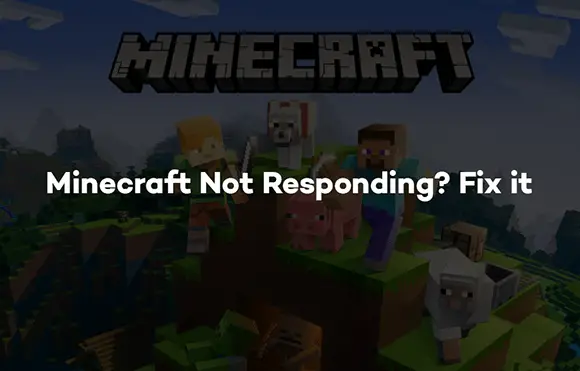
Did Minecraft stopped responding for you? despite restarting Minecraft repeatedly it keeps becoming unresponsive and stops responding? This article covers all the possible solutions that can help you to fix it.
Minecraft is a very vast game with several possibilities for exploration, crafting, and combatting. The magnificent biomes and the immersive gameplay are aftermaths of numerous lines of codes written by developers with an aim to make a legendary open-world title.
As the game packs a plethora of features, sometimes things may go wrong and you might face trouble playing the game. The issues like Minecraft launcher not available, launcher not opening, Minecraft crashing, not working on lan, problem moving error code 5 are not the only faced by Minecraft player and now Minecraft not responding is another trivial issue Minecraft users have to deal with.
Table of Contents
What Causes Minecraft To Stop Responding?
The “Minecraft Not Responding” issue is usually caused due to outdated java libraries installed on your Windows. Moreover, the error can also be triggered due to improper game installation, outdated windows version, missing installation files, corrupt mods, and a lot more.
A lot of users have reported on forums about their struggle with this issue, with the hope to get a solution from gamers all over the world. Fortunately, the Minecraft not responding can be easily fixed with a couple of simple tweaks. Regardless of the reason for this problem, the article aims to serve as a repository of some quick and permanent fixes for this error. Therefore, if you’re facing the same issue with Minecraft, make sure you read this article till the end.
Minecraft Not Responding Error – 4 Working Solutions
1. Update Java Libraries
As Minecraft is primarily based on Java programming language, the problems in running the game are very likely due to outdated installation packages and libraries of Java Runtime Environment installed on your computer.
To be able to run the game properly, you need to update the Java libraries on your computer. Here are the steps that you need to follow to update your Java Runtime Environment and install the latest libraries for a smoother gaming experience:
- Press the Windows and S key together on your keyboard to reveal the search function. In the input field, search for “Java” and hit the enter key on your keyboard
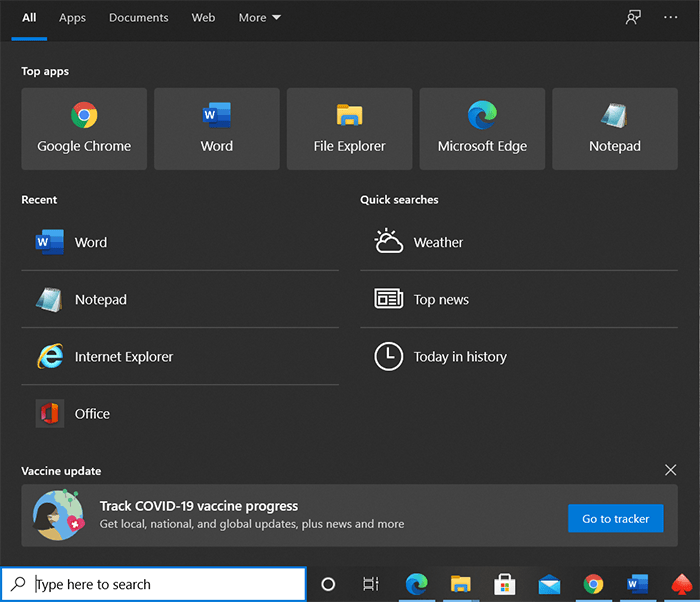
- Once the application starts, click on the “Configure Java” button to access the settings menu
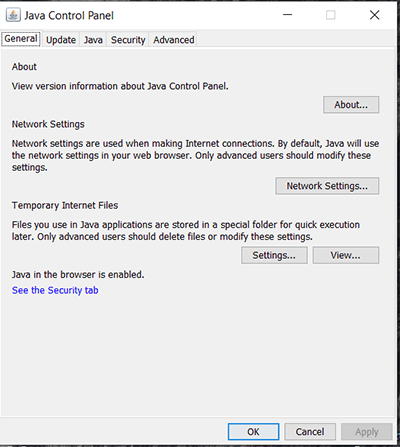
- Click on the “Update” tab located at the top of your screen, followed by clicking the “Update Now” button to get the latest version
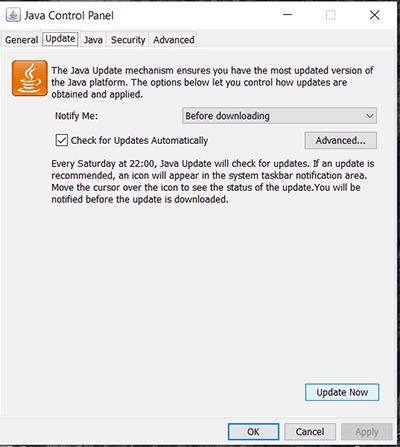
The process will take a while to complete, and you need to wait until everything’s done. Once the Java libraries are updated properly, you can relaunch the game again to see whether the Minecraft not responding issue is fixed or not.
2. Update Your Windows OS
As stated above, an outdated operating system can also cause the “Minecraft Not Responding” error and hinder your gameplay. That’s because an update in the game might have revoked the support for your version of Windows and may work on the latest version only.
Keeping that in mind, updating your OS can help you get rid of the error in a snap. Follow the steps given below to update your Windows OS to the latest version and enjoy the game again without any errors:
- Press the Windows Key on your keyboard to reveal the start menu
- Click on the gear icon located at the bottom-left corner of your screen to open the Windows Settings app
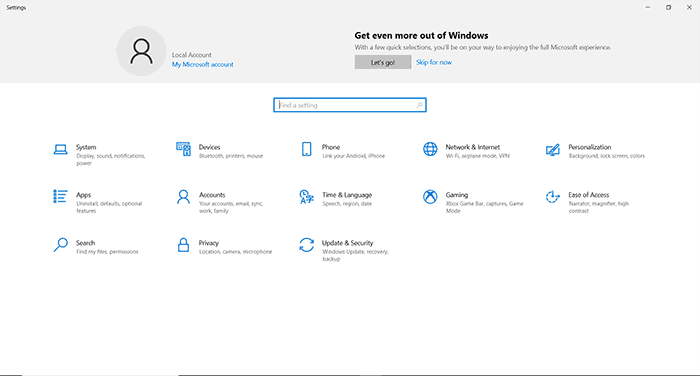
- Among the various options listed in the Windows Security interface, choose the “Update and Security” option
- Then, click on the “Windows Update” tab located on the side menu
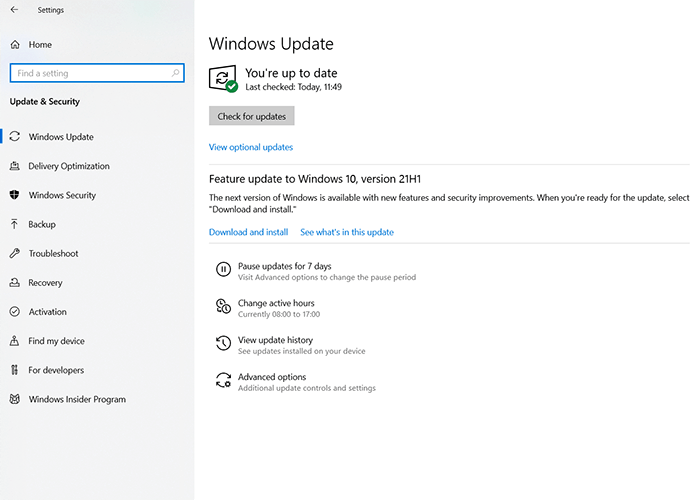
- Windows will begin checking for any available updates for your operating system. If there’s any update available, click on the “Download” button to get it
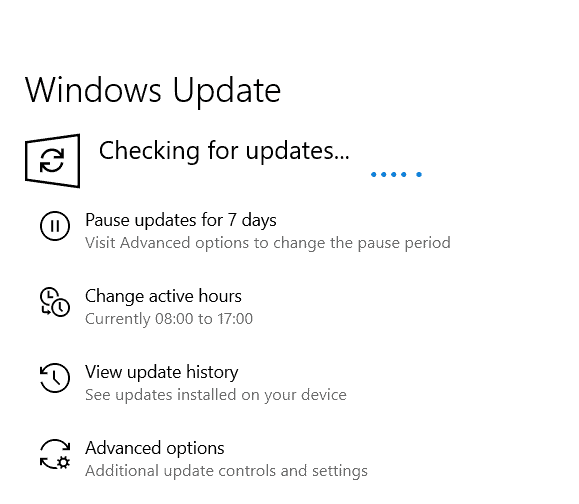
Once the update has been successfully finished, restart your computer to allow the changes to take place, and then try launching the game again. If the issue still persists, consider following the other solutions listed below.
3. Grant Administrative Privileges to Minecraft
If the “Minecraft Not Responding” error appears as soon as you launch your game, the issue might be occurring due to a lack of proper privileges and permissions, which may prevent the game from loading the required resources.
To fix the game in such a case, all you need to do is run the game as an administrator, and it will be able to gain all the required privileges to be able to run properly. Here are the necessary steps required to be followed:
- Navigate to the Desktop on your computer, and locate the shortcut icon of Minecraft
- Once you’ve found it, right-click on the icon and click on the “Run as Administrator” option
- A prompt will appear where you have to select the “Yes” option
After finishing the aforementioned steps, your Minecraft should launch normally without yielding any kind of error. However, if you still appear to have problems with the game, the next solution is surely worth the effort.
4. Update Graphics Drivers
As with every resource-rich game, Minecraft also has a specific system and graphics requirement to be able to function properly and run smoothly on your computer. An outdated graphic card driver or corrupted driver files can be a major cause of the issue.
This can be easily fixed by updating the drivers of your graphic card to the latest version using the in-built Windows utility. Here’s what you need to do for updating your graphic card’s drivers to the latest version:
- Press the Windows and S key together on your keyboard to open the search bar and type “Device Manager”, then hit the enter key on your keyboard
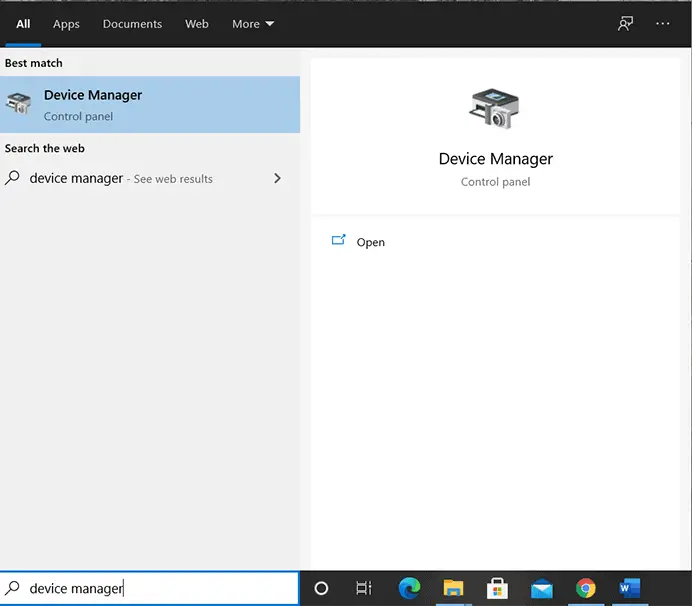
- When the device manager application launches, click on the “Display Adapter” dropdown to reveal other options
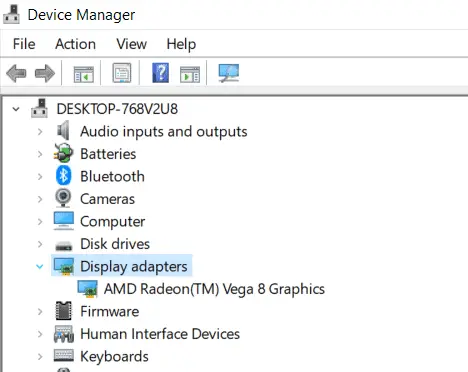
- Among the various listed items, right-click on your graphic card and choose the “Update Driver” option to get the latest version
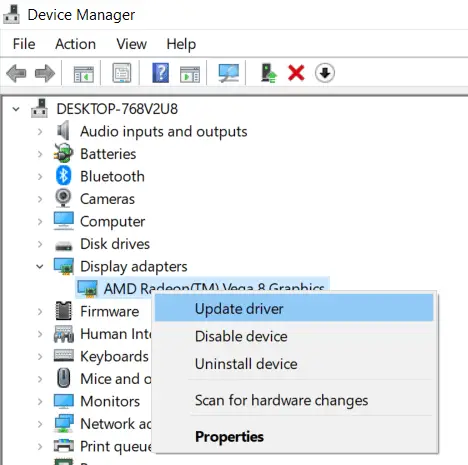
Lastly, follow the instructions that appear on your screen to complete the process. After updating your graphic card’s drivers, the game should continue working properly without any kind of error in the gameplay.
Final Words
A minor error should never be the cause of you being unable to beat the ender dragon in Minecraft. With the comprehensive solutions and troubleshooting steps stated above, you can easily get rid of the “Minecraft Not Responding” error and enjoy playing the game again.

