Gmail is currently one of the largest free Email service providers that are used by almost everyone. Since it is a Google Product, it is completely free to use and highly secure. Since it is such a popular Email provider, it provides its users with a lot of features and options. Gmail also has its apps on multiple platforms including mobile devices so that you can access your Email account on the go without any issues. Because it is a Google product, you also get access to other Google services when you create a Gmail account.
But today we are not here to discuss its features, rather this article is useful for those who want to know How to Backup your Emails from your Gmail Account. This can be very helpful if you want to create an offline backup of your Emails or maybe want to share them with your friend. And the best part about Gmail is that Google allows you to easily make and download a backup of your Emails which means that you will not require any third party softwares.
Table of Contents
How to Backup Your Emails From Your Gmail Account
If you’ve decided to create a backup of your Emails from your Gmail account, then you can either use Google’s own method or third party tools. While both of these options will allow you to create a backup easily, one might prefer one over the other. These methods differ from each other in terms of flexibility and the options that you get while creating a backup of Emails from your Gmail account. We have covered both methods in this article, and you can follow either of them as per your preference.
Using Google’s My Account page to Create a Gmail Backup
For the official method for backing up all the Emails from a Gmail account, we will be using Google’s My Account section. This website allows you to manage everything related to your Google Account as well as your Gmail Account. Not only that, but you also get the option to backup your data from Google websites like Gmail, Maps, Google Keep, etc. Therefore, we will be using this website to quickly make a backup of all Emails from your Gmail account. In order to successfully backup all of your Emails from your Gmail Account, follow the given steps one by one:
Access your Google Account
- First, head over to your Google Account settings by visiting this link.
- After opening the link, login with the Gmail account of which you want to create a backup.
- Now, open the Personal info & privacy menu to access your content settings.
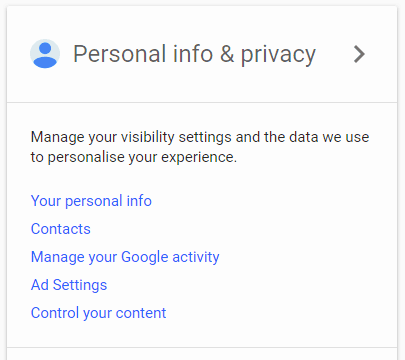
Making a Backup of Emails
- Open the Control your content menu from the left side panel on your screen.
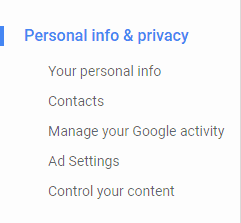
- In here, click on Create Archive which will take you to the backup creation page.
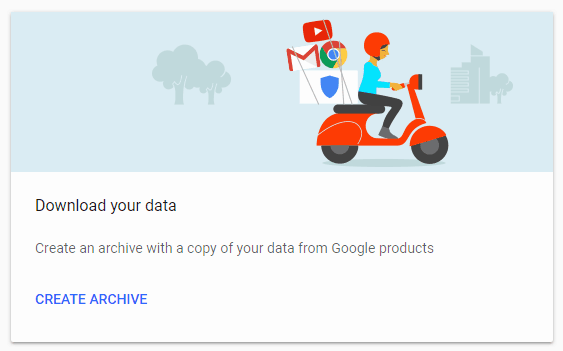
- After this, select only Mail using the Select None button from the top of the list and then click on Next.
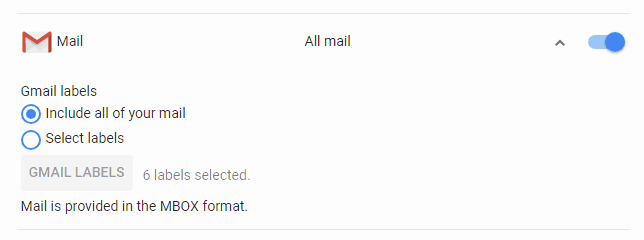
Finalizing the Email Backup
- Now you will get multiple options regarding the Email backup and its settings.
- Make sure to set the file type as .zip and Archive Size accordingly.
- After that select Delivery method as Send download link via email.
- At last, click on Create Archive which will send a download link to your email address which can be used to download the Email backup on your device.
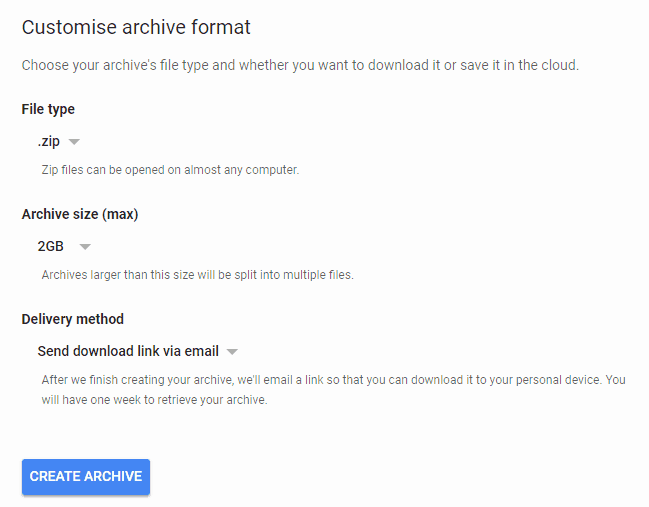
- After you click on Create Archive, it will start the creation of the backup file of your Emails. Depending on the number of Emails that you have on your Gmail account, it can take a long time. So make sure not to close the tab until the backup process is successfully completed. Once it is finished, you can access your Emails and find the download link for the backup file.
UpSafe – Third Party Tools for making a Gmail Backup
Now that we have covered Google’s official method of creating a backup of your Gmail account, let’s move on to third-party tools for the same. Google’s takeout page that creates an archive of all your emails saves them locally on your hard drive. While this method is quite easy to use, it has its own disadvantages. Since you’re saving the backup on your own drive, losing access to that drive means losing the backup of your emails. Even though you can manually save that backup to a cloud drive, that makes the whole backup process cumbersome.
Upsafe and its Major Features
Fortunately, there are multiple tools out there which directly upload your Email backup to a cloud drive securely. Thus, today we will be taking a look at Upsafe and how to use it for creating a backup of your Gmail account. Upsafe Email backup tool has a lot of features to provide you with including the following:
- With Upsafe, you get the option to save your backup to either your local drives or a free 3 GB cloud drive.
- It also allows you to schedule backups which allows it to create backups automatically in a set period of time.
- You can also filter the Emails when creating a backup which can reduce its size.
- Upsafe allows you to create an archive of all your Emails which results in a single backup file which can be quite helpful in file management.
- Other smaller features include things like being able to restore deleted Emails, viewing the Emails before starting a backup, check the full backup history of the Emails that have been backed up, and many other useful features.
How to use Upsafe for Creating a Backup of Emails
So, if you want to make a backup of your Emails from your Gmail account using Upsafe, follow the given instructions:
- First, download and install Upsafe backup tool on your Windows PC using this download link.
- Once you’ve done that, launch Upsafe and securely sign in with your Gmail account of which you want to create a backup.
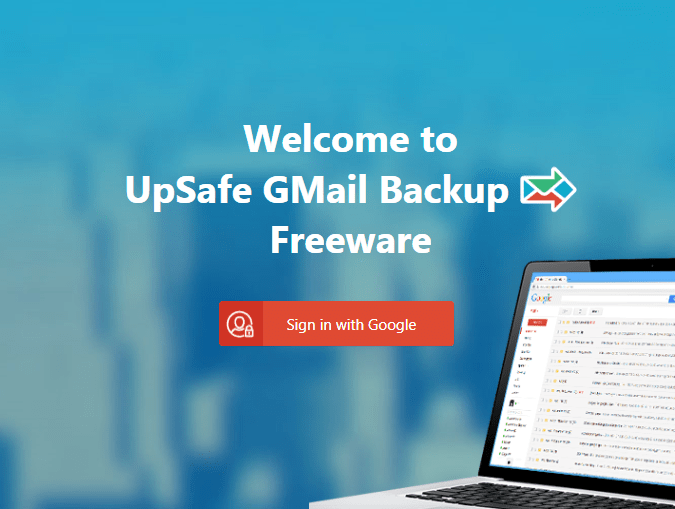
- After that, you can either click on Google Account Backup and sign for a free 3 GB cloud backup account or make an offline backup as we did.
- Now, make sure that all of the backup settings are according to your preferences and click on Start Backup which will start the backup process.
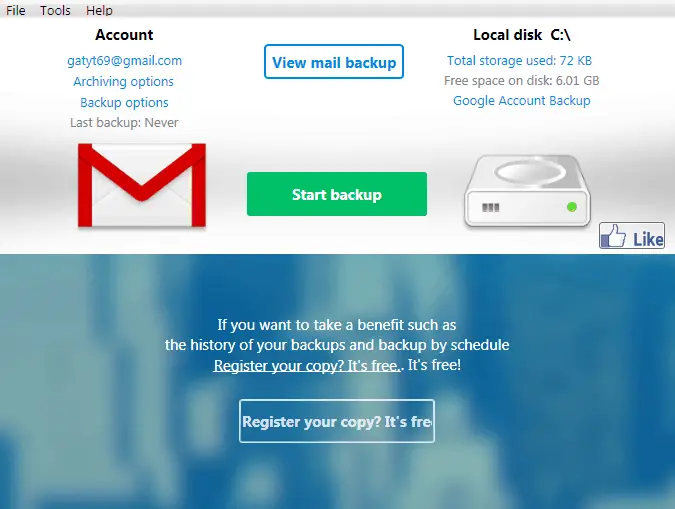
- After some time, the backup process will be completed, and you’ll have a backup of your Emails from your Gmail Account that you can use in future.
We hope that you’ve successfully created a backup of Email from your Gmail Account. You can now extract the backup zip file to access your backed up Emails in future. In case you liked this article, then make sure to share it on social media. If you have any doubts regarding the backup process, feel free to ask any queries in the comments section below.


2 thoughts on “How to Backup Your Emails From Your Gmail Account”
Only MailStore (home user free) https://www.mailstore.com/en/products/mailstore-home/
Thanks for the suggestion, we will add it to our list.