Microsoft released the technical preview of Windows 10 by the end of 2014 and many users were happy that the “Classic Start Menu“ is back on the desktop. The new Start Menu has got a brand new design from its predecessors. The Classic pop-up style and the Metro design combination give a new look to the Windows 10 Start Menu. If you are a Windows 7 or 8/8.1 user, and want to experience the new Start Menu without upgrading to Windows 10, here’s how to do it.
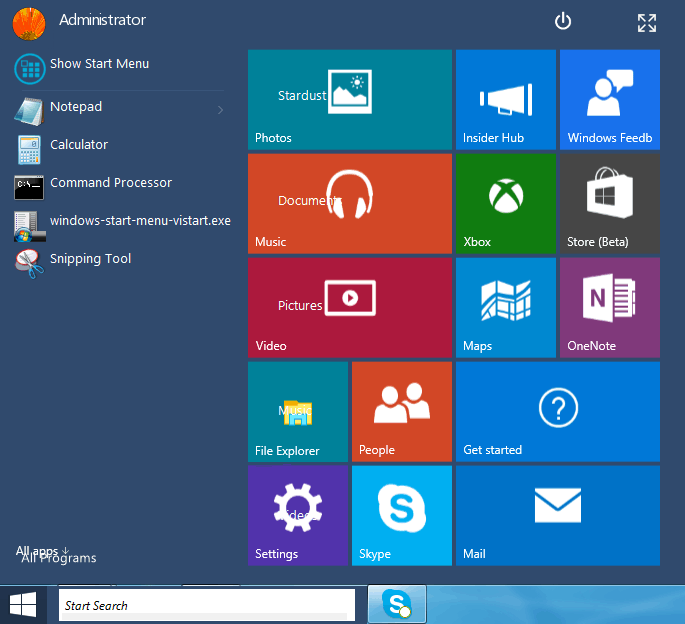
How To Get Windows 10 Start Menu in Windows 7/8/8.1 PC
Step 1: ViStart is a Windows application from Lee-Soft, which gives Custom Start Menu skins for different versions of Windows. So, first you need to download ViStart app on your PC.
Step 2: Once you complete the ViStart installation, you need to download the Windows 10 Start Menu skin from the Deviant Art.
Step 3: If you extract the .rar file downloaded from Deviant Art, you will see a folder called “Neuer Ordner” and when you double click that, there will be two folders named as “Windows 10 Start Menu new for Windows 7” and “Windows 10 Start Menu new for Windows 8 and 8.1”.
Step 4: Copy the one you need (either windows 7 or 8 folder). Now type the following text “%appdata%\ViStart\_skins” in the “Run” command box. This will take you to the Vistart skins folder. Paste the one you’ve copied from the “Neuer Ordner” folder.
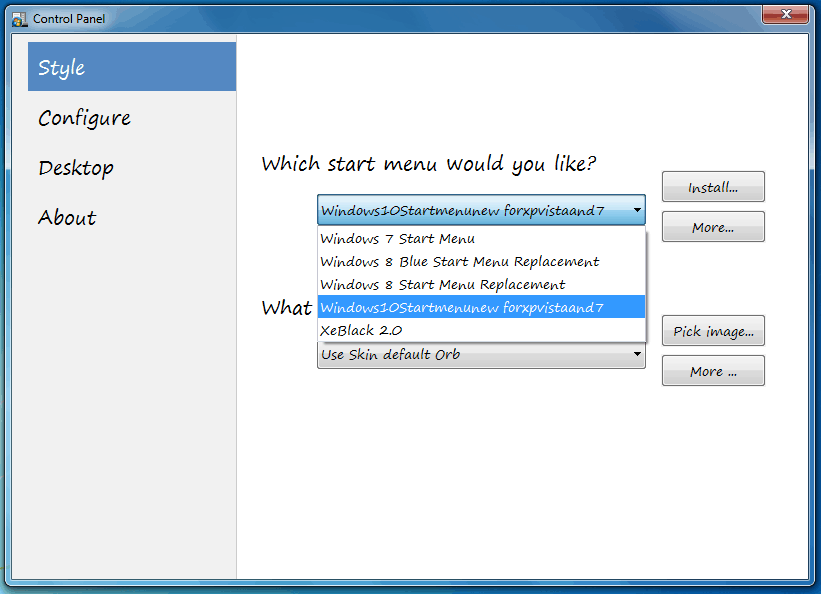
Step 5: Now open the ViStart application. If you have already opened the app, it will be in the system tray. Close the app and open it again. Right click on the app in the System tray and select “Options” in that list. You will see a window as shown in the screenshot above.
Step 6: Click the list box and you will see the copied folder name in that list. Just select the one you need and you are good to go. You can see already your Start menu has changed to the new Windows 10 look.
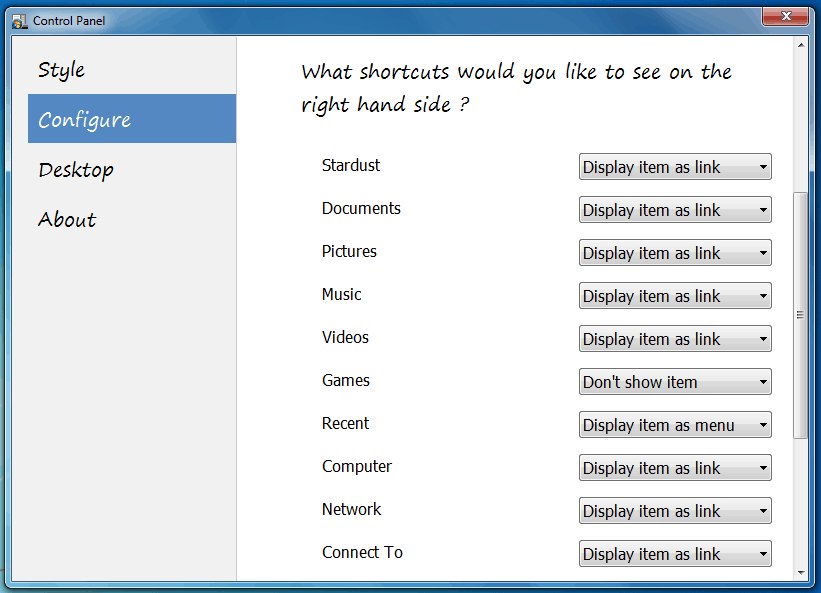
There will be a few more tweaks and options available in the “Desktop” and “Configure” sections. It helps you to tweak the start menu and keep the frequently used apps on the front. Try this app on your Windows PC and share your experience with us in the comments. Thanks for reading, do share this post with your friends.

