All of us have the habit of saving desktop icons at specific location, for example daily needed folders at the bottom right corner of your desktop or important excel and word files at top right corner. Especially when you have dual or multi monitor setup, keeping your desktop icons organized can increase your productivity.
![]()
Unfortunately for one or other reasons Windows tends to mess up your perfect desktop icons layout and keeps reorganizing or rearranging randomly. This usually happens when Windows explorer.exe process restarts or when you reboot your Windows 10. Thankfully there are many ways by which you can save desktop icons layout and instantly restore it as and when needed.
Why Desktop Icons gets Shuffled?
- Sometimes it happens when we change our screen resolutions (especially while playing games) and when we re-adjust the earlier resolution, windows relocates the icons automatically.
- When you add new desktop icon, it could force icon to reshuffle and get arranged in Name or Date order.
- If you have the tendency to turn off monitor when you move away from your desk, when you turn on your monitor will make the desktop icons to reshuffle.
- It could also be a problem with the video card. A faulty video card driver can result in random changes to screen resolutions. Changes in screen resolution will blend all the icons appearing on the desktop.
Before doing anything, arrange your desktop icons as per your need.
Before you do below given steps, make sure you place all the icons in your preferred places. You can drag and drop the icons on the locations you want to adjust them. Right click on desktop, move the cursor on view and uncheck Auto Arrange Icon and Align Icons to Grid. (See the Screenshot)
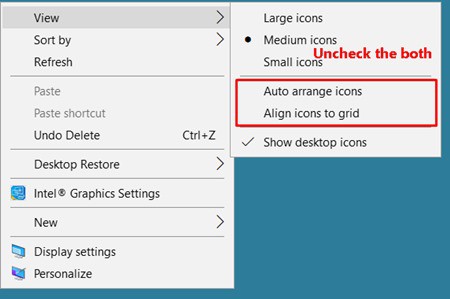
How to Save Desktop Icons Layout on Windows 10
Manual Method
Once you placed your icons to the places where you want them. Now, it is the time to save the layout so that these could not get shuffled again.
Method 1: Disallow Themes to Change Desktop icons
Windows gives permission to themes to helter-skelter with the desktop icons by default. If your theme is responsible for doing this then you can follow below steps to disable and prevent themes from changing icons position.
- Search for Themes and Related Settings in the Windows Search bar.
- Now click on the option ‘change icon settings’ given on the right side of the screen.
- Now uncheck the box behind Allow Themes to change icons and apply the settings.
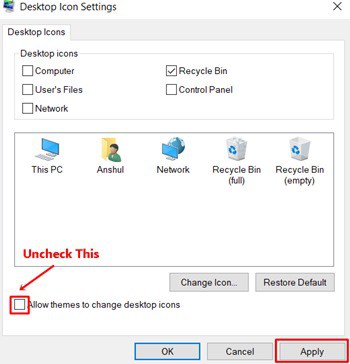
Restart your pc to confirm if the icons are rearranging or not. If the window is doing the same thing again then proceed to the next step.
Method 2: Rebuild The Icon Cache
IconCache is a database file created to store icon copies into the pc. In any case, this file gets corrupted then you should rebuild it. To do it, follow the steps below.
- This file will be saved at this location.
C:\Users\Username\AppData\Local\IconCache.db
- Go to this location and delete this folder. Restart the pc and it will be recreated without any infections.
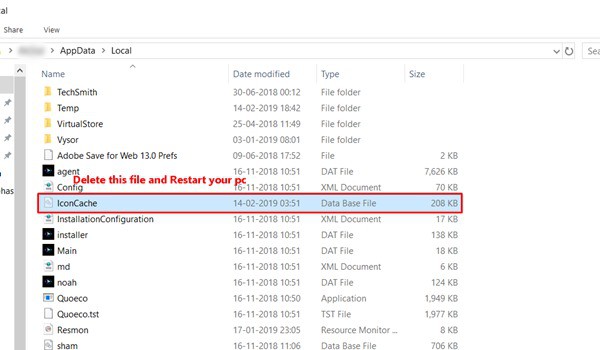
Check for the icon errors after the restart. You can try other methods if the problem does not get sorted.
Method 3: Change Registry Key
If the icons are still getting rearranged by default then you should try replacing the registry key with the key given below. The whole process of Registry key modification is given below:
- Search for the ‘regedit’ in the Windows 10 search bar.
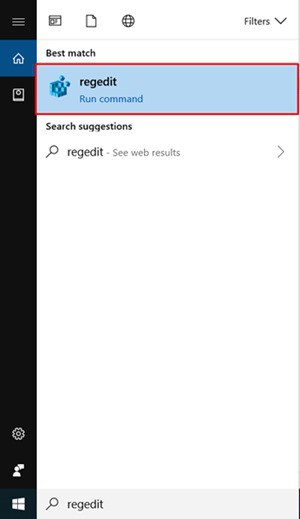
- If you are using Window 10 32-bit version then go to this location
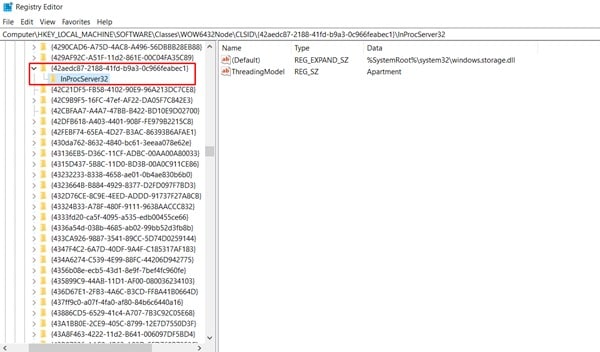
HKEY_CLASSES_ROOT\CLSID\{42aedc87-2188-41fd-b9a3-0c966feabec1}\InProcServer32
- Go to the below location in registry editor if you are using a 64-bit version of Windows 10.
HKEY_CLASSES_ROOT\Wow6432Node\CLSID\{42aedc87-2188-41fd-b9a3-0c966feabec1}\InProcServer32
- Now double click on default option and replace the highlighted value with the entry given below.
%SystemRoot%\system32\windows.storage.dll
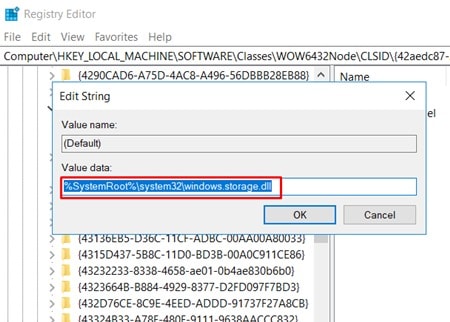
Restart your PC for the changes to take effect.
Third Party Software – Save/Restore Desktop Icons
Although, it feels non trivial to have third party utility for such a small task but they can be life savior for those who aren’t tech savvy or looking for more than just saving or restoring desktop icons. Check our below list of hand picked third party utility for this purpose,
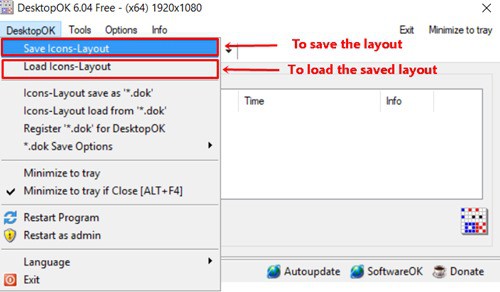
This is one of the most effective software which saves the desktop icon layout and allows us to restore them when our system shuffles them. You can download it from its official website.
DesktopOK comes with auto save, change desktop icon size, minimize all of the windows etc. feature. DesktopOK also allows you to any number of previous save icon layout along with your current one. You can also save icon layout with username, hostname and operating system version number.
Desklock instead saving and letting you restore desktop icon layout, lets you lock the icons at its position which pretty much servers our purpose. Designed using AutoHotKey scripting
language, it comes in both executable file as well as .ahk script.
The only down side of this app is, every time you want to readjust our desktop icons you have to unlock it first.
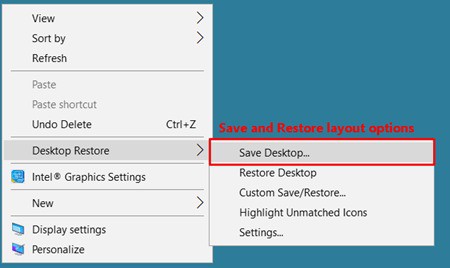
Desktop Restore is extremely tiny utility and supports 32-bit as well as 64-bit version Windows. It records desktop icons position and layout and the option to save or restore is available via right click content menu.
Once you download and install a new option “Desktop Restore” will be added to right click context menu on the desktop. You also get the option to customize save/restore options.
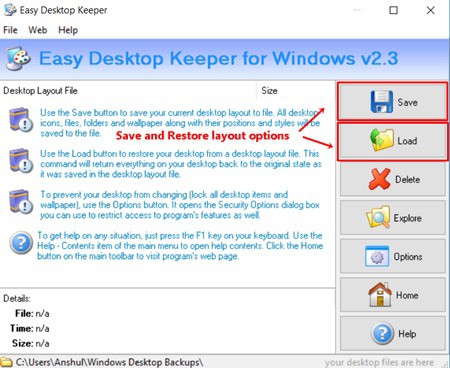
Even though Easy desktop keeper is quite old utility for saving/restoring or locking your desktop icons, it still works perfectly fine for Windows 10 too. The user interface may not be as intuitive and matches with today’s lock and feel of Microsoft Windows 10, but it gets your job done which is what matters at the end.
![]()
ReIcon is the portable freeware utility to save and restore desktop icon layout. It offers the simple to use interface along with the ability to add options to save icons or restore icons as context menu item.
Unicode and command line support is nice to have features of ReIcon.


1 thought on “How to Save or Restore Desktop Icons Layout on Windows 10”
Suggestion: try WS Display Settings. In addition to a lot of monitor/display related functionality and mouse shortcuts it has the possibility to save and restore your desktop icons and layout to/from file. It supports multiple layouts too. https://wizardsoft.nl/products/wsdisplaysettings