There are two types of Windows users, one who use their pointing device aka mouse to perform all the task even simple as the opening Windows start menu and there are these power Windows users, who believe in saving their precious time by utilizing keyboard shortcuts.
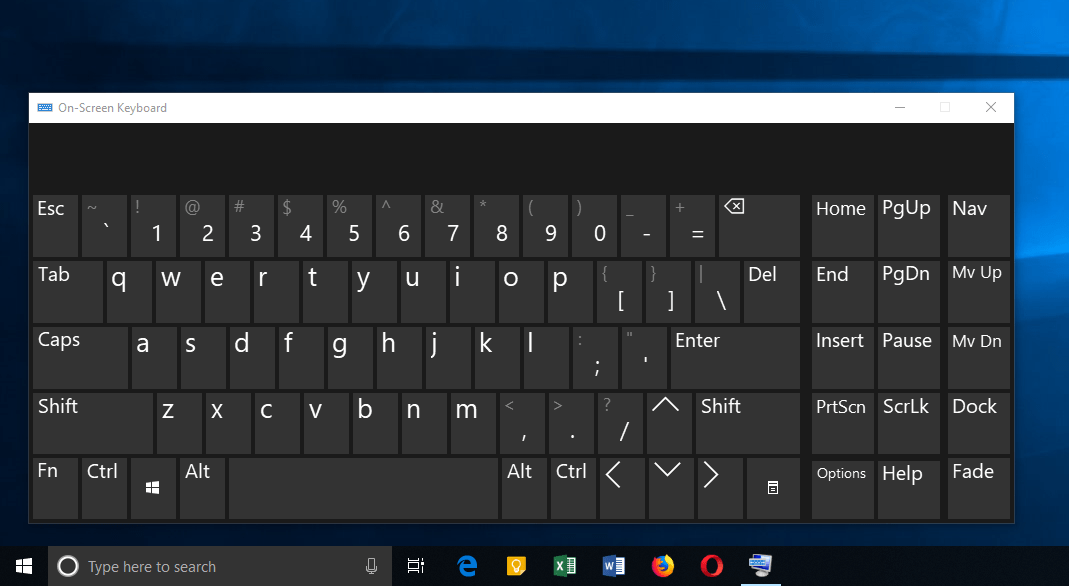
The only difference between two is knowledge of keyboard shortcuts. Even the one who calls themselves as a power user often doesn’t know all the keyboard shortcuts offered by Microsoft Windows and its default applications and that’s what happened with us when we came across this thread on Reddit.
The Reddit user with handler jeffek82 had posted a list of Windows 10 keyboard shortcuts and also highlighted some of the less known once and to our surprise, those were indeed we never knew existed. That’s what motivated us to cover a dedicated post on Windows 10 Keyboard shortcuts. Below is the list of shortcuts organized under different sections according to its purpose.
Table of Contents
Windows 10 Keyboard Shortcuts
| WIN + # | Open Application on Taskbar (Numbered from left to right) |
| WIN + A | Open Action Center |
| WIN + E | Open File Explorer |
| WIN + H | Start Dictation |
| WIN + I | Open Settings Window |
| WIN + L | Lock Your PC or Switch User Account |
| WIN + P | Chose A Presentation Display Mode |
| WIN + X | Open Quick Launch Menu |
| WIN + Period(.) or semicolon ; | Oen Emoji Panel |
| WIN + Pause | Display System Properties Dialog Box |
| WIN + Shift + S | Screenshot a portion of the screen |
| WIN + V | Clipboard History (Windows 10 Version 1809) |
| WIN + R | Run Command (Bonus: Type MIP for Match Inpute Panel) |
| WIN + W | Open Windows INK workspace |
| WIN + Ctrl + Shift + B | Reset Display Driver |
| WIN + G | New Game Bar |
| Alt + Esc | Close current Program or Application |
| WIN + S | Open Windows Search |
| WIN + ALT + D | Open Time/Calendar Panel |
| Ctrl + X | Cut the Selected item |
| Ctrl + C or Ctrl + Insert | Copy the Selected item |
| Ctrl + V or Shift + Insert | Paste the Selected item |
| Ctrl + Z | Undo an action |
| Ctrl + Y | Redo an action |
| Ctrl + F | Find (most applications) |
| Ctrl + H | Find & Replace |
| Alt + F4 | Close the active item or exist the active application or window |
| F2 | Rename the selected item |
| F5 | Refresh the active window (reload webpage on browsers) |
| Alt + F8 | Show your password on the sign-in screen |
| Ctrl + Shift + Esc | Open Task Manager |
| Alt + Prt Scr | Screenshot active Window |
| Ctrl + L | Go to the Address bar (Browser, Explorer) |
| Ctrl + W | Close Browser Tab or Document |
| WIN + O | Lock Device Orientation |
| WIN + D | Switch between Desktop and Running Application Window |
| WIN + Up Arrow Key | Maximize the Window |
| WIN + Down Arrow Key | Minimize the Desktop Window or remove current app from the screen |
| WIN + Left/Right Arrow Key | Maximize the appor dekstop window to left/right side of the screen (use up or down to move to quadrant) |
| WIN + Shift + Left/Right Arrow Key | Move the app or desktop window to the left/right display |
| Alt + Tab | Switch between running applications |
| Ctrl + Right Arrow Key | Move the cursor to the beginning of the next word |
| Ctrl + Left Arrow Key | Move the cursor to the beginning of the previous word |
| Ctrl + Down Arrow Key | Move the cursor to the beginning of the next paragraph |
| Ctrl + Shift with an Arrow Key | Select a Block of text |
| Double Click Format Painter | Apply formatting at multiple locations |
| Ctrl + Mouse Scroll Wheel | Change the size File and Folder icons |
| Ctrl + Shift + N | Create a new folder |
| Alt + P | Display the preview panel |
| Backspace | View the previous panel |
| Alt + Right Arrow Key | View the next folder |
| Alt + Left Arrow Key | View the previous folder |
| Alt + Up arrow | View parent folder of the current folder |
| Ctrl + N | Open new explorer window at the current file location |
| Alt + Enter | Open File Properties |
| WIN + Tab | Open Task View |
| WIN + Ctrl + D | Add Virtual Desktop |
| WIN + Ctrl + Right Arrow Key | Switch between virtual desktops you’ve created on the right |
| WIN + Ctrl + Left Arrow Key | Switch between virtual desktops you’ve created on the left |
| WIN + Ctrl + F4 | Close the virtual desktop you’re using |
Download Windows 10 Keyboard Shortcuts List [PDF].
Do let us know in comments if you know of any Windows 10 keyboard shortcut that’s missing and we will add it to the list.


2 thoughts on “Windows 10 Keyboard Shortcuts, Do You Think You know All of Them?”
Hello:
There is s shortcut key to enable/disable Windows Themes that I found once but can not locate it again. MIght you know what that is?
Thx
Frank
it really help me this shortcut and am looking forward for more