The Microsoft Windows Store in the recent versions of Windows like Windows 10 is a great way to get apps and games for your PC. It has a wide range of apps and games available, most of which are completely free. Not only that but its also provides its users with timely updates for all the apps and games that you download and install from it. But some users might experience some issues while using game apps from Microsoft Store. Usually, the problem arises when games downloaded from Microsoft Store fails to start. The root cause of this issue is not the game itself but your
Reason for Microsoft Store Games not working
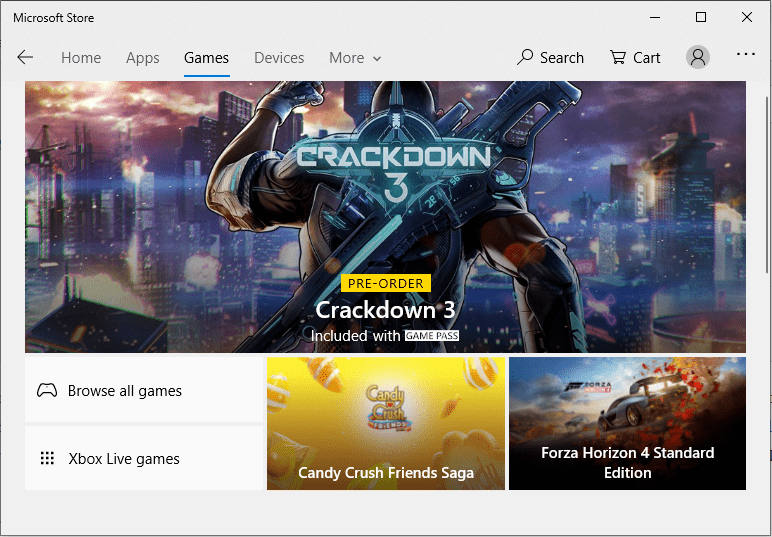
A Windows 10 user might face such an issue in cases where the Microsoft Store gets corrupted. Not only that but this issue can even be related to cache files of the Microsoft Windows Store. But there are also other possible things which can cause this issue in your Windows 10 PC. So in order to successfully fix this issue and being able to access Microsoft Store Games once again, you’ve to make sure that you go through all of the given solutions one by one:
Table of Contents
How to Fix Microsoft Store Games Fails to Start
Reset Microsoft Store via Run Command
There is a very high chance that you are not able to access the Microsoft Store Games in Windows 10 due to some issue with the Windows Store itself. In such a case the first thing that you should do is to reset the Windows Store app. Since resetting any app changes all of its settings to the default values, it might fix the issue in Windows 10. Thankfully, it is quite easy to reset the Microsoft Window Store in Windows 10 by using Run as shown down below:
- Open Run in Windows 10 by pressing the Windows Key and R on your keyboard at the same time.
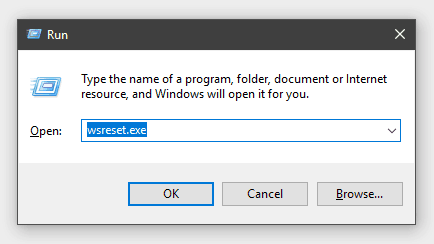
- After that, inside the Run window type, exe and press enter.
- This will launch the wsreset.exe application in Windows 10 which stands for Windows Store Reset EXE. And as the name says, this app resets the Microsoft Windows Store in Windows 10 fixing any issues related to it.
Update your Microsoft Store Games via Command Prompt
In case the issue is caused due to some bugs in the game itself, you should try updating your Microsoft Store Games to the latest version. While the Windows Store has an update apps and games option built right into it, that might not work every time. In such a case, users can use the Command Prompt in Windows 10 and enter a command in that which will update all of the games and apps which you have downloaded from the Microsoft Windows Store. You can use the command prompt for updating all of your apps and games by following the given instructions:
- Use the Windows Search to open the Command Prompt as an Administrator to successfully run the commands.
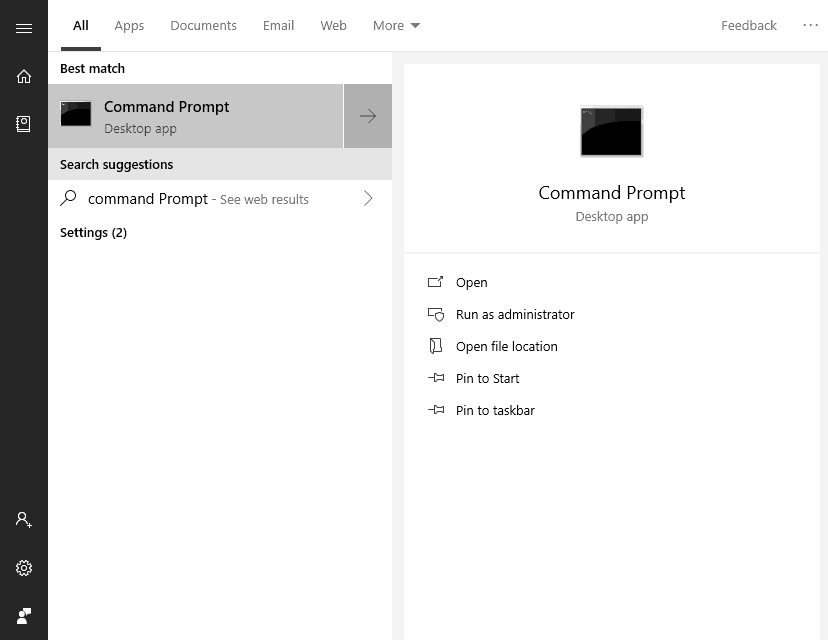
- Once you’re inside the Command Prompt window, type schtasks /run /tn “MicrosoftWindowsWindowsUpdateAutomatic App Update” and press enter.
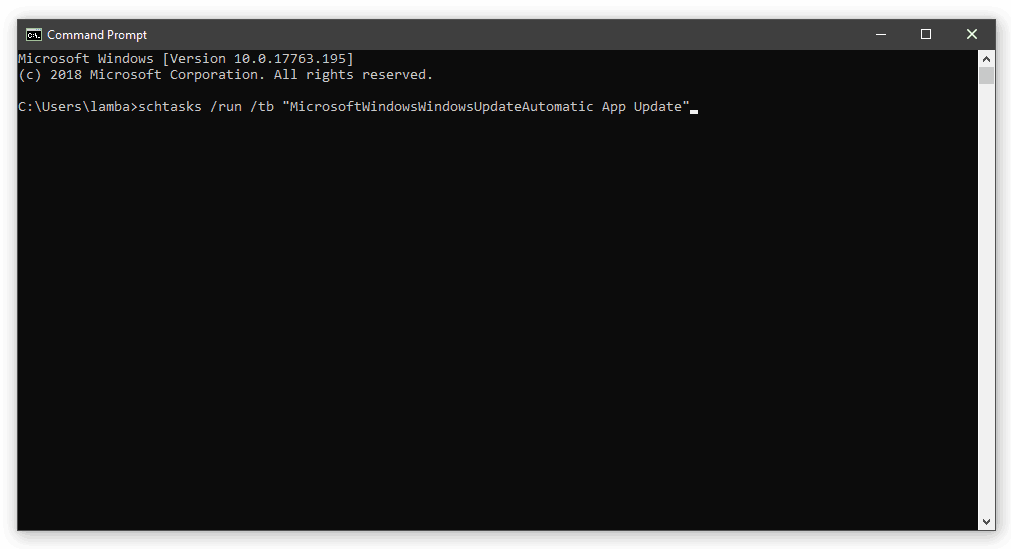
- After you’ve entered this command, the Microsoft Store Games will be updated to the latest version available.
- Simply restart your PC after the updates have been installed and check whether the issue has been fixed or not.
Reinstall Microsoft Store via PowerShell
Apart from the solutions provided above, you can also try reinstalling the Microsoft Windows Store. Reinstalling an app can fix a lot of issues related to it and the same holds true for the Microsoft Store in Windows 10 as well. So if you are not able to access the Microsoft Store Games in Windows 10, you can try reinstalling the Windows Store. This can be easily done via the Windows PowerShell and using a command as shown in this step by step guide:
- First, open Windows PowerShell in Windows 10 as an Administrator by pressing Windows Key + X on your keyboard and selecting Windows PowerShell (Admin).
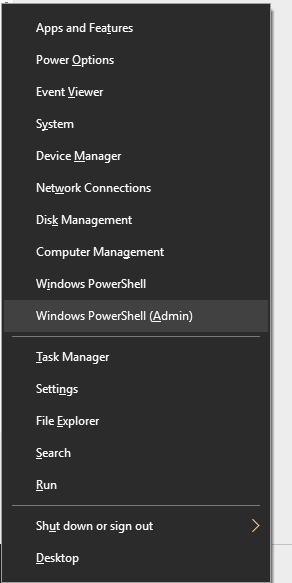
- Once you’re inside the Windows PowerShell, type Get-AppxPackage -allusers Microsoft.WindowsStore | Foreach {Add-AppxPackage -DisableDevelopmentMode -Register “$($_.InstallLocation)\AppXManifest.xml”} and press Enter on your keyboard to successfully enter this command.
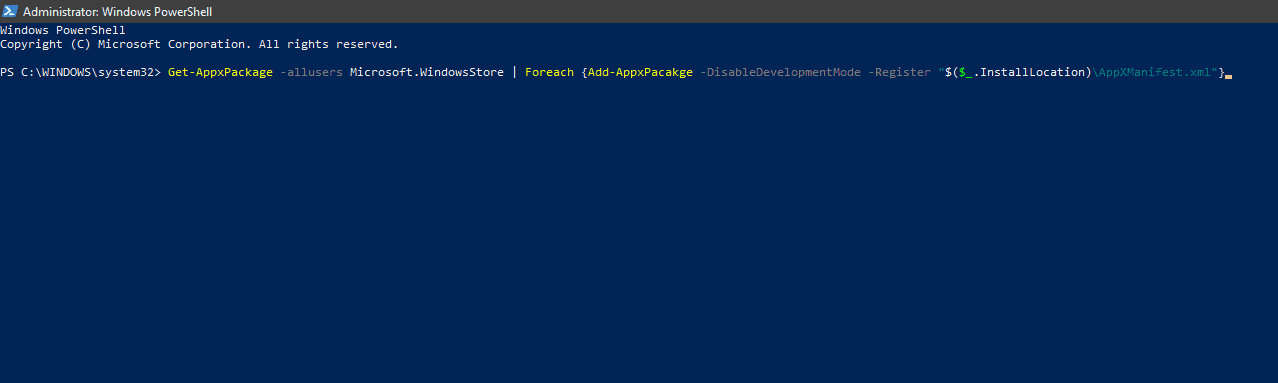
- Now, Windows 10 will reinstall the Microsoft Store app on your Windows 10 after which you have to restart your computer and check whether the issue got fixed.
Create a New Microsoft Windows 10 Offline Account
Many users have noticed a case in Windows 10 where the Microsoft Windows Store is having issues only on one of the Accounts. On the other hand, the Windows Store is working just fine on the other Account that they have in their PC. Therefore, there is a good is a chance that this might also be the case in your Windows 10 PC. To verify this, you can try creating a new Microsoft Windows 10 offline account via the System Settings as shown in these instructions:
- First, open Windows System Settings via the Start menu using the Gear icon in the bottom left part of your screen.
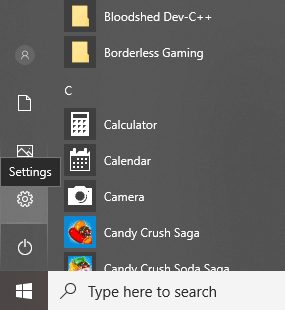
- Once you are inside the System Settings, go to Accounts settings from all the options you have in here.
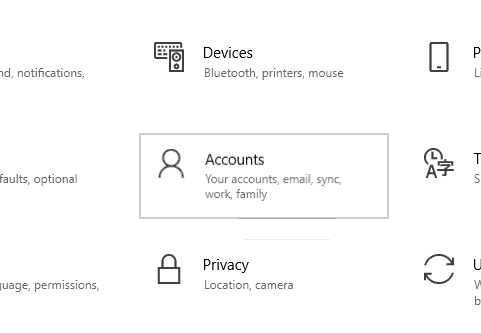
- After that go under Family & other people settings located on the left-hand side menu. In here you will find an option which says Add someone else to this PC, click on that.
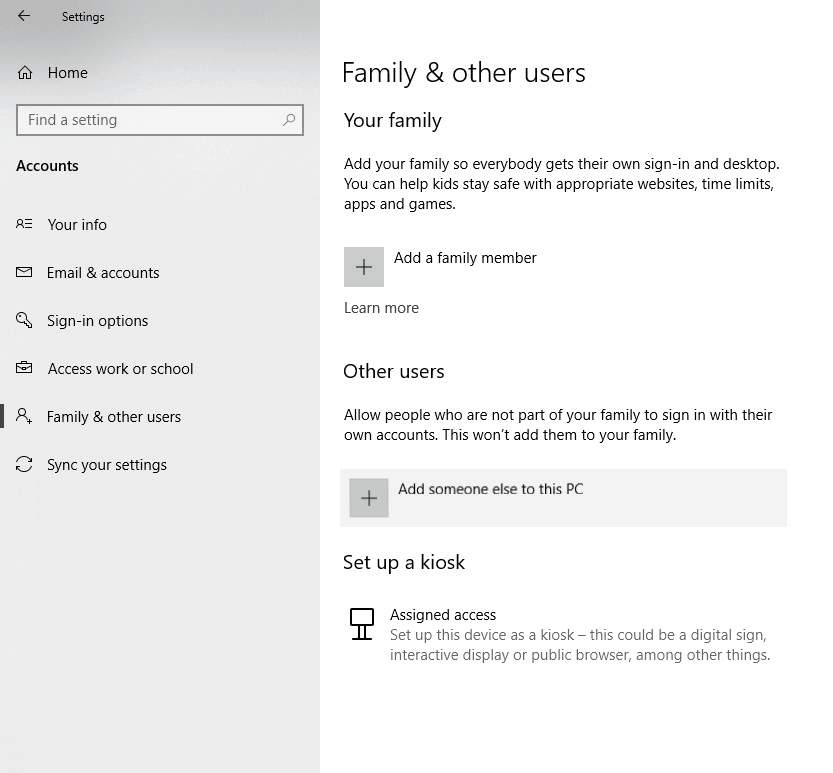
- Now in the new window that just opened, select I don’t have this person’s sign-in information and proceed with the Add a user without a Microsoft Account option that you will find on the next screen.
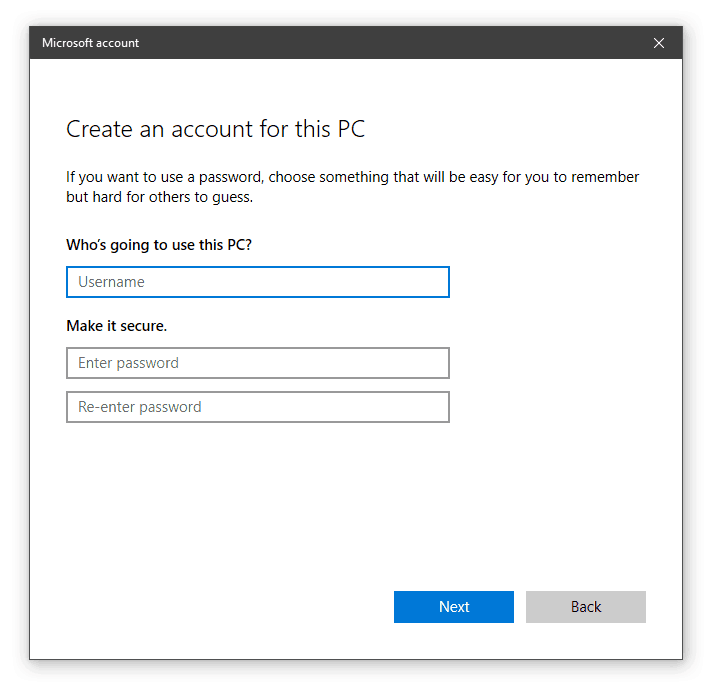
- Selecting these options will allow you to make a secondary offline account in Windows 10 for testing the Windows Store.
- To proceed with the account creation process, fill all of the requested details i.e username, password & re-enter password. Once you’ve filled all of the required details follow on-screen instructions to successfully create a secondary account.
- Now, you can use this secondary account to test opening games via the Microsoft Store and if everything is working just fine, simply transfer all of your data from your old account to this new one.
If above solutions doesn’t work for you then do check and see if your Windows 10 has latest Windows Updates, the ultimate solution is to either reset or refresh Windows 10.


6 thoughts on “How to Fix Microsoft Store Games Not Opening or Launching”
After doing too many steps to try to fix this thing, finally I realized what was wrong with my setup.
First try to update your PC, then make sure you are not using an external HDD to download the games. That’s the issue not even the Microsoft team is aware of. I just moved some of my stuff from the internal HDD to the external, then I downloaded recore to my internal HDD and voila! It worked just damn fine.
When I try the first reset in Run, I just get a blank black screen.
My games won`t load, it keeps on saying that, it`s taking to long to load. Please fix this problem, It`s been doing this for about 3 weeks.
Microsoft Casual Games not working again!!! Keeps freezing up my screen and I can’t even exit out unless I restart my PC. This happens quite often and needs to be fixed.
I have several of the age of empires games but one of them won’t open. It throws me back to the store and has reviews and a blank screen where screen shots are supposed to be. what should i do??
I download sticker zone game but I can’t run it