is the battery indicator icon disappeared from your Windows 10 taskbar? the missing battery icon can be really frustrating since on the devices like a laptop as you have to be very conservative with battery status. Running out of battery and laptop getting shut down due to low power is always a big concern, because not only you lose all your work if it shutdown abruptly but you also lose the ability to work on your laptop until you are near the power source to change it back.
On Windows 10, many users have reported an issue where battery icon suddenly disappears from the taskbar and no matter what they do it still refuses to show up. The problem is not just about missing battery icon, several other issues like greyed battery icon, battery percentage missing or locked battery icon bugs the hell out of any laptop users running Windows 10.
![]()
Often the issues related to laptop battery icon pop-ups right after you do major windows upgrade to or apply the latest the updates. In this article, we are going to cover some of the fixes to help you in fixing the battery icon issue on Windows 10.
If you are running Windows 7, Windows 8 or 8.1, you can still apply below mentioned fixes without any issue.
Table of Contents
How to Fix Missing Battery Icon on Windows 10 Taskbar
1. Re-enable Battery icon
In most cases, the fix for missing battery icon is re-enabling it again from Windows Settings. No one can say what causes the icon to disappear but we do know this fix has worked for many and suggest you to try it before going for more complicated fixes.
You can always set and customize what icons should be displayed on the Windows 10 taskbar. In order to do that you have to follow below steps.
- Open Windows Settings by press Win + i keyboard shortcut or opening Start Menu and click on cogwheel icon.
- Next click and open System
- Under System left navigation links, tap/click on Notifications & actions
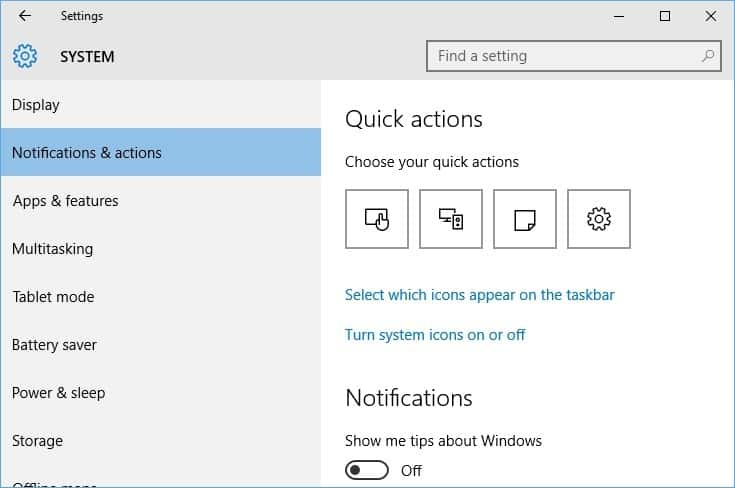
- Now click on Turn System icons on or off from Quick actions section.
- From the list, locate Power option and check if it is enabled or not. If is not, then toggle the button to turn it on. You may want to turn off and on again, so as to remove any glitch causing setting not to work as expected.
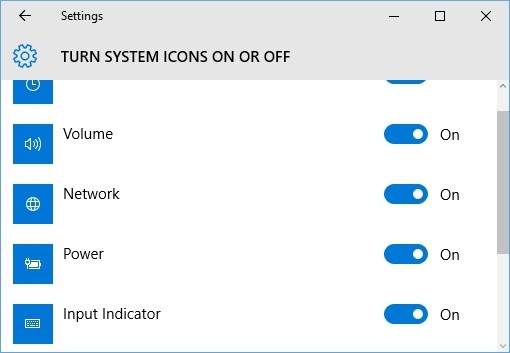
- The next step is to make sure setting for battery icon is set to be shown on the taskbar is turned on. For that, locate select which icons to appear on the taskbar under Quick actions section in the previous window
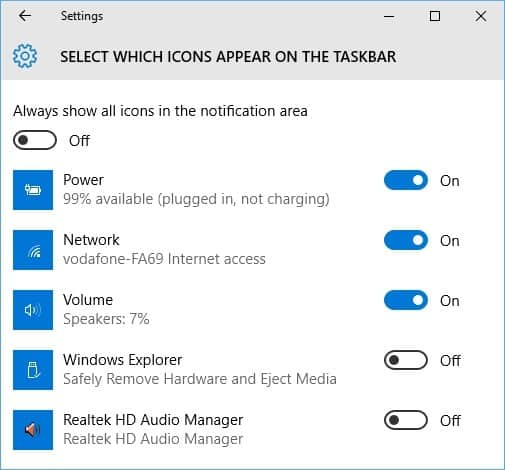
- You should see the power option, turn the button on if its off. Also, if it is on then turn off and turn back on again.
That’s it, reboot your system and check if the battery power icon is back or not.
2. Restart Windows Explorer executable
Windows Explorer, responsible for most of the visual appearance as well as major Windows features & functions, can be a handy solution for most of the Windows display and icons related issues. All you need to do is to kill the Windows Explorer exe and run back again. Follow the below instructions to do that,
- Press alt + ctrl + del keyboard shortcut and launch task manager from the list of options
- Under the Processes tab, locate Windows Explorer.
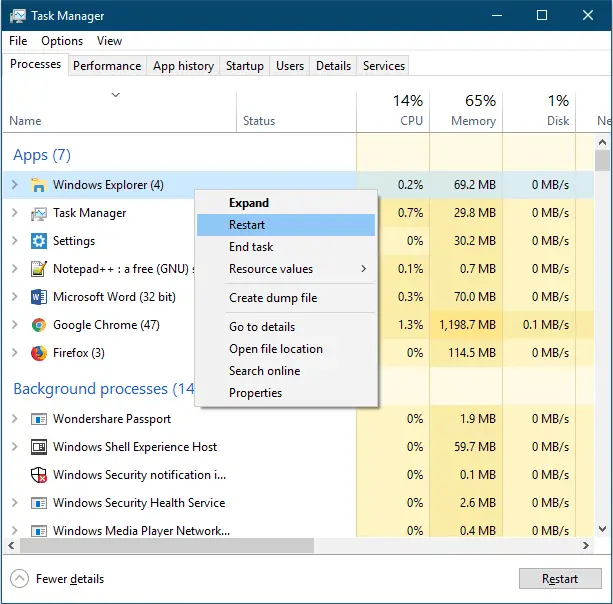
- Right-click and select restart
That’s it.
3. Disable & Enable batteries hardware in Device Manager
If the above solution fails to fix your missing battery icon issue then disabling and re-enabling hardware related to battery from device manager can help you and this fix has solved the problem for the number of users.
In order to perform this fix, follow below steps.
- Press win+x keyboard shortcut to launch quick menu
- From the list click and open device manager
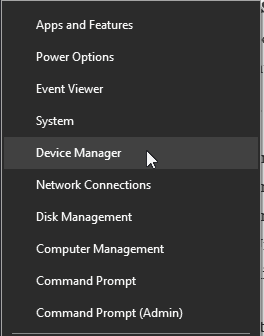
- From the listed hardware list, locate batteries and expand it.
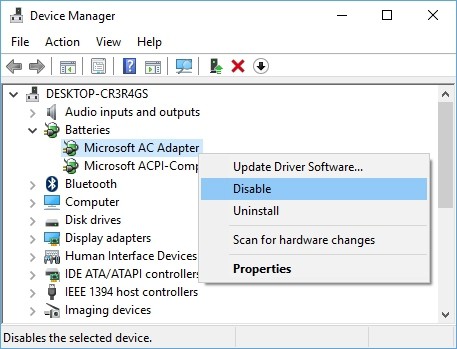
- Under that, you should see Microsoft AC Adaptor and Microsoft ACPI-Compliant Control Method Battery.
- Right click on each of them select disable and after a while right click and enable again.
Ideally, this fix should work for you and battery icon should be back again. In some cases, you may have to do the driver uninstall option for both the mentioned drivers. Follow the same steps and instead disable, click on uninstall option from right-click context menu.
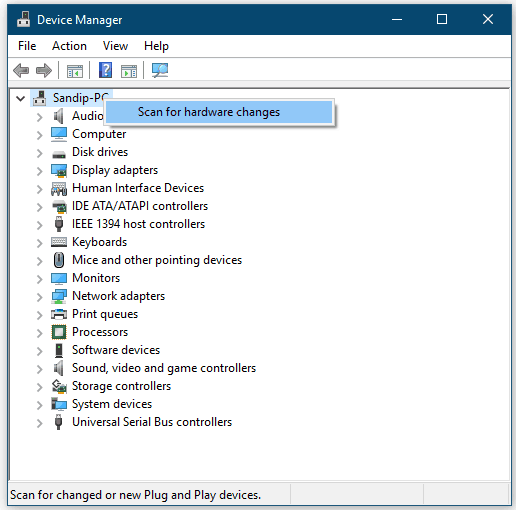
Now to install the drivers back again, do the scan for hardware change by right clicking on your pc name’s. This will force the Windows 10 to detect and install hardware back again. You might need to perform a restart for changes to take effect.
4. Run Windows 10 Hardware Troubleshooter
Windows 10 is pre-bundled with tons of troubleshooting apps, which doesn’t require user to be tech savvy to run and perform different troubleshooting to fix the most windows issues and thankfully there is an app to troubleshoot power and battery related issues.
- Click on settings icon from the start menu to launch Windows Settings
- Go to Update & Security
- From the left navigation links, open Troubleshoot
- From the list, locate hardware and Devices and click on Run the troubleshooter.
- Follow the instructions provided by troubleshooter and let it finish the scan and report the problem.
- At the end, you will get the report with all the issues and potential fixes applied. As well as those unfixed issues too.
Restart your Windows 10 and see if battery status icon is back or not.
5. Hardware Changes
If you have recently swapped your old laptop battery with new one then chances are high that Windows 10 is failing to detect the new battery. Performing a hardware change scan would fix this issue along with battery icon problem too.
- Search Control Panel at Cortana search and open Control Panel app.
- From the list, go to Add a Device under the Hardware and Sound section.
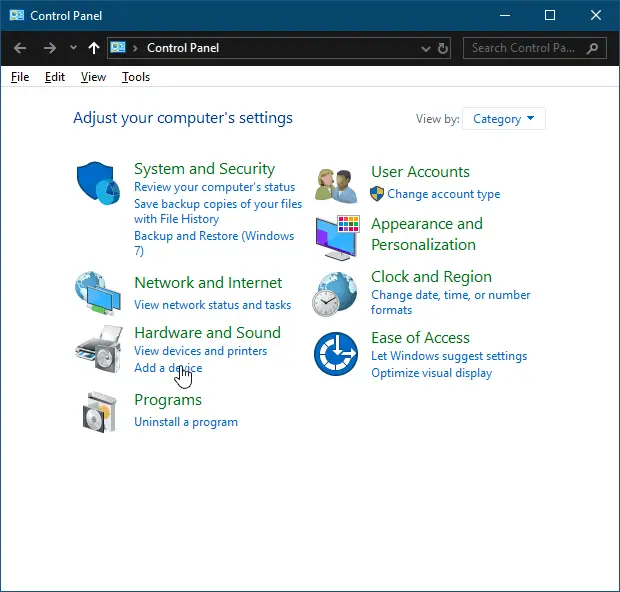
- Let the wizard complete the scan and find your laptop battery.
Once the device is added successfully, reboot your system
6. SFC Scan
SFC scan is the best solution to know whether your system related files are corrupted and which is what causing the battery icon missing issue. In order to perform SFC scan, all you need to do is
- Press win+x and launch Command Prompt (administrator)
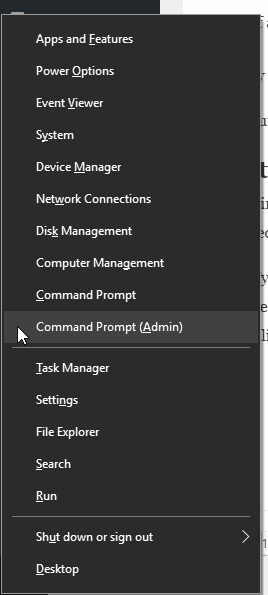
- Now type sfc/scannow at the prompt and press enter.
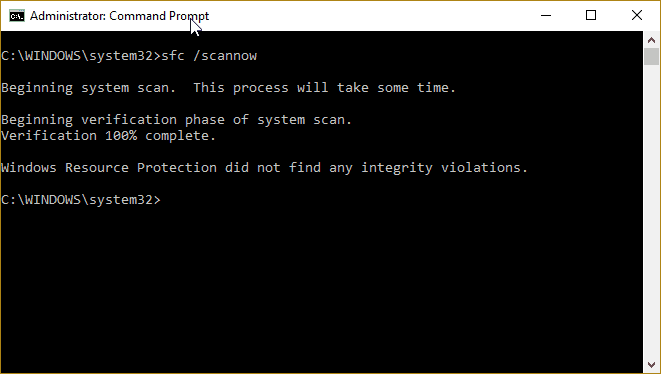
- The scan will take good amount of time, let it run and complete the process.
- Once the scan is finished, restart your system.
7. Perform DISM
Just like SFC scan, DISM is yet another system scanner but more powerful and robust utility. With DISM scan you can perform system health check and fix the corrupted system files in one go. To run DISM jump to following instructions.
- From the quick launch menu open CMD in an administrator mode.
- Now type following command and press enter,
DISM /online /Cleanup-Image /ScanHealth
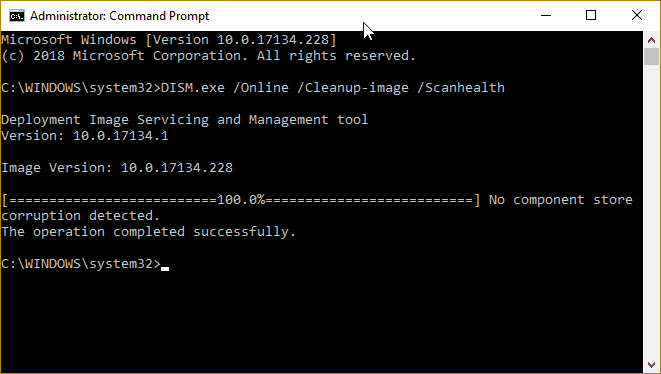
- After this run below command
DISM /Online /Cleanup-Image /RestoreHealth
- It takes a considerable amount of time for DISM to perform the scan and restore health. Let the DISM complete its operation and you will have to restart the system.
8. Perform Windows Update
Often complex nature of hardware and software combination makes it hard to weed out all the bugs and fixing Windows bugs is continuing effort rather one-time work; hence Microsoft keeps pushing updates to Windows 10 fixing all the known as well as recently uncovered bugs and its best idea to keep your Windows up to date. If your Laptop is running outdated version of Windows, then make sure to upgrade to Windows 10.
If you are already on Windows 10, then perform the check for an update to grab the latest updates available for Windows 10.
9. Update laptop BIOS
BIOS even though being smallest in size has very important role in controlling your system hardware. Many laptop manufacturers offer a ready-made tool for updating drivers as well as BIOS right from Windows 10.
You must visit your laptop manufacturer website to download the BIOS update utility as well as the latest available BIOS for your system.
10. Update Drivers
Drivers are one of the most important components to control any hardware present in your system including the battery of your laptop. Having outdated drivers can lead to many issues like battery not getting detected properly and leading batter icon issue for which we are looking for fixes.
Although, Microsoft does offer generic drivers for almost every hardware available, but it may not be as optimized as the one offered by your laptop manufacturer. Also, there has be many issues where Windows wrongly identifies the hardware and updates wrong drivers.
The best of all is to use third party driver updating utility which can scan your hardware and lets you update to latest version.
Do let us know if your Windows 10 battery icon missing issues if fixed by trying above solutions. Also, if you have come across any other solution that worked for you then do let us know in comments and we will update this article and include it.

