
It is highly unlikely that any gamer in the world who has an active internet connection does not know about Twitch.tv. Twitch is an online live video streaming service which is currently the top live video streaming service in the world. Most of the gamers and Non-gamers as well around the world have chosen this particular platform as their career. The reason behind the success of Twitch is the simplicity and ease they provide to the creators as well as the viewers. Twitch has a very stable browser-based service as well as ardent dedicated applications over various platforms such as Xbox OS, Orbis OS (PlayStation 4 OS), Windows 10 etc.
The streaming service might seem flawless to a fresh user but the regular viewers and content creators know the struggle of facing certain issues every now and then. As the Twitch services are completely based on real-time data communication, there are a number of problems that arise from time to time. One of this problem is very common amongst the users which relate to the Twitch’s standalone application. Many users have reported and complained about the app not working as it should or not working at all.
In this article, we will cover all the possible solutions which you will require to resolve the “twitch app not working” problem for multiple platforms. Read the article completely to know about the solution for your platform.
Table of Contents
Fix Twitch App Not Working on Desktop [Windows]
Many users tend to use the Twitch desktop application instead of direct website for the sake of accessibility and ease of communication. The application provides various options like chat, donate, voice chat, account synchronization etc. in a very convenient arrangement. Even though the application is quite useful on the desktop, it is not unblemished. If you are also enduring such issue on the desktop application, try out the following fixes to resolve the problem.
1. Try resetting the router
The problem may be arising due to improper communication between the application and the internet. There could be multiple reasons behind this barrier of communication such as MAC address issue, IP address issue, or some other technical problem. Most of the times, this issue is caused by the problematic configuration of router which can be resolved by simply reset the router. You should also restart the system in case the problem is arising due to the problem in system configuration. After the reset, your internet service should work fine which will, in turn, resolve the application issue. If your Internet service does not resume after the reset, you must contact your ISP.
2. Check Windows Firewall Setting for Twitch App
Most of the time, the reason behind the connection hindrance is the Windows Firewall. As the name suggests, Windows firewall works as a security embankment to avoid the possibility of various viruses entering your system from the internet. Most of the time, Windows Firewall asks whether the internet communication is allowed for a particular application or not, but sometimes, it just assumes the condition. If this is the case, you must allow the connection manually.
To allow the connection in Windows Firewall, follow the following steps:
- Open start menu and type “Firewall”. Click on the highlighted search result to open Windows firewall.
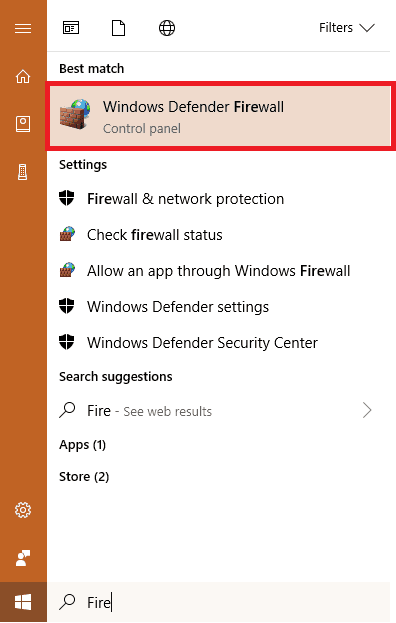
- Now, click on “Advanced settings”.
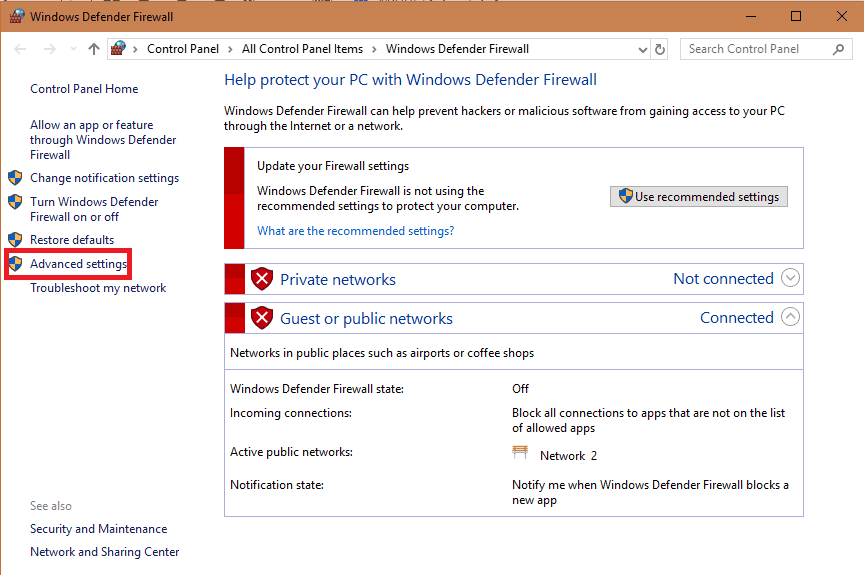
- Now, click on “Inbound Rules” to open the list of all inbound rules.
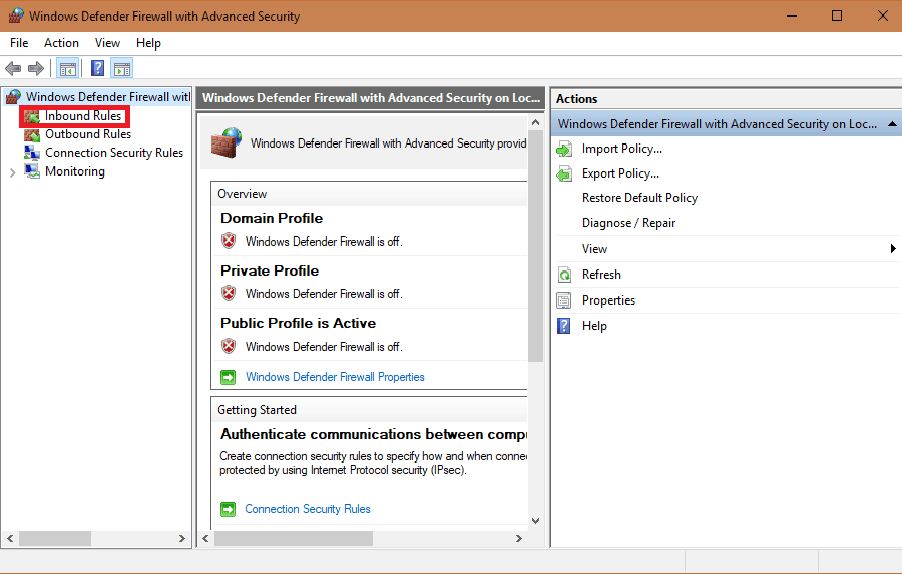
- Now, find Twitch application in the list of inbound rules. Right click on the rule and click on “Properties”.
- Now, Make sure that the “Enables” checkbox is checked and “Allow the connection” option is highlighted.
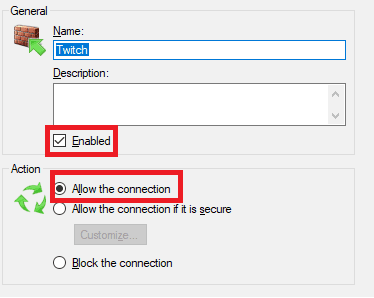
- Now, press “Apply” and then press “Ok” to close the window.
- Repeat the procedure for “Outbound Rules” to allow the outgoing traffic as well.
- Now, reboot the system for changes to take effect. Hopefully, the Twitch application will work without any problem.
3. Disable Virtual Private Network (VPN) Service.
Twitch has made some variable arrangments in their terms and conditions which are based on the user’s country. Rules applied for a viewer/creator vary along with their residential country. Hence, to avoid any misconduct of rules, Twitch does not allow the usage of VPN service while practicing on their platform. If the user is not detected, it is not an issue. But, if a VPN service is detected by Twitch application, It stops the connection temporarily with the host until the service is neutralized. This might be causing the “Twitch application not working” problem in your system. We will recommend you to check whether there is a VPN service running in the background and disable it before launching the application to ensure the proper functioning of the application.
4. Re-install/Update the application
It is possible that some error must have occurred at the time of installation of the application which has caused the failure of the application. As it is not possible to identify this error, the simple way to resolve this is to uninstall and then reinstall the application. You can also check the website ‘app.twitch.tv’ for the possible update of the application. It is likely that the application version you are using is incompatible with your system. So, all you have to do is head over to the website and download the version which is best suited to your system.
Fix Twitch Application Not Working on Xbox
There are many gamers who prefer to play games on a console rather than on a desktop system. So, Twitch has fulfilled their streaming requirements by launching a dedicated Twitch application on Xbox OS too. This is to provide the creators with the serenity of gaming and streaming at once without the hassle of using any other system. But, Xbox users have noticed the abrupt behavior of the application on many occasions. Many users have reported the indolence of the application. If you also own an Xbox and going through similar troubles, follow the possible solutions provided below to resolve the problem.
1. Check the reputation of your Xbox account
To avoid any kind of substandard content, Microsoft does not allow the usage of online streaming services to any user who has a bad reputation in the community. The reputation can be damaged due to the use of foul language, using any kind of cheat software, cyber-bullying etc. If your Xbox account has undergone a bad reputation, Twitch application won’t be allowed to stream your feed on their website. Hence, we will recommend you to verify the situation of your account and maintain it to be able to use the Twitch application without fail.
How to Check Xbox Account Reputation
Checking your Xbox account reputation is very easy, all you need to do is head over to this Microsoft Xbox Link and sign-in to your account and again open that link.
2. Re-install/Update the application on the console
As mentioned above, the installation error can also occur on the console. You can simply uninstall the application from the console and then re-install it from the internet. This will reset all the application configuration and possibly repair the application on its own. You can also check the website or community forums for the correct compatible version for your console as different variants of the application are available for different generations of consoles.
3. Generate a different stream key for broadcasting
A stream key is a digital code which is required to progress the live stream feed on your account. The stream key is the only user verification required for real-time streaming. This stream key is very critical and must be kept private as this stream key can be used by anyone to stream their feed through your channel. If the Twitch network detects the leak of stream key, It stops receiving the data redirected from that particular stream key. This could be a reason why you are unable to broadcast on Twitch. You don’t have to worry though, as you can generate a new unique stream key anytime. All you have to do is go to your Twitch account with a browser, generate a new stream key, Then copy the stream key and paste in your console’s broadcast settings. If your broadcast was hampered because of the stream key issue, it will get resolved.
4. Reset/Update your Xbox OS
This is the final resort for your problem. If the above solutions did not work for you, It is highly probable that the issue is within your console. It might be a software issue or a hardware issue. If it’s a software issue, it can be figured out and dealt with by simply resetting your console. If you reset your console, all the setting and configurations will be set to default. i.e., any changes that might have been made in the console which are causing the trouble will get undone. You should also keep your console OS up to date as any minor issue that is generated in the OS is taken care of by Microsoft themselves in the updates.
By carrying out the above solutions, you can easily resolve the “Twitch application not working” problem.

