Are you facing problems while launching the Steam client on your Windows computer? Well, you are not alone. Globally, Steam users are facing various issues while opening it. As we visited the Steam client forum, we found people complaining that the Steam client has stopped working or responding for many of them. Don’t worry if you are facing the same problem. Here in this article, we have discussed 5 easy methods to fix the Steam client bootstrapper not responding or stopped working. Have a look now!
Table of Contents
The typical error message that steam users received are,
- Steam Client Bootstrapper is not responding
- Steam Client Bootstrapper has stopped working
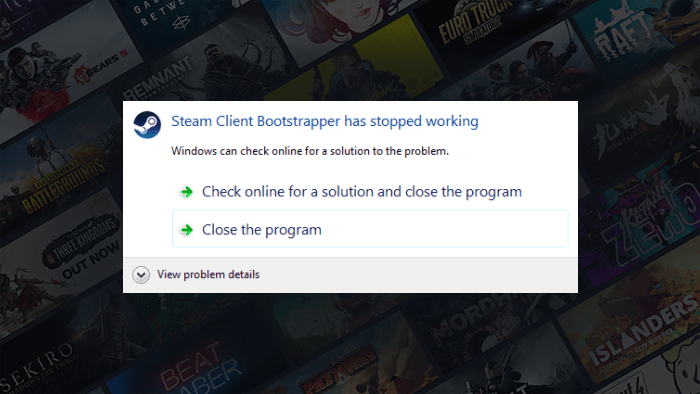
Both the error message report to one same issue, that is, Steam Client is having some issue. In order to fix this issue, simply follow along below mentioned solutions.
Table of Contents
Fix Steam Client Bootstrapper has Stopped Working/Not Responding
Starting from compatibility issues to outdated graphics card drivers there can be several reasons why the Steam client bootstrapper is not working on your system. However, here we have addressed each of the problems because of which Steam client bootstrapper keeps crashing. Try each of the methods below; it will fix the issue you are facing.
Method 1: Clear Steam Download Cache To Fix Steam Client Bootstrapper Not Responding
Steam download cache stores the temporary files associated with the applications that run from your Steam library. There are times when those temporary files get corrupted, and that becomes the reason behind your Steam bootstrapper not working. However, if you are also facing the problem for the same reason, removing the download cache will resolve the issue. Follow the steps below to clear the Chrome Download cache.
Step 1: Firstly, open the Steam client on your computer and click on Settings
Step 2: Now, from the left pane window, click on the Downloads tab
Step 3: Then, under the Downloads settings tab, locate the option CLEAR DOWNLOAD CACHE
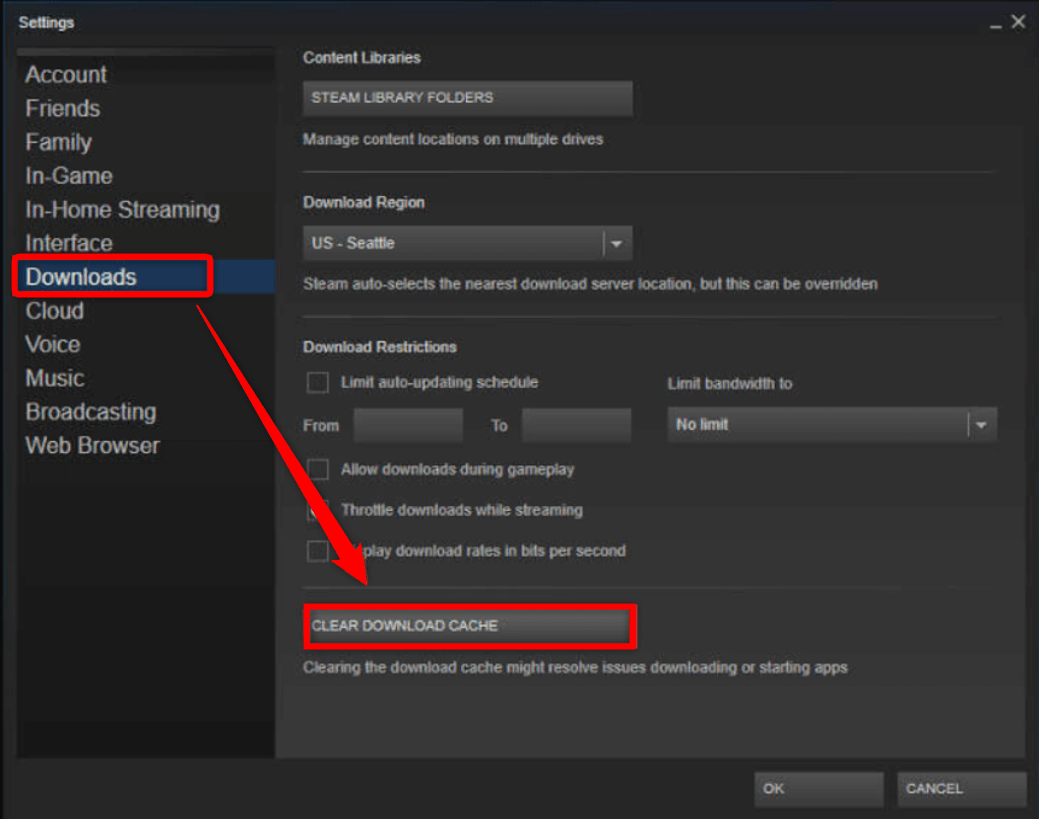
Step 4: Now, a new pop-up window will appear asking you for the confirmation
Step 5: Finally, click on the OK button to clear the Steam download cache
Once the process completes,relaunchh the Steam client on your PC and log in using your credentials.
If this resolution does not fix your problem, there might be other reasons why your Steam client bootstrapper keeps crashing.
Method 2: Update Your Graphics Card Driver
The Steam Bootstrapper might not work on your PC if your system’s graphics card driver is outdated. So you need to update the graphics driver and check if this resolves your problem or not. Follow the steps below to update the graphics on your PC,
Step 1: At first, press the Windows Logo Key + R on your keyboard
Step 2: As the Windows Run command box opens, type “devmgmt.msc” on the search box
Step 3: Hit the Enter button or click on OK
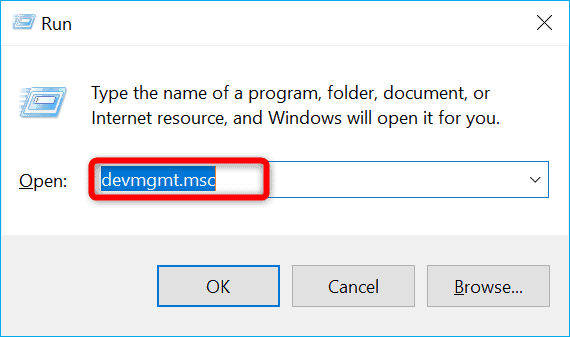
Step 4: As the Device Manager window opens, locate “Display Adapters” from the list
Step 5: Double-click on Display Adapters to expand the menu
Step 6: Now, right-click on your Graphics Card, and from the drop-down, select the option “Update Driver”
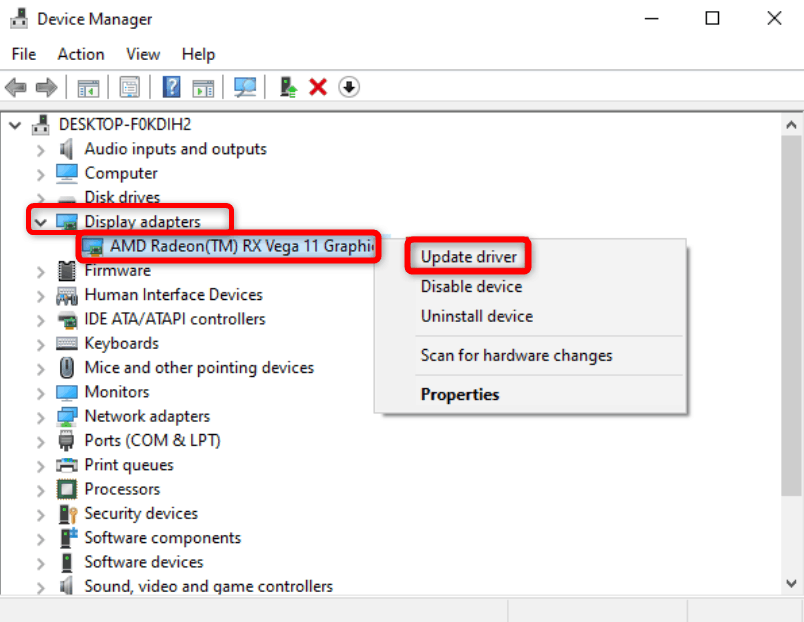
Step 7: Then, from the Update driver window, select the option “Search automatically for drivers”
Step 8: Now, wait as Windows automatically searches for the latest driver for your graphics card.
Step 9: Finally, follow the simple on-screen instructions further to complete the process.
As the updating process completes, try to run the Steam client on your PC, and now it must run without any hindrance.
Are you still facing the problem even after updating the graphics card? There must be some other reasons why Steam Bootstrapper is not responding. Follow the further solutions.
Method 3: Run Steam Client As Administrator to Fix Steam Bootstrapper Not Working
The steam client may so you hindrances if you run it without administrative access. Thus, you must try to run Steam client as administrator and check if that fixes the issue. Follow the steps below to run Steam Client as administrator on your computer.
Step 1: Press the Windows key and R on your keyboard to open the Run dialog box
Step 2: Now, in the search box, type in “taskmgr” and hit the Enter button
Step 3: Search for the Steam processes running from the task manager window and close all of them one by one.
Step 4: Now, go to the folder containing the Steam executable file
Step 5: Right-click on the Steam.exe executable program file
Step 6: Then, from the drop-down, select the “Run as administrator” option
If running without administrative rights is the reason why Steam client bootstrapper has stopped working on your computer, then it has been solved by now.
But if you still face the problem, the reason must be different. Check out further fixes.
Method 4: Disable VPN Programs Running on Your System
Steam client bootstrapper might show some problems if there is a VPN program running on your computer. In that case, you must disable the VPN running on your computer and check if that resolves the problem you were facing. You need to try the steps below and check if the problem resolves.
Step 1: Firstly, open the Run dialog box by pressing the Windows logo key + R on your keyboard
Step 2: Now, press the Enter key or click on OK
Step 3: As the Command Prompt window opens, type the following command and hit the Enter button
netsh winsock reset catalog
Step 4: Now, you will receive a message saying, “Successfully reset the Winsock Catalog”
Step 5: Finally, restart your computer and relaunch the Steam client
Method 5: Run Steam in Compatibility Mode
There might be compatibility issues for which your Steam Client bootstrapper is not working. In that case, running the program in compatibility mode will resolve it. Simply check out and follow each of the steps below to run Steam client on Compatibility.
Step 1: At first, press the Windows Logo Key + R to open the Run dialog on your PC
Step 2: Now, type in the Steam Client location on the search box and press the enter button.
Note: The default Steam client location is “C:\Program Files (x86)\Steam.
Step 3: Now, locate the Steam executable file Steam.exe
Step 4: Then, right-click on Steam.exe
Step 5: Next, from the drop-down, click on Properties
Step 6: As the properties window opens, click on the Compatibility tab
Step 7: Now, under the Compatibility tab, locate the Compatibility mode option
Step 8: Check the box beside the option Run this program in compatibility mode for:
Step 9: Finally, click on OK and restart the Steam client
That’s all. The problem should have got fixed by now. Once you try all the solutions we have mentioned here, you must not face the Steam client bootstrapper has stopped working. If you face any difficulties while proceeding with any of the resolutions that we have mentioned here, please ask us for further help through comment.Top 5 Ways to Fix “Steam Client Bootstrapper has Stopped Working” Error

