
Have you recently updated your Steam application and now facing issues while loading the Steam Store? Or just found out some elements are missing from it when downloading a new release? If yes, you’re not alone. Recently, a number of gamers are dealing with such problems related to Steam Store not loading error.
Even some users have complained about Steam store black screen issues. The triggering causes for this error can be anything like HTML cache or poor internet connection, etc. No matter, what’s the source of the issue in your case, you’re going to get a suitable resolution here. Have a look.
Table of Contents
Top 5 Ways to Fix Steam Store Not Loading
Here we’ve provided the top 5 methods to fix Steam store not loading errors. Before performing these methods, you must check your internet connection and make sure it’s stable. After that, proceed with the workarounds below to resolve the problem.
Method 1: Clear Download Cache
The very first thing you need to do is clearing your download cache. For this, you need to run a command to remove all the saved cache, including the HTML cache. But you need to have your login credentials handy to perform this method. In case you’ve lost your ID and password, you can go for the alternative one given below.
Step 1: Press the Windows logo key + R to open the Run window
Step 2: Type this command now- “steam://flushconfig” and hit Enter
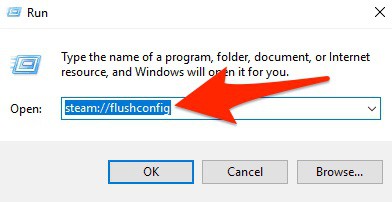
Step 3: Next, you’ll be prompted with a caution message, hit OK
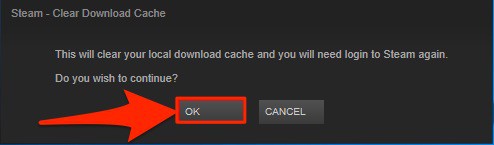
Step 4: Finally, re-launch Steam and check if the Store loads properly.
Alternatively, you can follow the below-mentioned steps when you don’t have your login credentials.
Step 1: Press Windows + R keys together to open the Run
Step 2: Now type in “control” and hit OK
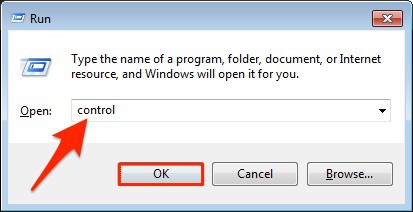
Step 3: In the Control Panel window, navigate to Folder Options and click on it
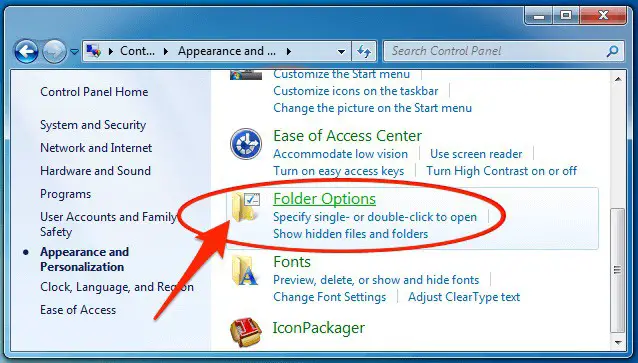
Step 4: Next, move on to the View tab and expand the Hidden files and folders section
Step 5: After that, check the option “Show hidden files, folders, and drives”
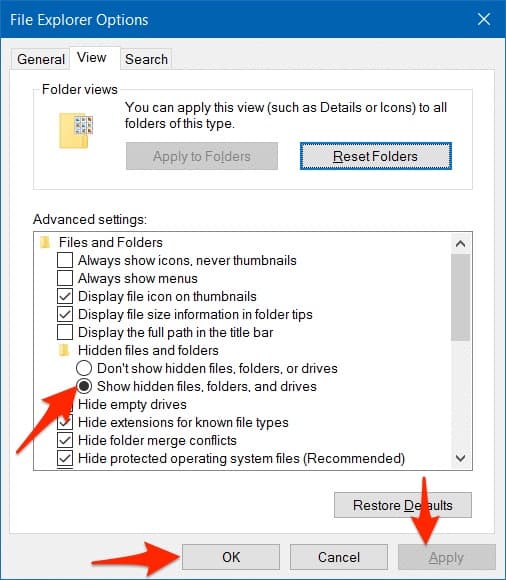
Step 6: Then, Apply> OK> Exit
Step 7: Now again press the Windows logo key + R button together and open Run
Step 8: Type in- “C:\Users\<Username>\AppData\Local\Steam\htmlcache” and hit Enter
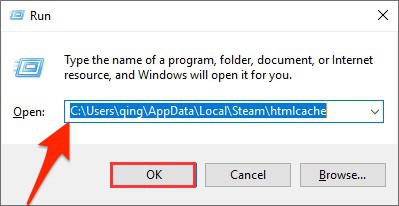
Note: Here, at the place of <Username>, write the username of your Windows account.
Step 9: Once you access the “htmlcache” folder, check each entry and delete those manually
Step 10: Finally, restart your Steam and check whether the Store is working now or not.
If not, follow the next method below to fix your Steam Store not working problem.
Method 2: Launch Your Steam Client Using Shortcut
This one is a very useful method to open your Steam and access Store using shortcuts. This will discard the chances of all start-up errors. Follow the steps below to create a shortcut.
Step 1: Press the Windows logo key + R button and type in “C:\Program Files (x86)\Steam”, hit Enter
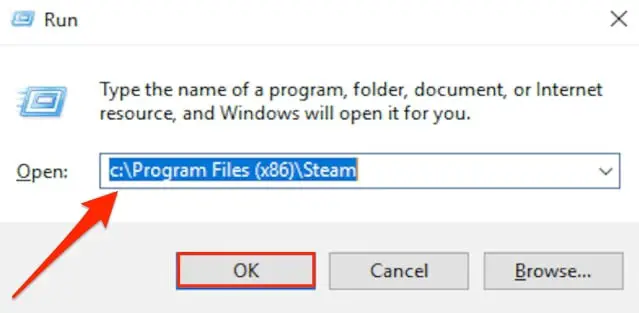
Step 2: Find Steam.exe and right-click on it
Step 3: Next, choose “Create shortcut” from the pop-up menu
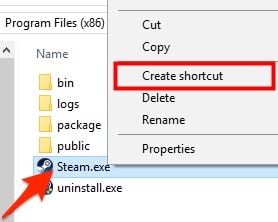
Step 4: Now the shortcut will be created, right-click on it and choose Properties
Step 5: In the next window, move on to the Shortcut tab and hit the space button at the end of the text given in the Target box
Step 6: Now type in “-no-cef-sandbox”, and hit Apply, then OK
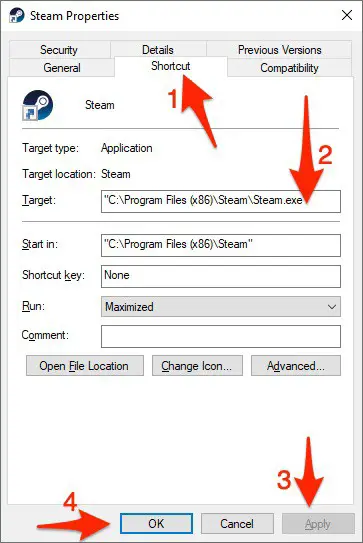
Step 7: Finally, double-click on the shortcut you created to open Steam and check out the Store.
In case you’re still facing a Steam Store not loading issue, follow the next method.
Method 3: Run Your Steam in the Big Picture Mode
If you’re dealing with a blank screen issue, following this method is your best trait. Running your Steam in the Big Picture mode will help in removing the Steam Store not loading black screen errors right away. Here is how to do so.
Step 1: First, find the Steam icon on the System tray of your desktop and right-click on it
Step 2: Choose Big Picture from the menu and re-launch Steam
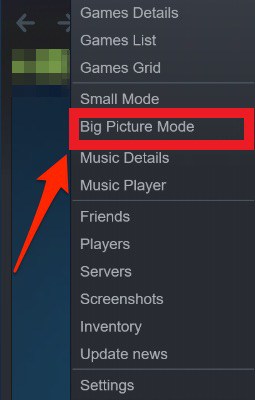
This must fix the Steam Store black screen error. If the issue is still bothering you, work down the list below.
Method 4: Update Your Steam Application
Though many gamers are facing this Steam store not loading error due to the new updated version of Steam, still a number of users could fix it just by downloading the second update. This is because the developers have fixed the bugs in the latest version. So, if you haven’t updated your Steam client yet, follow these below steps to do that in order to fix the Steam store not working issue.
Step 1: First press Ctrl + Shift + Esc at the same time to open the Task Manager
Step 2: Next, find the entry named- “Steam Client BootStrapper(32 bit)” and click on it
Step 3: After that, choose End task from the pop-up menu and exit Task Manager
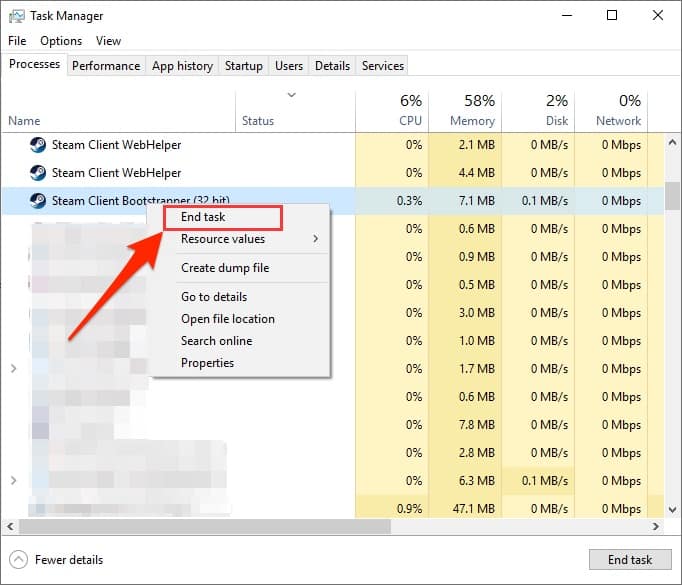
Step 4: Now, again press the Windows key + R button and type in “C:\Program Files (x86)\Steam”, then hit Enter
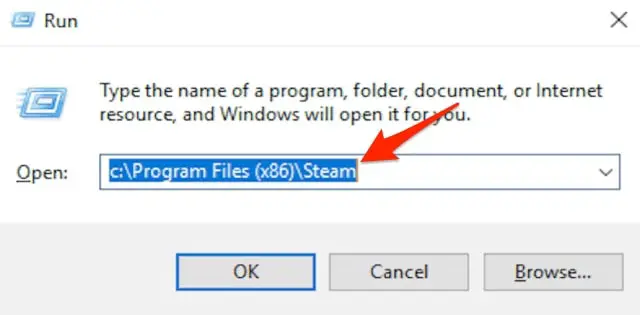
Step 5: In the Steam window, you need to perform 2 steps
- Delete all folders except Steamapps, and Skins
- Delete all files except Steam.exe and Ssfn
Note: If you find more than one file of the same name, keep those and delete the rest.
Step 6: Once done, launch your Steam, and the application will get updated on its own
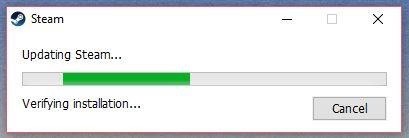
Step 7: Finally, log in to Steam and check if the Store works fine.
If the issue still persists, have a look at the following method.
Method 5: Make Changes in Steam Compatibility Mode
If you’ve turned on Steam compatibility mode earlier, it will result in Steam Store not loading error. The compatibility mode can work smoothly for other applications but not for Steam. That’s why you need to make changes in the Steam Properties in order to change the Compatibility status for your Steam Client. Here are the steps to do that.
Step 1: Press the Windows key + R button together
Step 2: Then, type in “C:\Program Files (x86)\Steam” and hit Enter to open the Steam folder location
Step 3: Now, in the Steam window, right-click on Steam.exe entry and choose Properties from the menu
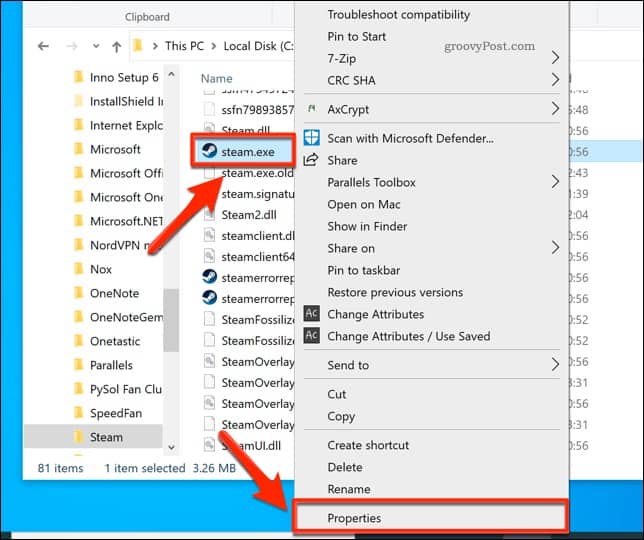
Step 4: Next, in the Steam Properties window, navigate to the Compatibility tab
Step 5: Now, you have to uncheck all the boxes for all the entries under the Settings section
Step 6: Then, click on Change settings for all users
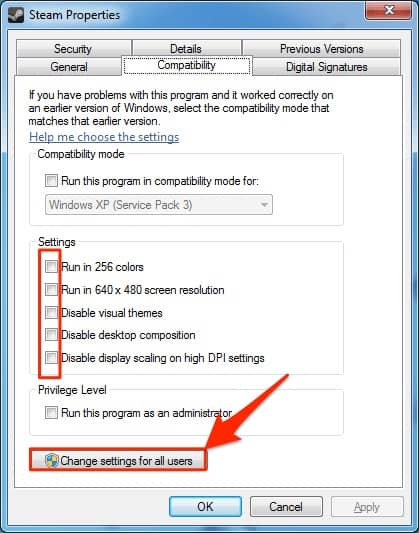
Step 7: In the next window, uncheck all the boxes under Compatibility Mode
Step 8: Finally, hit the Apply button, then OK, and exit the window
Now launch your Steam again and go to the Store. It must not show any further errors. In case you’re still getting Steam Store not loading error, let us know through the comment box below. Stay connected for more troubleshooting guides.

