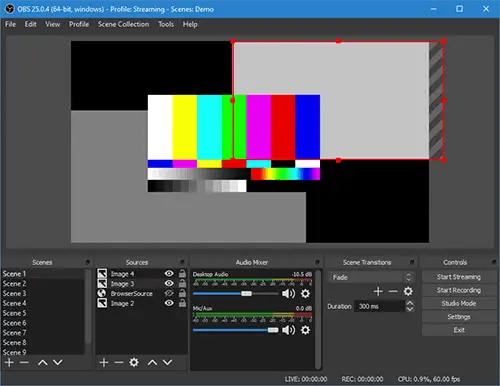
Is the OBS display capture not working on your computer? The problem mainly arises on systems with more than one graphics card. The OBS video capturing feature works only for one graphics card at a time. So, users having laptops or computers with a dedicated and an integrated graphics card mostly are the victim of this OBS Black Screen error. If you are facing the same problem you don’t need to hover around the internet for resolutions anymore. Here in this post we are offering a few easy workarounds that you should try to fix OBS display capture not working.
Let’s dig in!
Table of Contents
How to Fix OBS Display Capture Not Working?
Recently, many users have complained about the OBS Screen capturing not working while for most of the users the window capture does work without any hindrance. On certain PCs the problem has been like- the dialog box remains grey and instead of capturing the screen video the OBS client does not record anything. Thus, users find the recording showing black screen. The problem can happen if you try to capture multiple windows simultaneously or if you start recording a program that shows pop-up dialog boxes. The problem happens frequently for laptop users.
However, there can be more than one reason why OBS Screen capturing is not working on your Windows 10 PC. Try the fixes we have shared below to counter different issues.
Method 1: Change Your Graphics Preference
Changing the graphic preference has resolved the issue for many users. Therefore, if the OBS display capture does not work on your laptop you need to try this resolution in the first place. Follow the simple steps that we have mentioned below,
Step 1: Right-click on the Windows Start Menu and select Settings from there
Step 2: Click on System to open System Settings
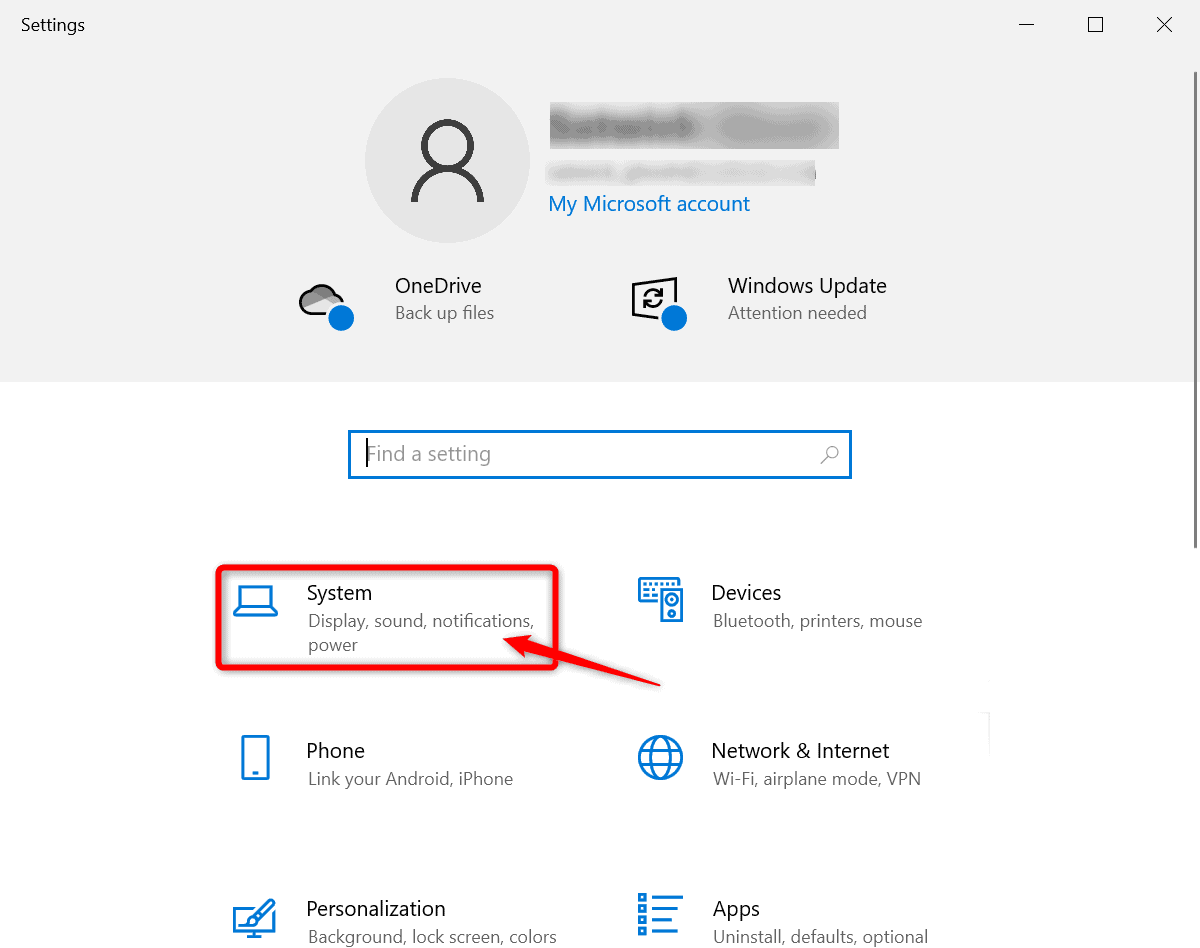
Step 3: Under the Display Settings tab navigate to Graphics settings
Step 4: Click on Graphics settings button to open the new window
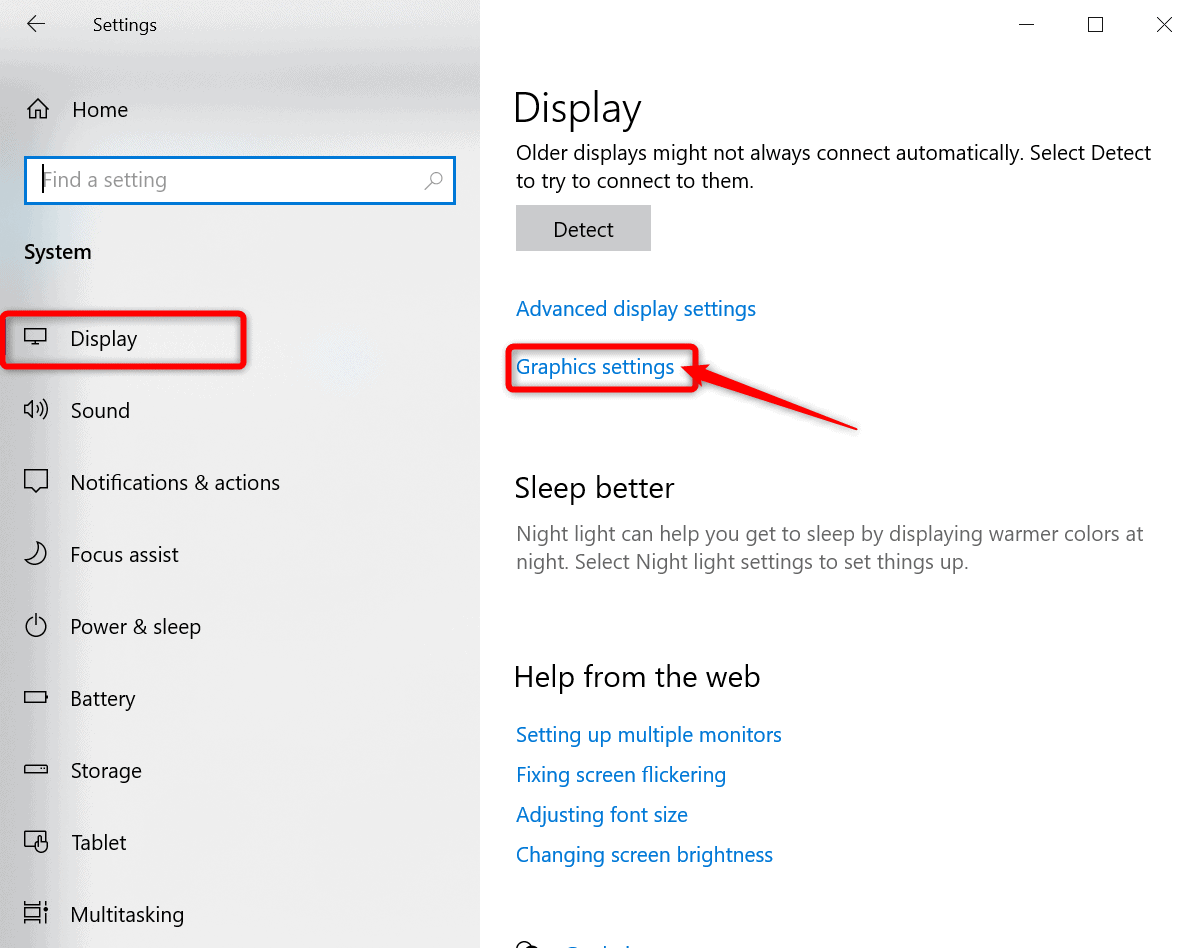
Step 5: Now, in the Graphics settings window click on the down arrow key below the ‘Choose an app to set preference’
Step 6: Choose the option Microsoft Store app
Step 7: Then, click on the browse button and follow the location below,
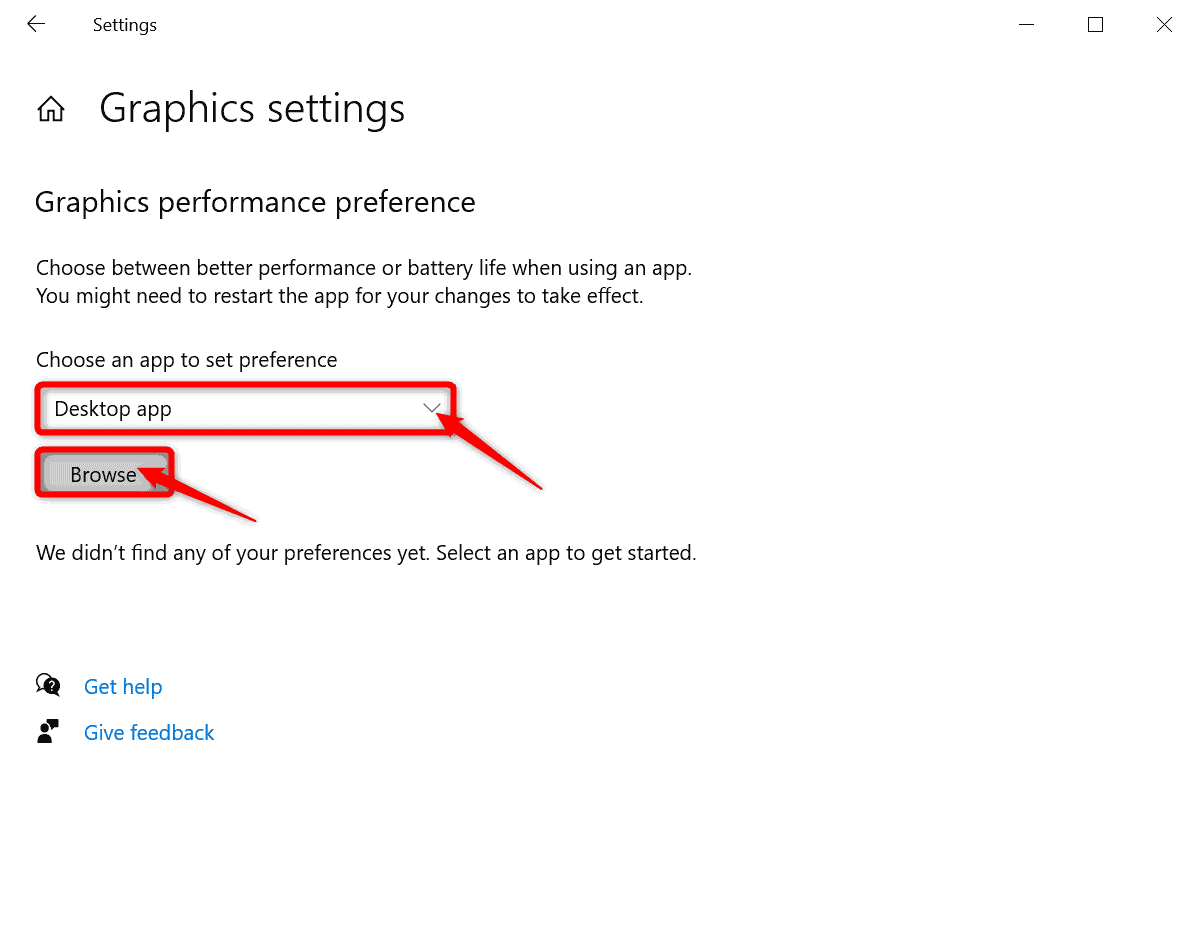
Local Disk C > Program Files > obs-studio > bin > and finally 64bit
Step 8: Upon opening the location double-click on the OBS application in the folder
Step 9: Now, from the pop-up window select the Power Saving GPU option
Step 10: Finally restart OBS and check if the problem got resolved or not
Method 2: Grant Administrative Rights
Maybe certain activities are getting blocked because you don’t have administrative access while capturing the video. Grant administrative access to OBS by following the steps below,
Step 1: Firstly, press the Windows Logo Key + E to open the File Explorer on your PC
Step 2: Now, go to the Installation Folder of OBS
Step 3: Then, locate the application’s executable file and right-click on it
Step 4: Now, select Properties from the menu
Step 5: Then, under the properties window click on the Compatibility tab
Step 6: Now, check the box beside the option Run this program as an administrator
Step 7: Finally click on the Apply button at below
Still facing the problem? Well, there might be something else why the OBS Display capture is not working on your Windows 10 computer. Follow further fixes below.
Method 3: Update Both of the Graphics Card Drivers
Often or not the problem arises because of the outdated graphics card driver. In that case, updating both the integrated and dedicated graphics card driver might fix the issue. Follow the steps below,
Step 1: Press Windows Logo Key and type Device Manager and from the search result open Device Manager
Step 2: Locate and double-click on Display Adapters to expand the tab
Step 3: Right-click on your device’s integrated graphics and click on the Update Driver option
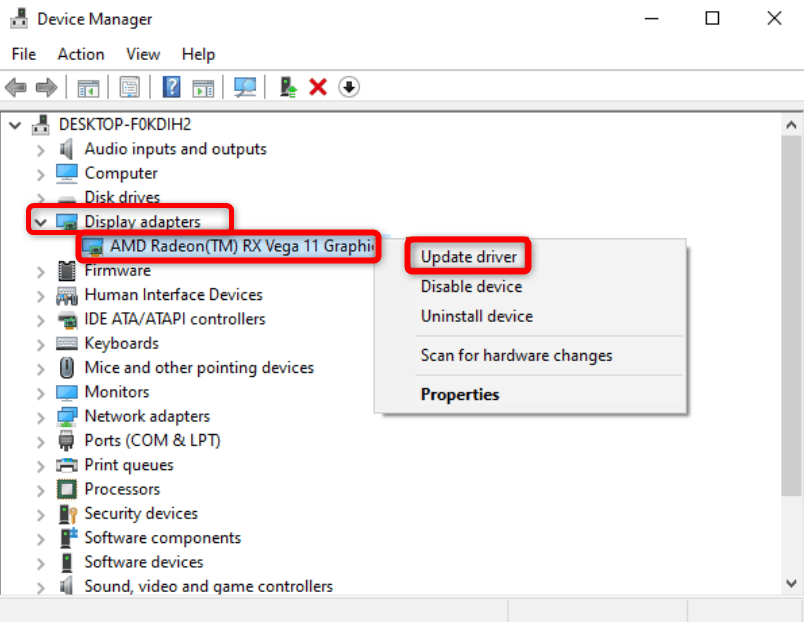
Step 4: Select the ‘Search automatically for drivers’ option; now Windows will automatically search for latest version of your graphic card driver
Step 5: Then follow the simple on-screen instructions to download and install the latest driver
Step 6: Finally follow the same steps to update the dedicated graphics and run the OBS screen capturing to check if its working.
Method 4: Uninstall and Reinstall OBS Studio
If none of the above methods can fix the problem you must try to uninstall and reinstall OBS studio on your Windows 10 computer. Follow the simple steps below,
Step 1: Press the Windows Logo + R on your keyboard
Step 2: Now, type in appwiz.cpl on the search box and click on OK
Step 3: Then in the Program and Features window locate OBS Studio in the list
Step 4: Right-click on the application and select Uninstall
Step 5: Wait until the uninstallation is done
Step 6: After that go to the OBS Studio website
Step 7: Select your Operating System and download the OBS Studio on an accessible location on your hard drive
Step 8: Go to the download location and right-click on the installer file
Step 9: Select Run as administrator and wait until the application gets installed all over again
Finally restart your computer and run display capturing on OBS client again, there must not be any issue now.
That’s all folks! Now, you know how to fix OBS Display capture not working on Windows 10 error. Hope you liked the workarounds we have shared here. Let us know which method did you apply to resolve the problem through the comment section below.


1 thought on “[Resolved] OBS Display Capture Not Working”
As soon as i put the grpahic option in power saving mode the video capture device doesnt show my face