To help new Windows 10 users to learn new features of Windows 10, Microsoft has started showing suggested content via a huge banner in Windows 10 Setting Apps. Although its good way to show most hidden or missed features and options of Windows 10, it can become annoying over the time once you start using Windows 10 in your day to day life.
Unfortunately, like showing suggested content on Windows 10 setting, Microsoft does not show how they can turn off and disable suggested content easily. If you are looking for to turn off suggestions and tips display on Windows 10 settings app then follow below guide.
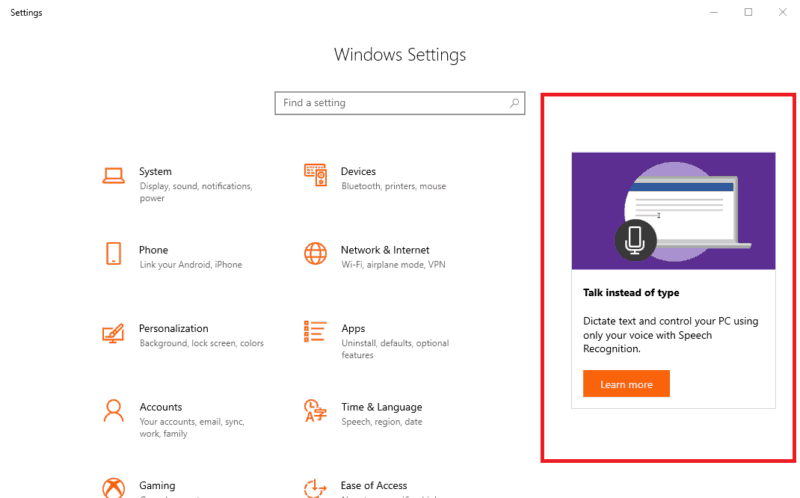
Table of Contents
How to Disable/Turn Suggested Content on Settings App
1. Using Windows Settings
This is the best way to turn off suggested content from Windows 10 setting app. Make sure you have admin rights to make the changes to the system.
- Open Windows Settings app via start menu by clicking on the gear icon
- On Windows Setting Search, type Privacy Settings
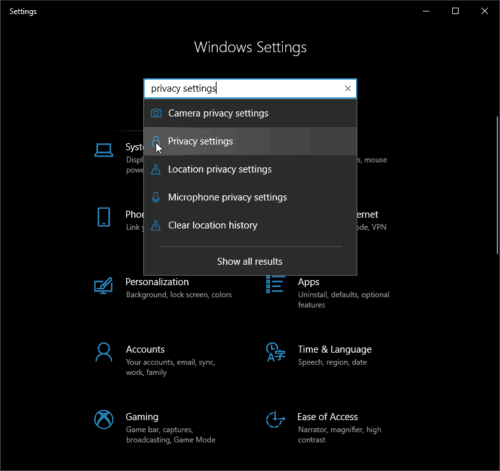
- Under General Section, locate show me suggested content in setting app option.
- Toggle radio button off to disable that option and close the settings app.
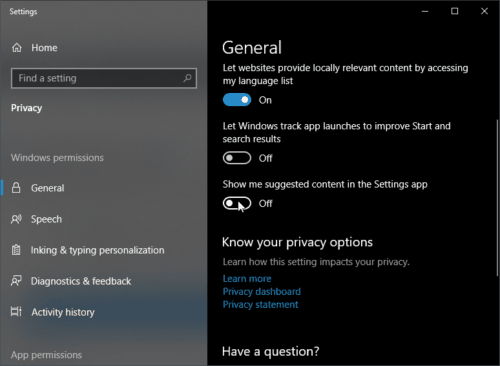
- That’s it. Now onwards the suggested content will not be displayed on settings app.
2. Manual Registry Edit
You can also turn off this feature via registry editor. This method requires you to have knowledge of windows registry.
- Type win+r to open run command
- Enter regedit and press enter key
- Now browse following registry path
HKEY_CURRENT_USER\Software\Microsoft\Windows\CurrentVersion\ContentDeliveryManager
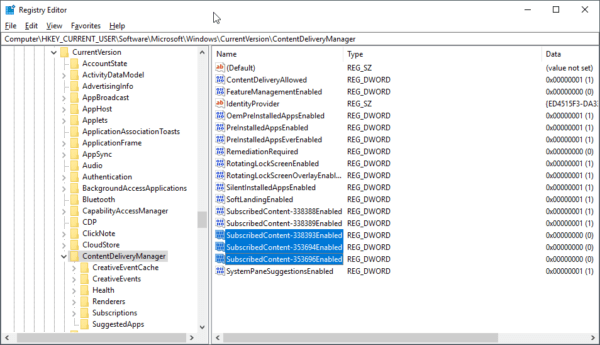
In the right side of the pan, Check following registry entries,
SubscribedContent-338393Enabled
SubscribedContent-353694Enabled
SubscribedContent-353696Enabled
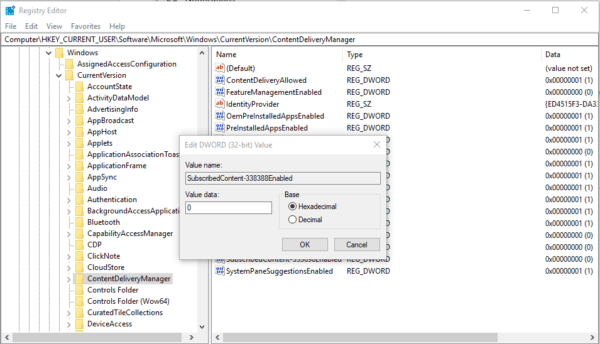
Set the value of each of these registry entry to 0.
3. Using premade Registry File
If you are not comfortable with registry editing then there is the treat for you. The premade registry file to turn the suggested content on and off.
- Download the following registry file and save it on your desktop.
- Now Right click on the downloaded registry file and select merge option from right-click context menu.
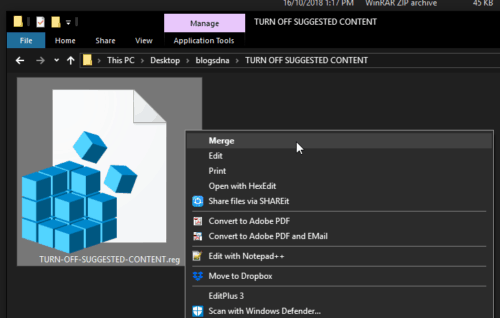
- Click on yes for UAC (User Access Control) dialogue
- You will be prompted to confirm your action, click on Yes button and then select ok.
That’s it. Now check Windows 10 settings app, the suggested content will not be shown any more.

