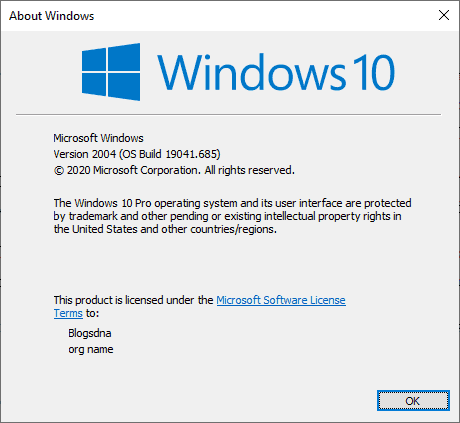
Have you ever thought about your Windows build numbers, before it became required to do so? Well, nobody does! But when you are about to update your drivers or planning to buy new software for your PC, it’s mandatory to know your Windows OS version. So, in case this thought- “which version of Windows do I have?” is popping in your head, you’re just at the right place. This article will help you with a number of easy methods to help you in finding your Windows version or your system details quickly. Have a look.
There comes a build number with each model of Windows. These numbers help you in keeping your operating system updated. The major and widely used versions of Windows are Vista, 7, 8. For each of these kinds, users tend to receive updates after a certain interval. All of Windows Vista, 7, and 8 had a number of service packs to refer to. For example- Windows 7 Service Pack 1.
With Windows 10, certain things got changed a bit. Microsoft has announced that Windows 10 is here to stay, and there will be no more versions. Along with that, Microsoft is also done with service packs instead of releasing two new builds each year. But if you want to refer to a specific version of Windows, it’s easy to do that with a version number. Here is the catch!
In Window’s latest versions, the build number is hidden somewhere to make it look like your system is running with the recent update. Well, it’s not hard to find, especially when our experts have got you covered!
So without much ado, let’s learn how to find out which build and version of OS you have. Here you go!
Table of Contents
Why Should You Know Which Version of Windows You Have?
Knowing your Windows version in and out is really helpful. Because if you don’t have a clear insight into whether your OS is 32-bit or 64-bit, you can’t find out its compatibility with a software that you might wish to download and run. So everyone should know three things about their installed Windows version, like whether it’s one of the major versions Windows 10, 8, 7, etc., what is the edition of that model like Pro, Ultimate, etc., and whether it’s built with 32-bit or 64-bit.
Once you know it all, you will be able to choose the right device driver for your PC, or you can perform the right steps to install the software of your choice. So let’s not waste another minute and know about the Windows versions.
All About Windows Versions
As all of us are quite aware of the fact that the Windows operating system is one of the most popular ones because it’s easy to afford, enriched with a handful of features, convenient user interface, and time-to-time update.
To date, Microsoft has released a number of Windows versions for computers and mobiles. We have provided a clear 360 insight into that only.
Let’s start with the operating system for Personal Computers. For PC, the versions are- Windows 95, Windows 98, Windows ME, Windows 2000, Windows XP, Windows Vista, Windows 7, Windows 8, Windows 8.1, and Windows 10.
Note:
Microsoft has stopped technology support and provides updates for many of these above-mentioned versions except Windows 7, 8.1, and 10. So, if you are using any from the rest of the versions, it’s time to shift to the latest ones, preferably Windows 10. There is a reason behind that. Because Microsoft has also announced that they will terminate technology support for Windows 7 and 8.1 after 2020 and 2023, respectively, hence, if you are running Windows 7 or 8.1 on your PC, you must update your OS to Windows 10 to avoid technical snags and get a more streamlined performance after 2020 and 2023.
Apart from the versions, there exist different editions of Windows as well. If we talk about Windows 10, the available editions for this one are- Windows 10 Home, Windows 10 Enterprise, Windows 10 Edition, Windows 10 Pro, Windows 10 Pro Edition, etc. Basically, each of these editions provides users with a different set of features and services.
However, Microsoft keeps developing new updates after each version is released. These updates help you in certain ways to keep your system’s performance optimum. These updates may remove or add certain features, or debug errors. Additionally, each version carries a unique version number and a build number.
Furthermore,
You might have heard of 32-bit and 64-bit. But do you know the difference between these two numbers? Well, the 32-bit operating system is built to be compatible with a 32-bit CPU. Likewise, 64-bit OS is designed to connect with a 64-bit CPU. You can’t install a 64-bit OS into a 32-bit CPU. But you can install a 32-bit OS into a 64-bit CPU. In this case, you need to keep in mind that the system performance will be limited.
However, theoretically, the speed and performance of a 64-bit CPUGPR is two times than that of a 32-bit CPUGPR. A 32-bit OS only supports memory upto 4GB but a 64-bit operating system can easily break that limit. So, if your CPU supports the 64-bit operating system you must go for it to make the most out of your OS. If not, going with 32-bit OS will be a wiser option.
Note:
Not only the operating system but also programs can be easily divided into 32-bit and 64-bit. You can easily install a 32-bit software into a 32-bit operating system. The same goes for 64-bit programs. A number of the new Computers support 64-bit OS. Some gamers like to use their PCs memory, not below 8GB. For them, 64-bit OS performs well.
However, now you know all about the Windows versions. It’s time to have a look at the methods to perform for finding out the Windows version of your Computer. Let’s dive in!
Which Version of Windows Do I Have?- Top 10 Methods to Know Your Version Details
What version of Windows do I have? How do I know the version of my Windows operating system?- If all these questions are doing rounds on your mind, you must perform these below methods to get your answer. You must perform each step one by one to make sure there is no incomplete procedure. In case, you face any error in between or have any doubt, connect with us to get instant support. Scroll down and take a look now.
Method 1: How to Find Windows Version with A Command?
This one is the easiest method to find out your version of OS. You only need to run a command to know all about your PC. No matter which version of Windows you are using, these steps are quite identical to check the same. Have a look.
Step 1: At first, press the Windows logo key + R button to open the Run dialogue box
Step 2: Next type in ‘winver’ and hit enter
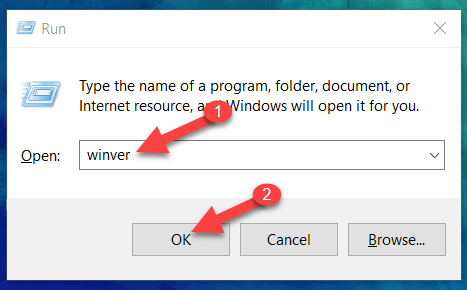
Step 3: Now a pop-up window will open, check your system information there only
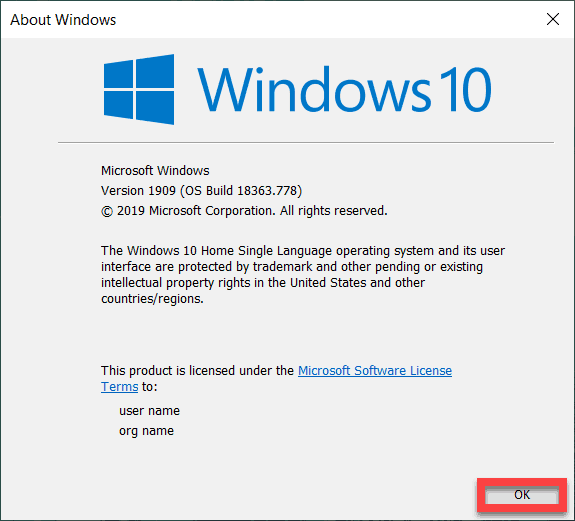
Besides, you can determine your model of Windows OS just by watching the UI. Wondering how? Here we’ve mentioned the details for each of the major Windows versions. Take a look.
Windows 10
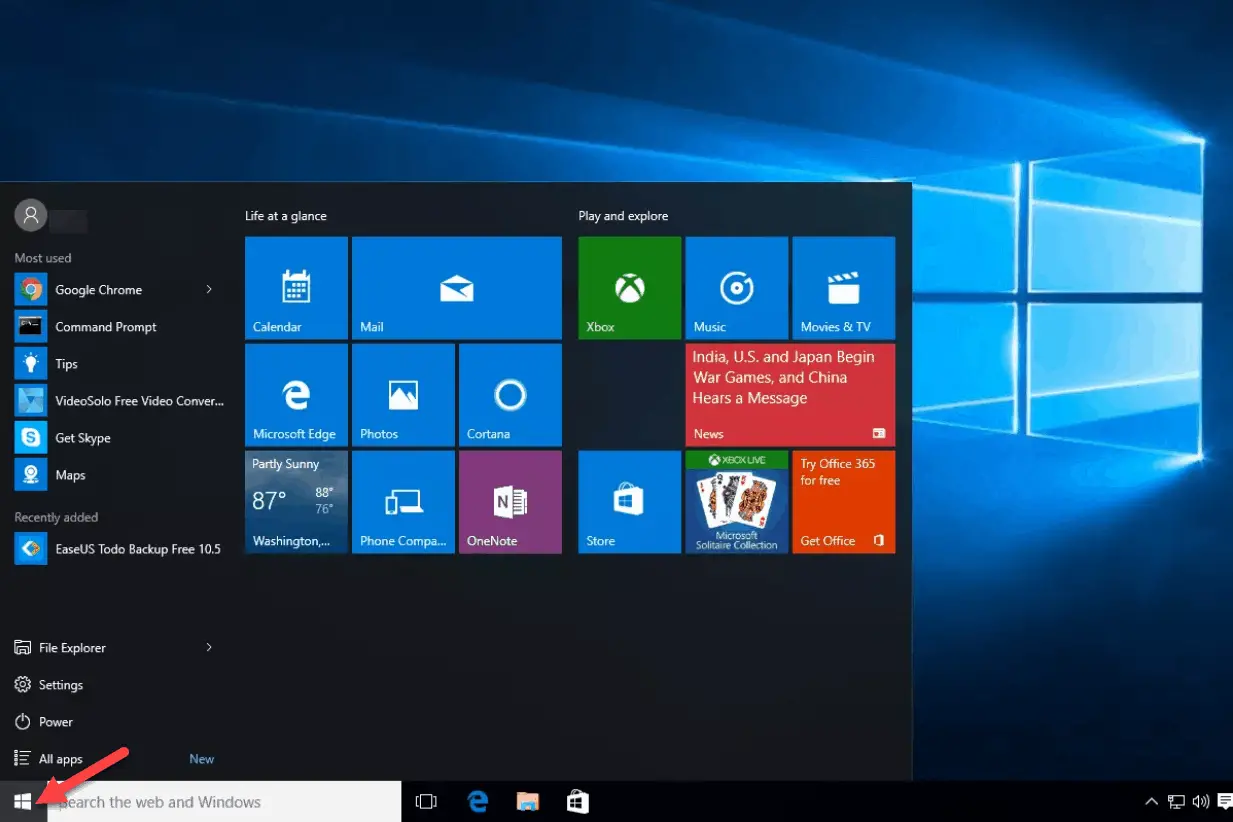
Can you see a Start Menu like the above image while clicking on the start button at the bottom left corner? Now right-click on the Start menu, is the Power User Menu popping up?
If yes, then you have Windows 10 OS installed on your PC. To know whether it’s designed for 32-bit or 64-bit, you have to go to the System applet of the Control Panel. How? We’ll discuss it later.
However, Windows 10 is the given name to the version number 10.0. In case you have recently bought a new PC, there are cent percent chances that it’s running with the latest version- Windows 10.
Windows 8 or 8.1
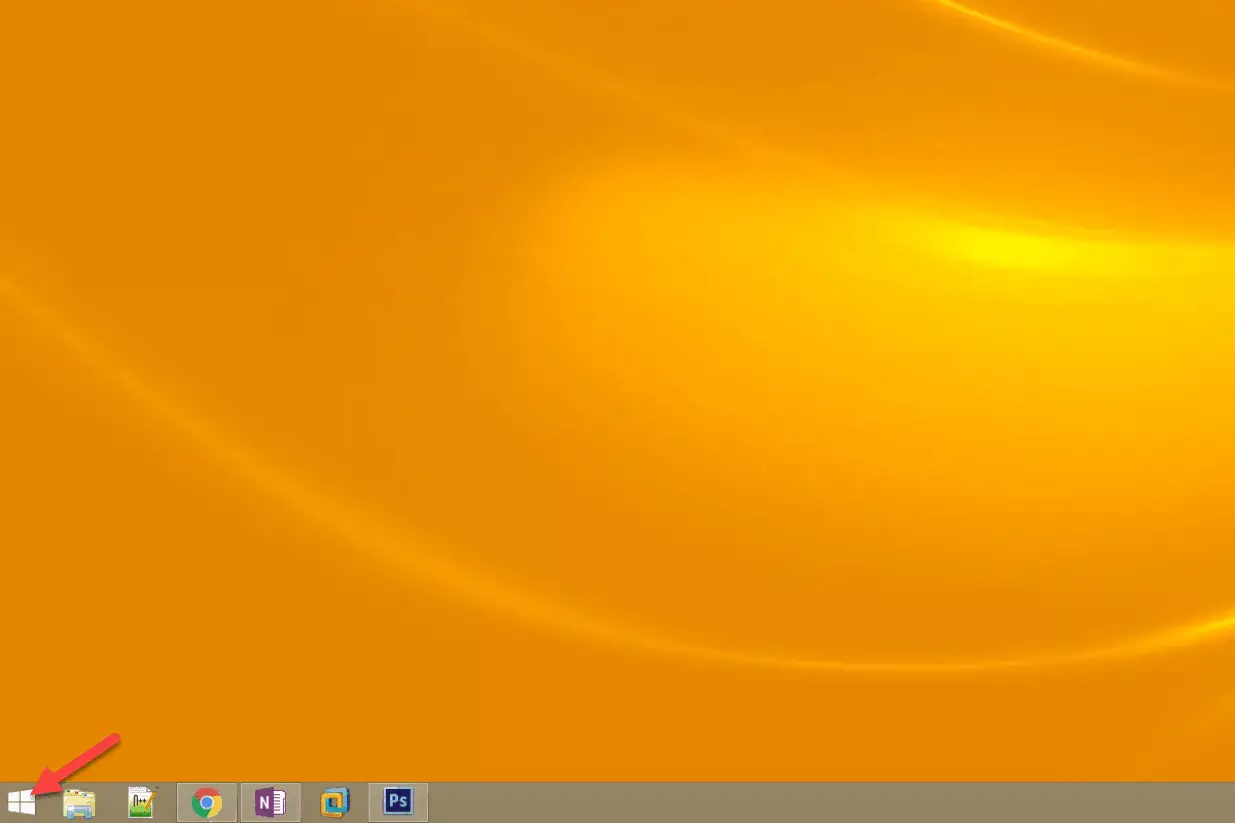
If you have Windows 8.1 installed on your PC, you will see the same kind of interface as the above image while opening your desktop. The Start Menu will be there at the bottom left corner, and you will get to access the Power User Menu while right-clicking the same.
In case you are using Windows 8, then the user interface will be a bit different.
There will be no Start Menu at the bottom left corner. But still, you can access the Power User Menu with a right-click at the corner of the screen.
For both of these versions, you will find the respective edition in the Control Panel. Even if you’re not sure whether it’s Windows 8 or 8.1, you can find those details too in the Control Panel.
However, the name Windows 8.1 is given to the Windows version 6.3. Likewise, the name Windows 8 is used for addressing Windows 6.2.
Windows 7
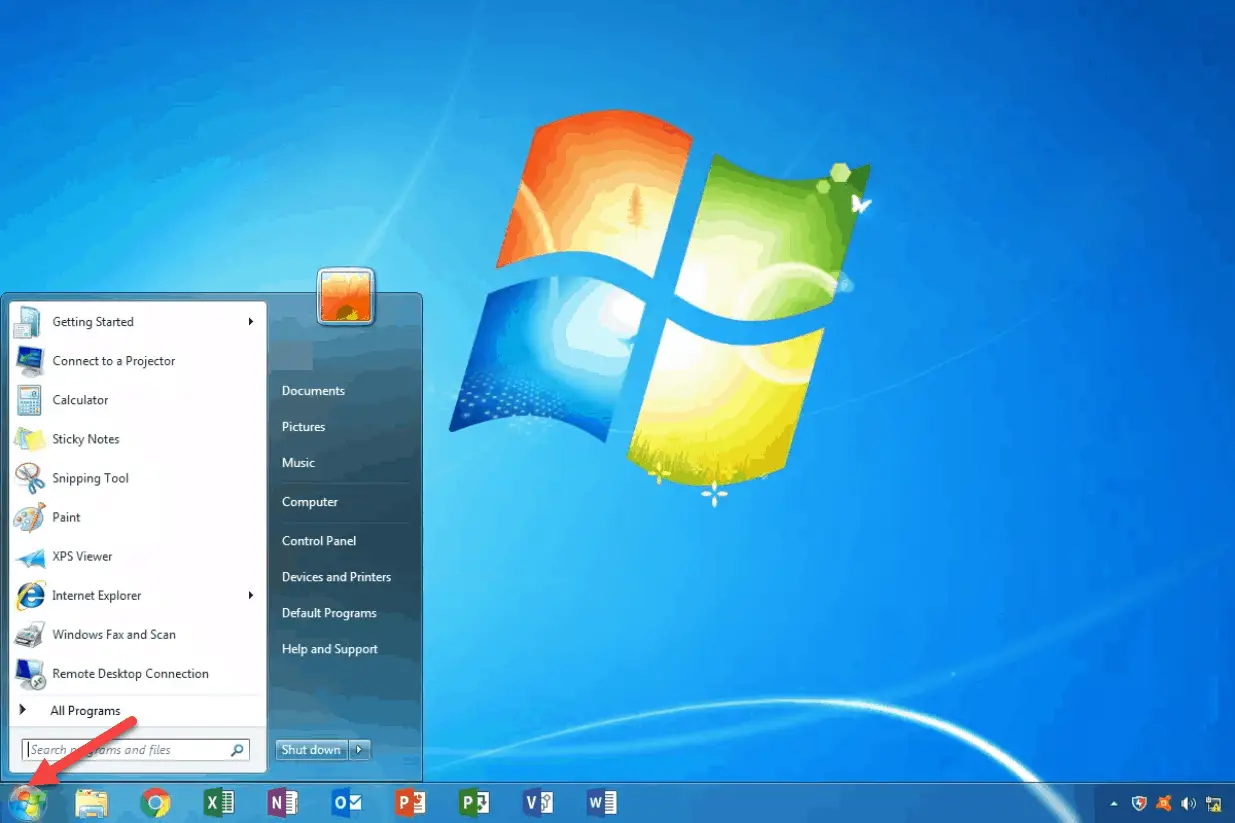
You can be sure of having Windows 7 if you see a start menu like the above image is popping up while clicking the Start button. Information on your owned edition will be right there in your Control Panel when navigated through the System applet.
The user interface for each of the major versions may seem quite similar to you, but there are slight differences. When closely watched, these differences can tell you about your version of the Windows operating system.
However, Windows version 6.1 is named as Windows 7.
Windows Vista
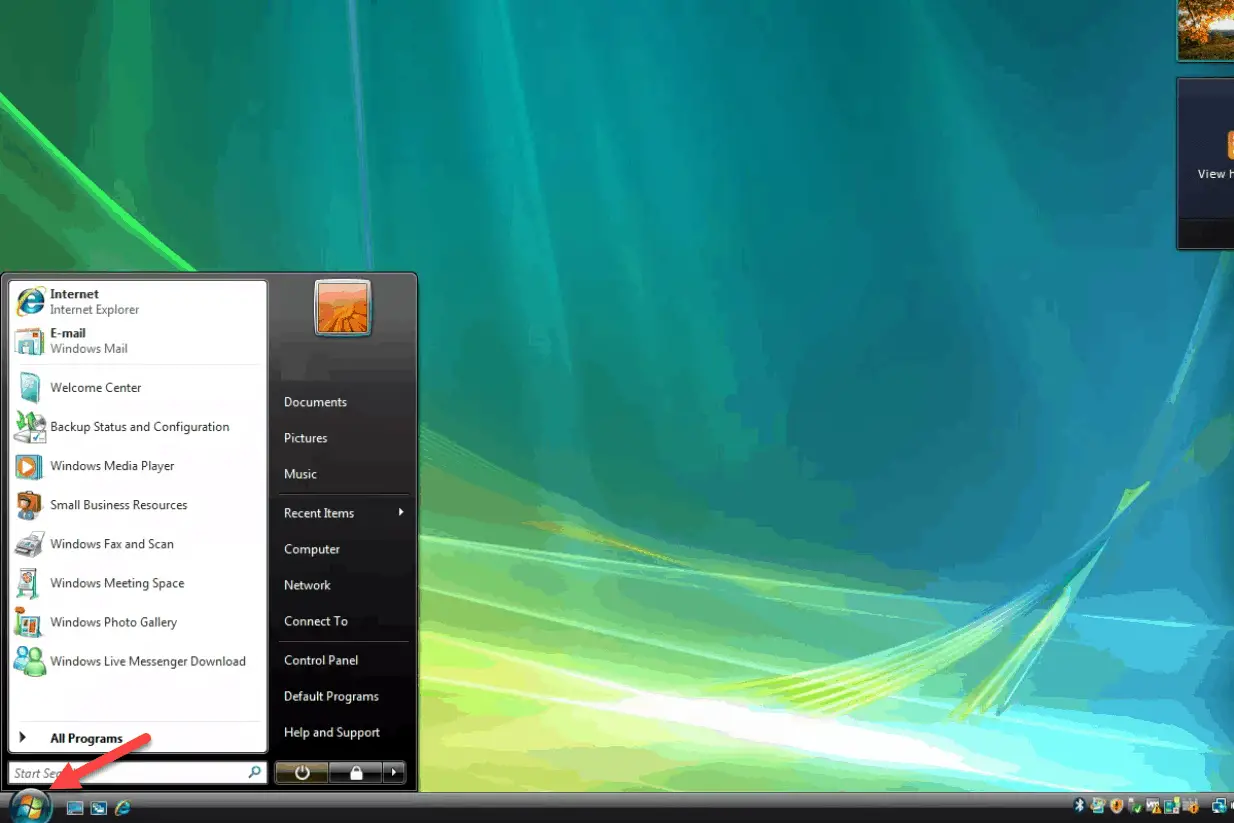
There are 99% chances that you have Windows Vista if the Start Menu appears like this after clicking the Start button.
For both Windows 7 and Vista, the Start button and Start menu look quite similar. There is a way to tell them apart. Unline in Windows 7, the Start button in Windows Vista extends above and below the taskbar.
The information on your system, whether it’s running with 32-bit or 64-bit OS, you’ll find it in the Control Panel.
Windows version 6.0 is named as Windows Vista.
Windows XP
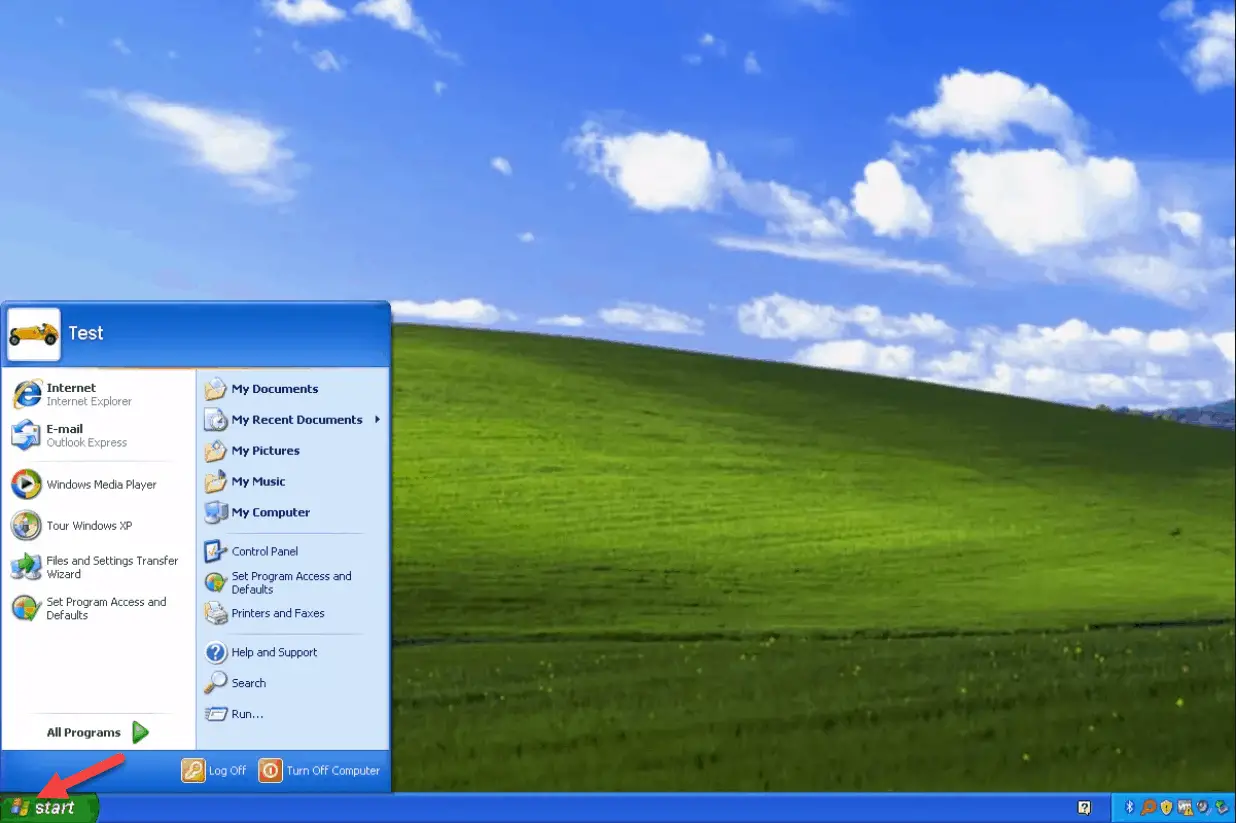
You surely have Windows XP if the Start button includes the Windows logo along with the word ‘start’. After Windows XP, all the other versions of Windows don’t have this text ‘start’, instead only the logo button is there.
There is another way to be sure that you are using Windows XP. When compared to the Start button of the latest versions, there is a striking difference. In XP, the Start button is horizontal and comes with a curved edge. But in other major versions, either this button is a square or a square within a circle.
However, just like the other versions, you will find all system information in the Control Panel.
Windows version 5.1 is the real version of the given name Windows XP. Unlike other latest versions, the 64-bit Windows XP is given a different version number- Windows version 5.2.
Method 2: Check Your Windows Version from Settings
Here is another easy method to know your version details. We are talking about ‘Settings’. From the Settings window, you can check your edition, build number, and more. Don’t know how to do so? Follow these steps below and resolve your query- which version of Windows do I have? Let’s check out the steps now.
Step 1: At first, press the Windows logo key + I button at a time
Step 2: Now, the Settings window will open
Step 3: Here, click on System and wait for a new window to open
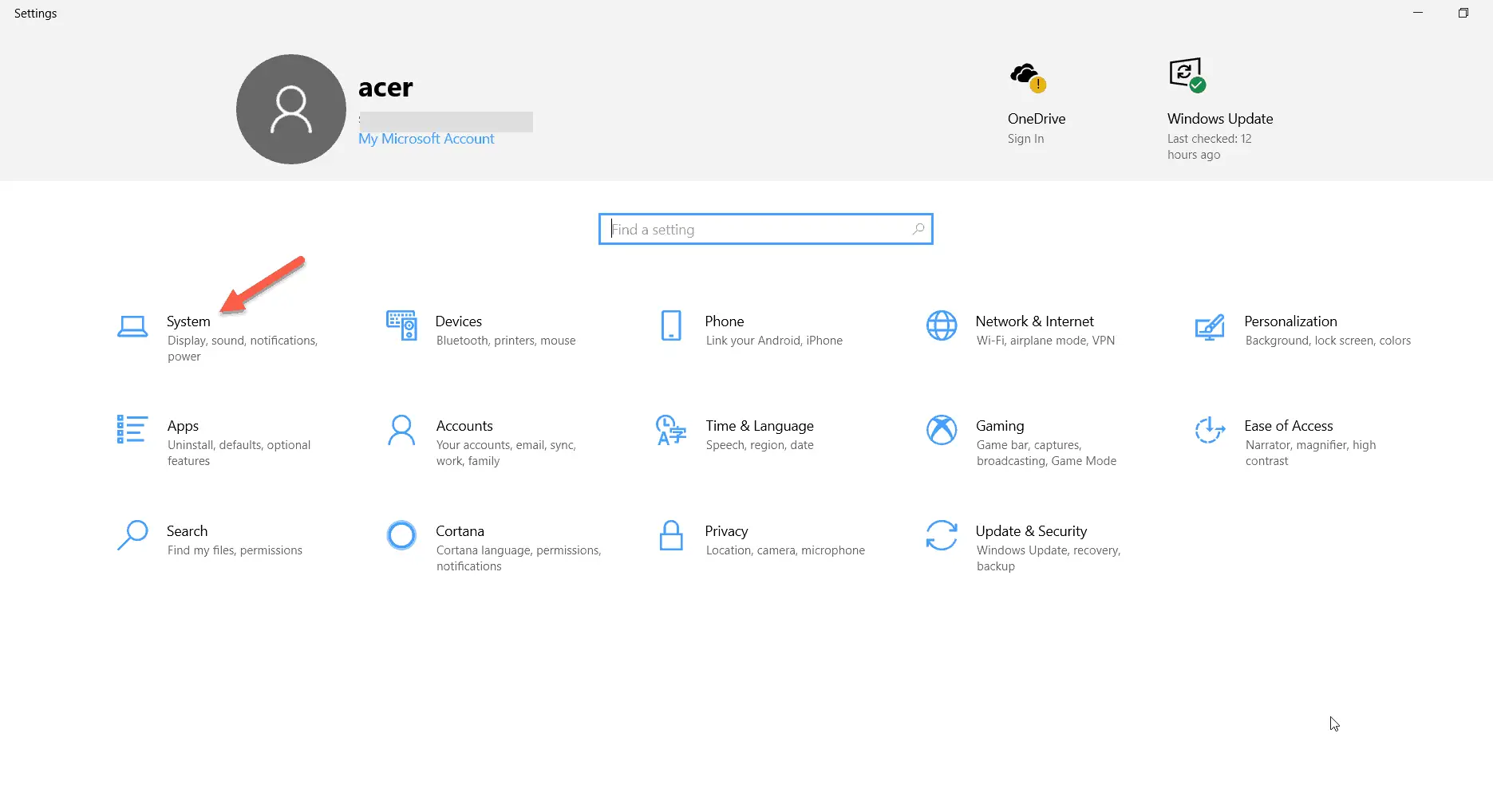
Step 4: In this window, scroll down and navigate to About option
Step 5: Click on About and see your system’s details under Windows specifications section
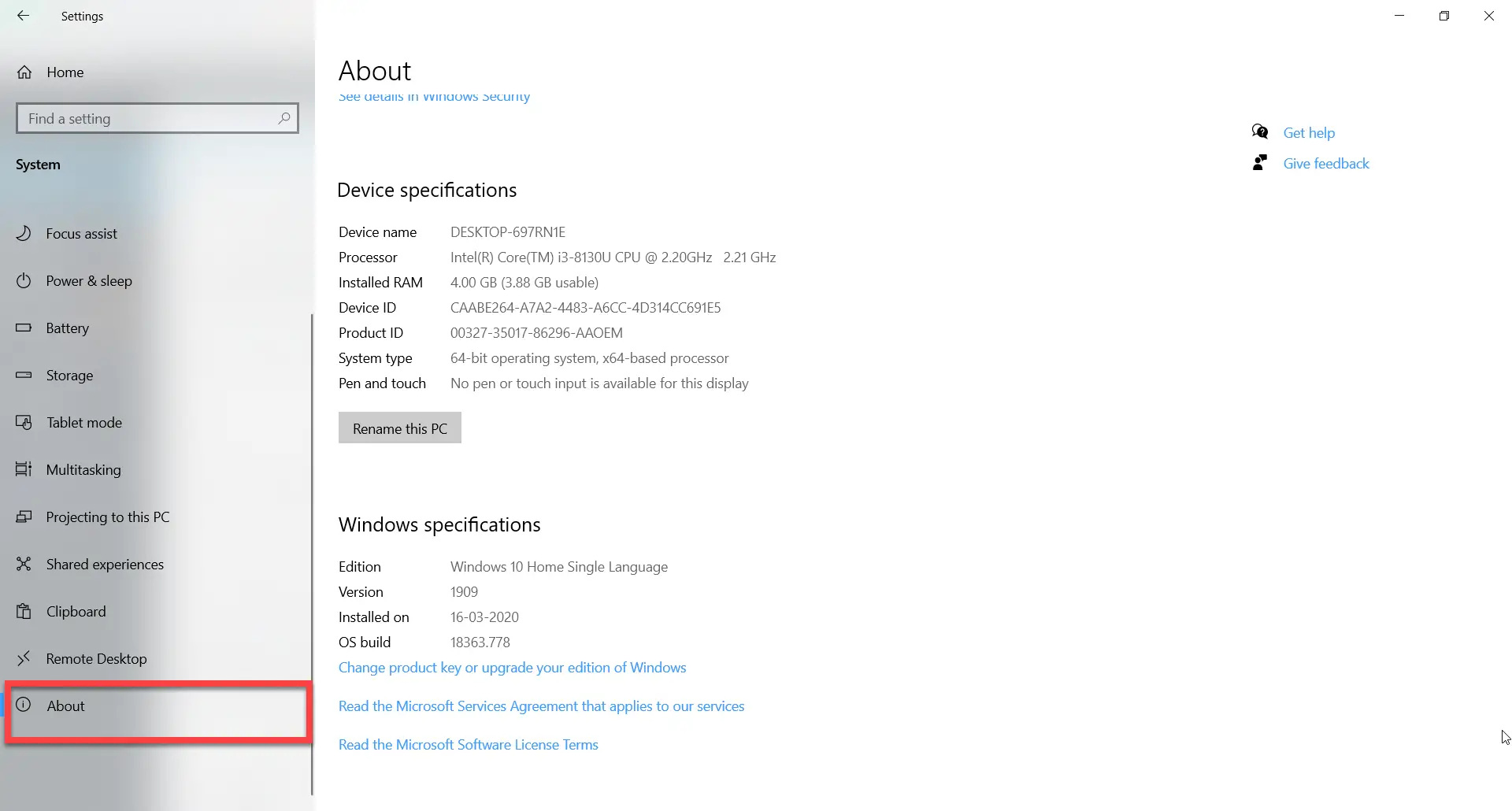
Note: Along with the Windows specifications, you can also check out the Device specifications to know whether your device is designed with 64-bit or 32-bit. Also, you can check your RAM usage here only.
Know Your Edition
In the Edition part, you can find out your Windows version edition. Whether you are using Home, Enterprise, Professional, or Education- it will be reflecting here. Suppose you are using Home edition, you will get a unique set of features which varies from the other editions. In case you want to upgrade from Home to Professional, you can do that easily. But if you want to get Enterprise or Education, it will require a complete reinstallation of your OS. And you have to purchase the software key to run the OS on your PC.
Know Your Version
The next thing is the version number. It provides you the information on which version of Windows you are currently using depending on the exact date of the latest large build release. The version number uses a YYMM format to make you see from which month and year, you are using your PC.
Know Your OS Build
This information gives you a clear picture of the specific operating system build you are running. You are provided with a sort of timeline of minor build releases in between the major version number releases. So basically, you will get to understand which version and OS build you are actually using with this. However, these details may seem less important, but yes, you can identify your Windows version from OS build.
Know Your System Type
The system type is something that lets you decide whether you will be able to increase the capacity of your PC or not. That means it shows you what type of system you are using. Is it a 32-bit or 64-bit design? Along with the system type, you will get the details of your processor. Suppose it is showing- 64-bit operating system, x64-based processor. This indicates you can run any 64-bit software, including your 64-bit OS in this system.
However, If you are in search of an alternative to Method 2, here is the next one to help you with the version details of your Windows Operating System. Have a look.
Method 3: How to Determine Windows Version from System properties
Did you know all the Windows versions come with a System Property application? Well, you just have to find it to get the proper answer to your query- which Windows version do I have? However, this System Properties window comprises useful and detailed information on your Computer. So, if you are in need of such details which were not available after performing previous methods, you might get it here. Don’t know how? Hold on; we are here to help you.
Step 1: At first, find This PC or My Computer icon and right-click on it
Step 2: Now select Properties from the drop-down menu, and check the information in the next pop-up window
Note: Alternatively, you can press the Windows logo key and type ‘Control Panel’ in the search bar and click on the Open button
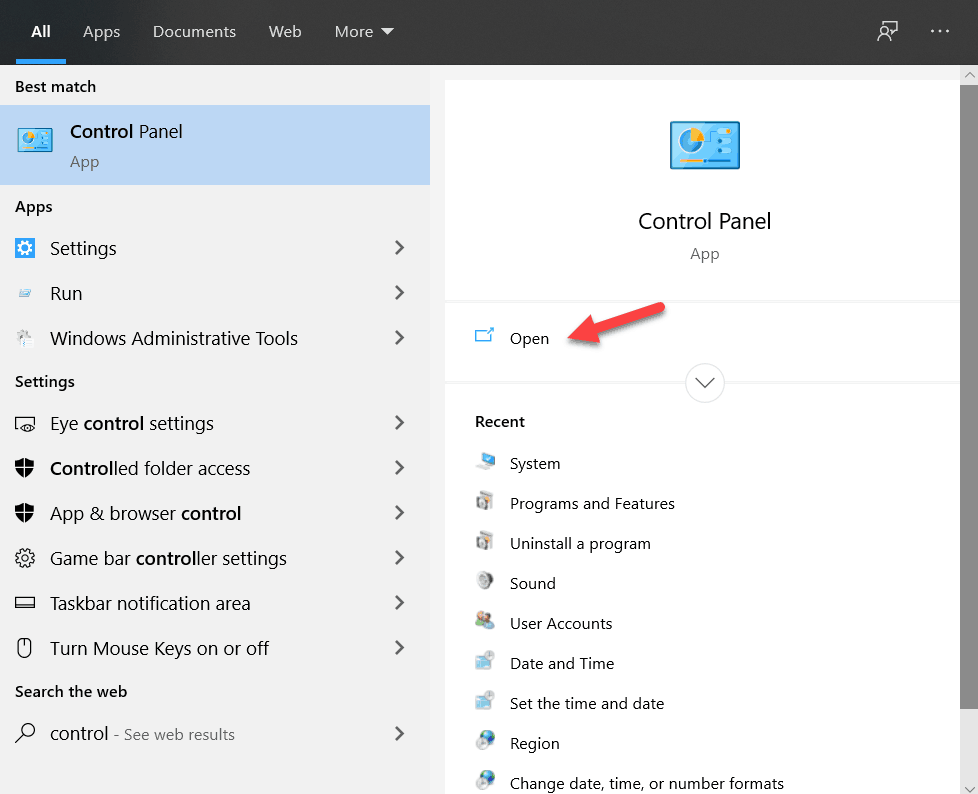
Step 3: If you are opening the window from Control Panel, you have to select System and Security option next
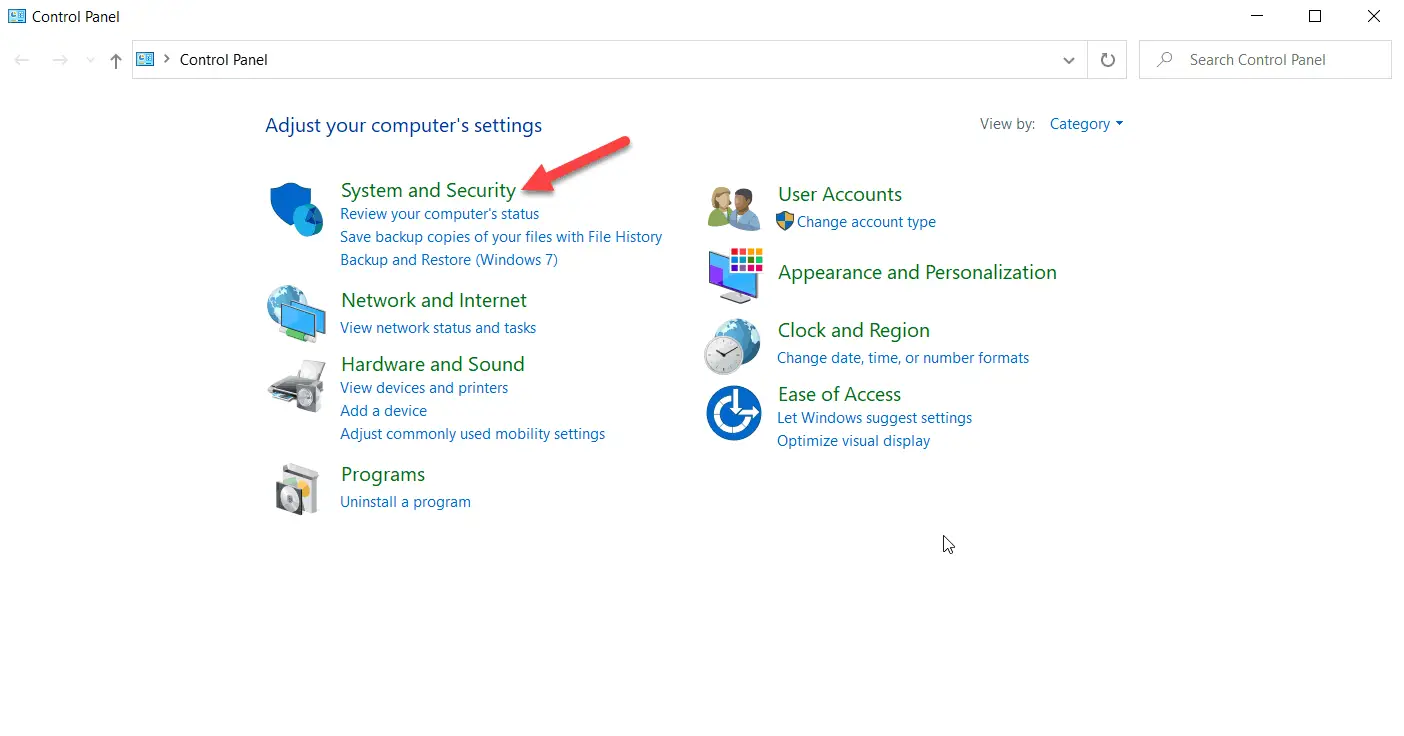
Step 4: After that, scroll down and click on System option
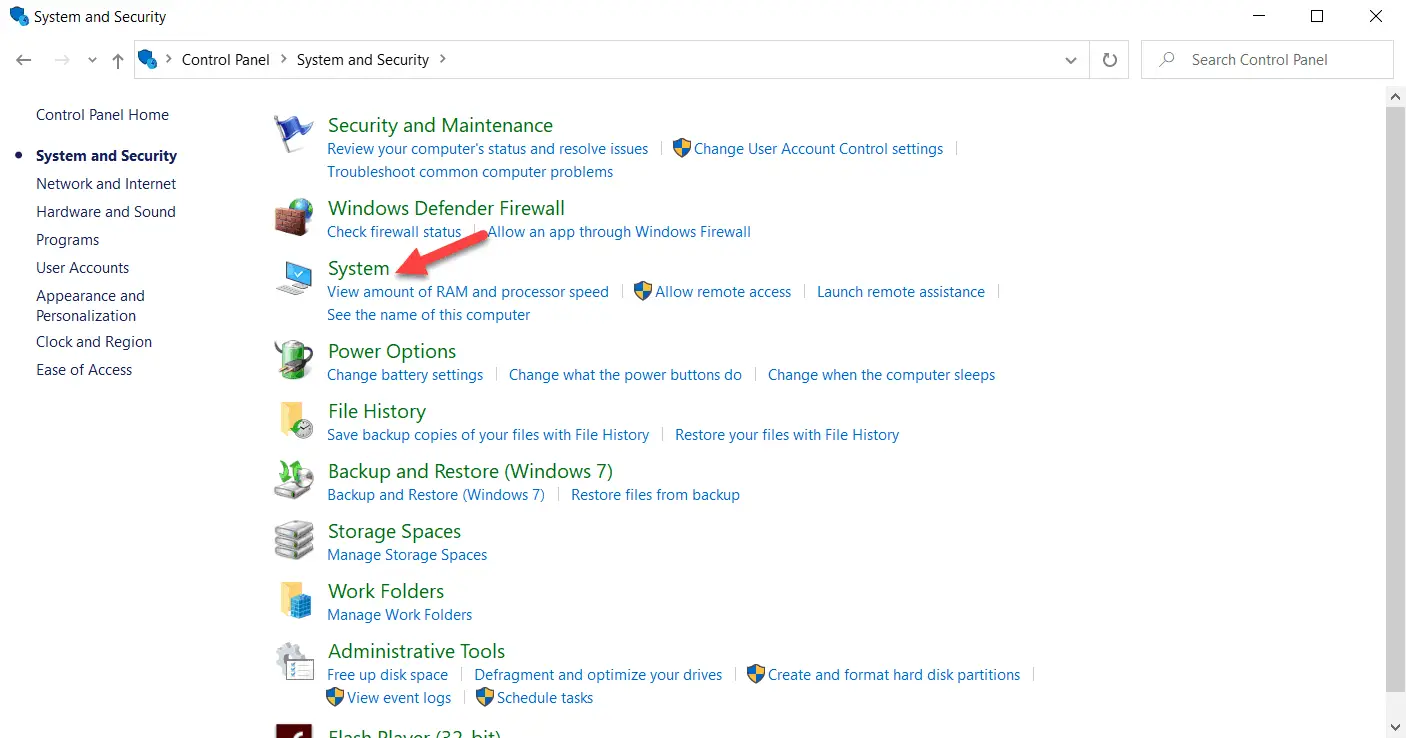
Step 5: Now the System Properties window will open
These steps must help you to get your job done. You will see which version of Windows you are using along with the service pack if installed any. By looking into System Type, you will know whether your PC is designed with 32-bit or 64-bit. Furthermore, get information on the processor, product ID, RAM, computer name, etc.
Method 4: Know Your Windows Version with System Information
Our third method helps you to know your Windows version details from the System Information window. Once you enter this window, you will get a handful of information about your PC. Starting from OS name, version number, build number, to hardware resources, software environment, and components- everything will be there. So, have a look at the steps now.
Step 1: Firstly, press the Windows logo key + R button to open the Run dialogue box
Step 2: Now type in ‘msinfo32’ and hit the enter button
Step 3: System Information window will be opened now
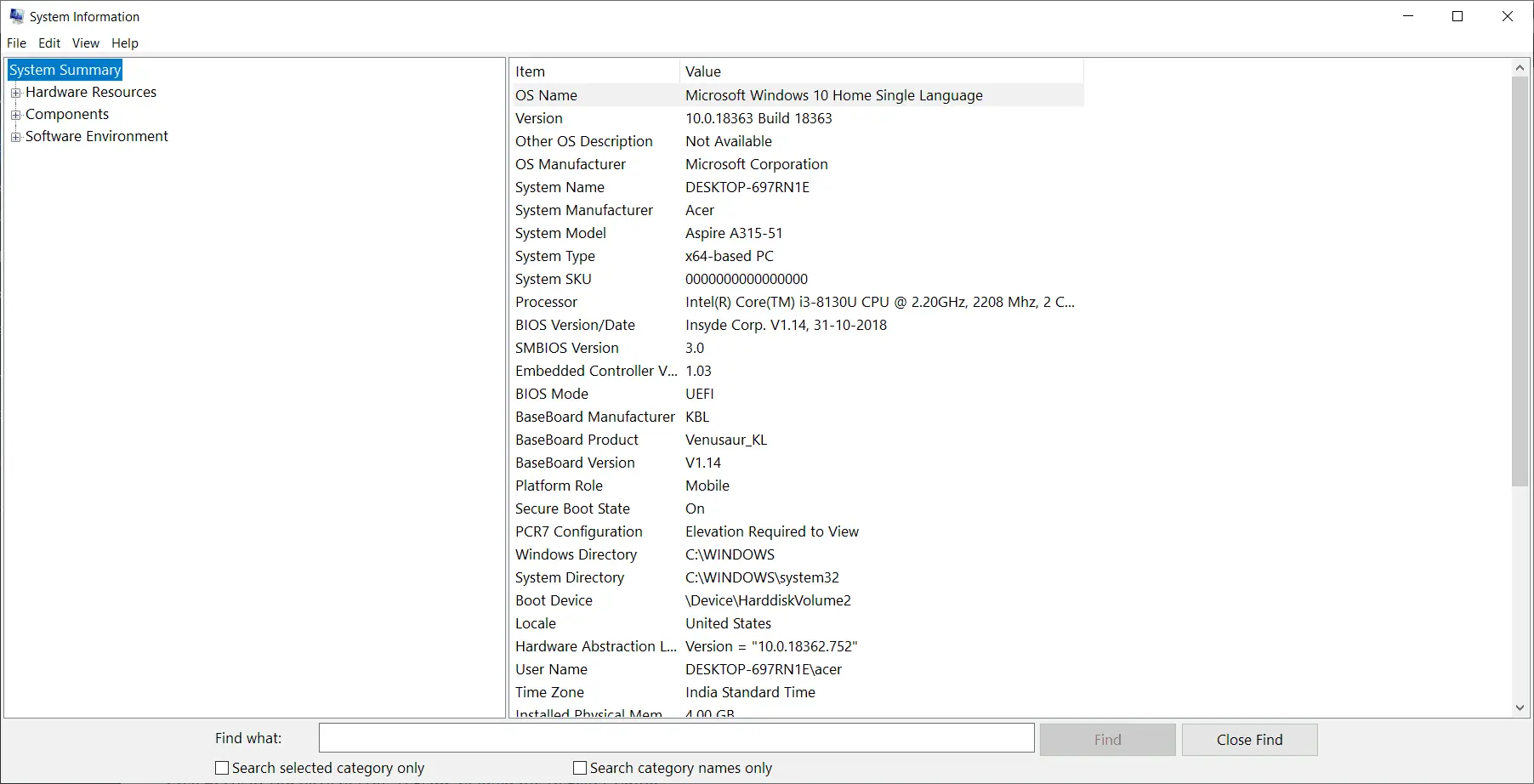
In this window, you will get all the bits and pieces of information about your PC. So weed out whatever not needed and get your job done. You can check these details in other ways also. Take a look at our method 5 to do it in a more convenient way.
Method 5: Use Registry key Editor to Know Your System Details
If you own certain technical knowledge, using Registry Editor to find out system details may seem pretty easy to accomplish. Yes, for those advanced users, the Registry Editor tool is the most convenient way to know your Computer. But, you have to perform each step right to avoid unwanted snags. In case you face any issue while doing the steps, get in touch with us for an expert’s help. Have a look at the steps now.
Step 1: Firstly, press the Windows logo key + R button at the same time for opening the Run dialogue box
Step 2: Next, you have to type ‘regedit’ to open the Registry Editor
Step 3: After that, go to the following key-
HKEY_LOCAL_MACHINE\SOFTWARE\Microsoft\Windows NT\CurrentVersion
Step 4: Once you are there, look into your right-side pane
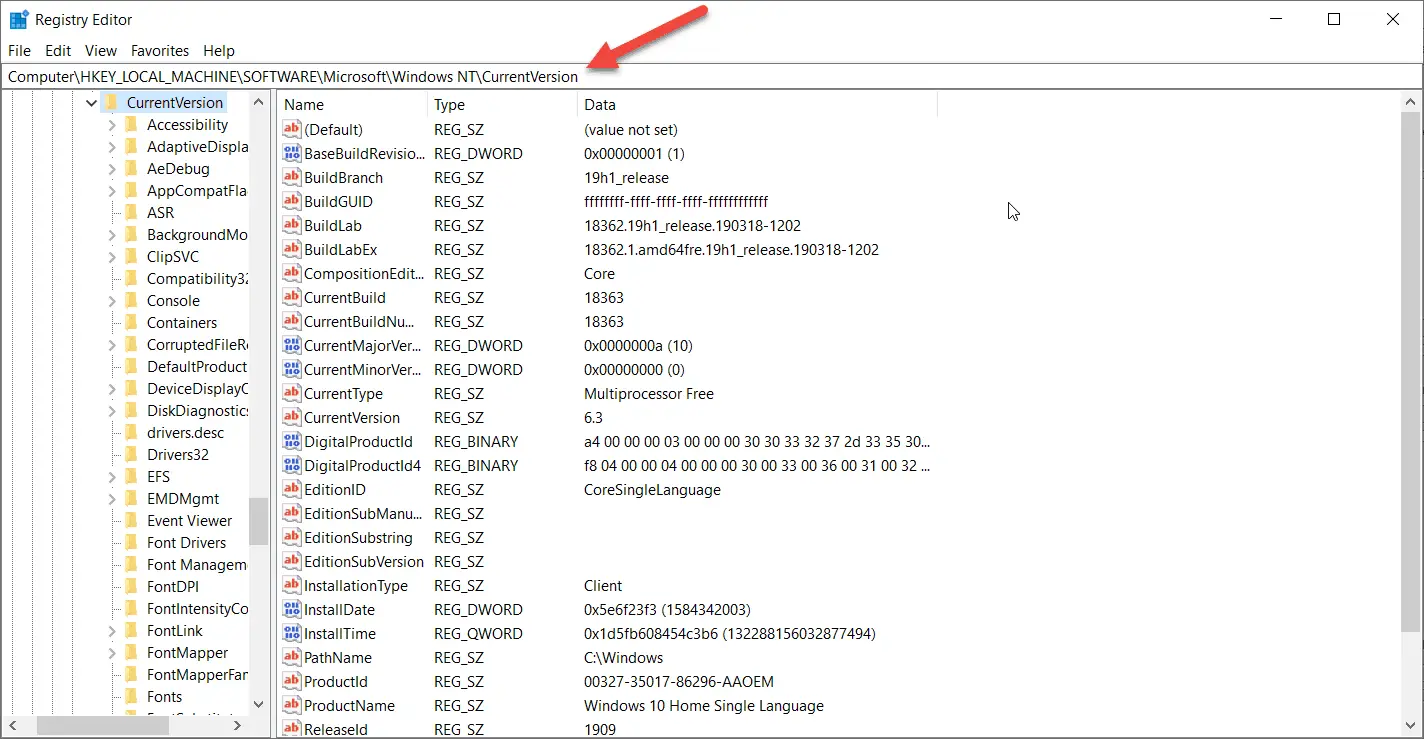
Step 5: Here, you will find a number of useful information on your installed Windows version. To name a few-
- ProductName
- CompositionEditionID
- EditionID
- BuildBranch
- CurrentBuild
- ReleaseId
- CurrentBuildNumber, and more
This information is enough to provide a clear insight into your Computer. If you think Registry Editor is not your thing, you must check out our next method for finding your System details.
Method 6: Learn to Find Out Your OS Version with SystemInfo Command
Using the Command Prompt to know your system details is a general way that you can apply in any version of Windows OS. So, no matter whether you are using Windows XP, Vista, 7, 8, or 10, you can use this method anytime. We have provided a step-by-step guide on running Command Prompt as an administrator and finding your system details.
Step 1: Firstly, press the Windows logo key and type Command Prompt
Step 2: Next, click on the Run as Administrator button
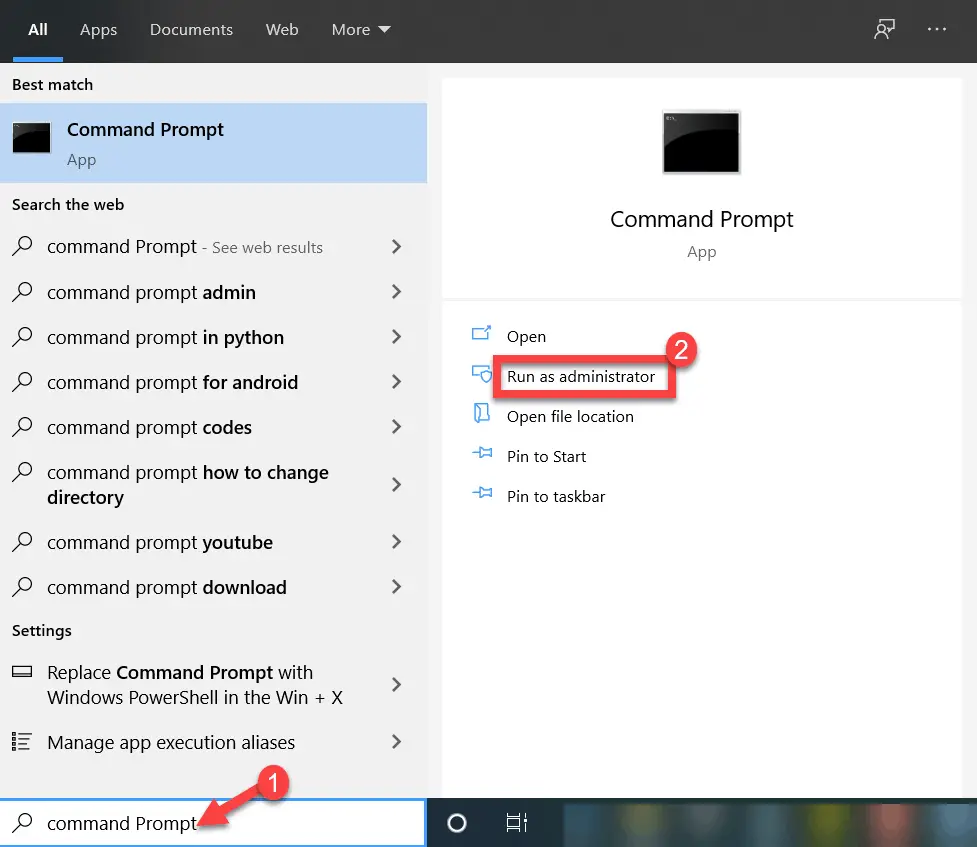
Step 3: Now, a window will open, type ‘systeminfo’ there and hit enter
Step 4: After that, wait for a few seconds as it will take a certain processing time
Step 5: Finally, scroll up and down to find your OS name, version, System type, etc.
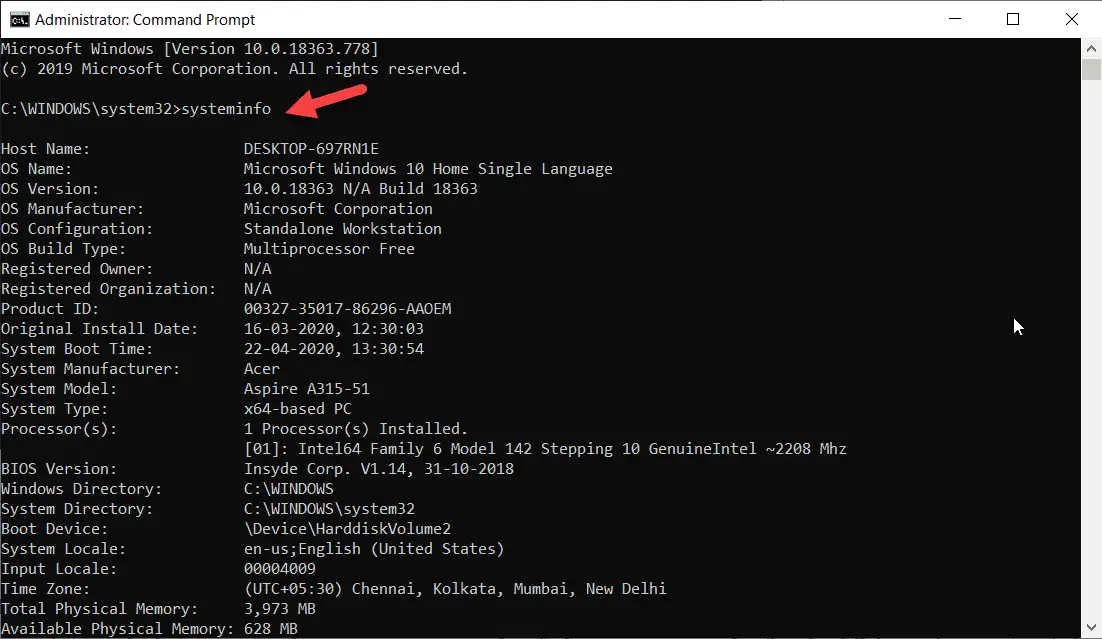
Not only the ‘systeminfo’ command but also there is another command which you can use to determine your Windows version information. Yes, the WMIC OS command is there to get your job done instantly.
Method 7: Use WMIC Command to Check Your Windows Version
Just like the previous method, you can use the WMIC OS command to find out your system details. The full form of WMIC is Windows Management Instrumentation Command-line. As the name suggests, you will get to check each and every bit of information at a single window. Here is the process of doing that.
Step 1: Press the Windows logo key at first and type Command Prompt
Step 2: Next, click on the Run as administrator option
Step 3: Now a pop-up notification will appear, hit Yes button to open the desired window
Step 4: After that, Administrator: Command Prompt window will be right there on your desktop
Step 5: Then you have to type ‘WMIC OS’ and hit enter
Step 6: Wait for some time now and let your PC upload the information for you
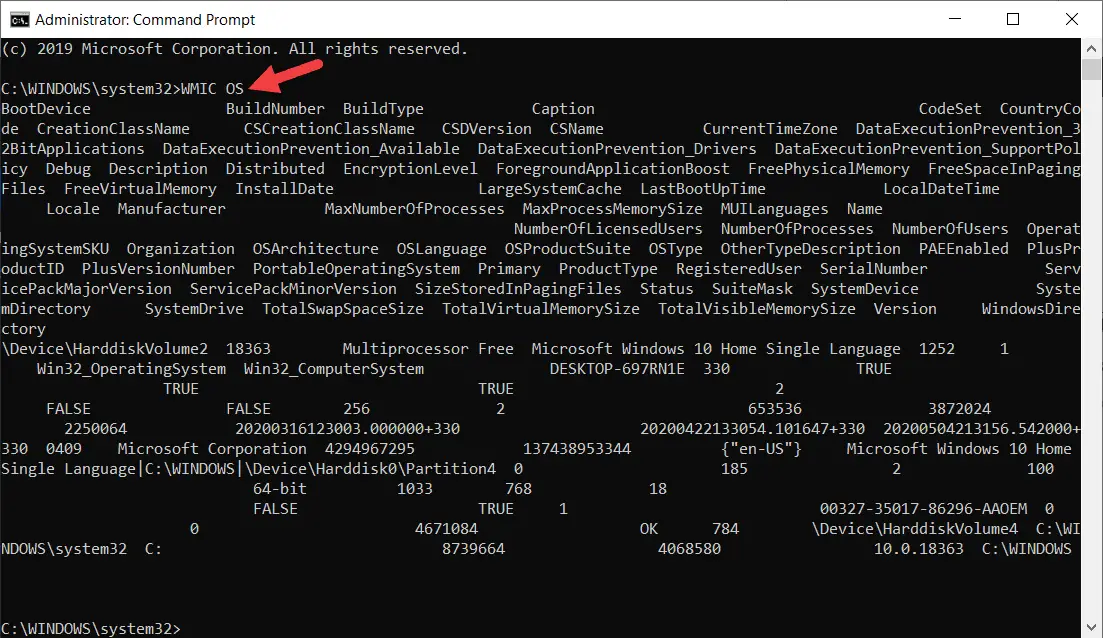
Once all the details reflect on your screen, you’re good to go. Find your Windows version name, build number, and many more details here only. When done, close the window.
All of these are internal processes of a system to know the details. But there are other alternatives as well. You can use any third-party software or tool to know your Windows version details.
Here we have provided information on the top 3 tools to know your System information. Have a look now.
Method 8: DirectX Diagnostic Tool to Know Your Version Information
DirectX Diagnostic is a tool that doesn’t require any manual installation. You can check your system information just by running a command. Along with that, you will get to see whether your drivers are digitally connected or not with this DirectX Diagnostic. Just like the above methods, this one is also quite an easy method to get your required information. So without further delay, let’s have a look at the process now.
Step 1: Open the Run dialogue box at first by pressing the Windows logo key + R button at the same time
Step 2: Now type in ‘dxdiag’ in the empty place and click on OK next
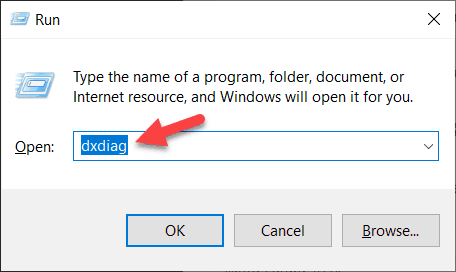
Step 3: After that, a warning message will pop-up which will say that your information is secured but your OS may need to establish an internet connection
Step 4: Click on the OK button of this warning window
Step 5: Now wait for a few minutes and all the details will be displayed on your screen through the DirectX Diagnostic Tool window
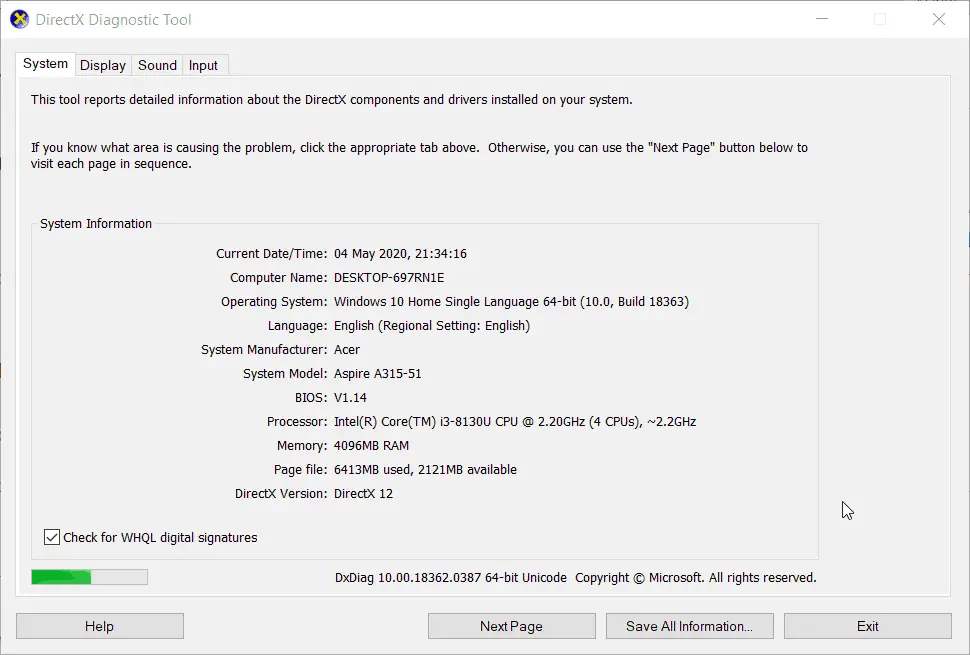
By clicking in each tab- System, Display, Sound, and Input, you can check the corresponding details and grab what you actually need.
If you need an alternative way, here is our next software to check your Windows version. Let’s take a look.
Method 9: Find Out System Information with Speccy
Unlike DirectX Diagnostic, Speccy needs to be downloaded to run on your computer. This one is one of the best software to view your system details along with CPU temperature. The UI has an awesome design, and it provides a nicely trimmed layout to display all the information. In this layout or summary page, you will find brief things like operating systems, storage devices, memory, graphics, and a more detailed look at each of the categories. Moreover, Speccy gives you the leverage of sending system specs to a public webpage. Hence, if your IT person needs any details to fix your system, you can send it through Speccy easily. Here is how to download, install, and use this software on your PC.
Step 1: Firstly, click here to download the setup file of Speccy
Step 2: Now, run the setup file and install the program by following the on-screen instructions
Step 3: Once you click the Finish button, a new window will open on your desktop
Step 4: Here, you will find all the details of your PC
You can download the file, export it, and get all your queries met. Starting from Windows XP to Windows 10, Speccy works in all the major versions of Windows. Apart from Speccy, there is another software HWinfo which also works conveniently. Check out our last method to know how to use HWinfo to find your version details.
Method 10: Use HWinfo to Determine Your Windows Version
HWinfo displays almost the same details as other free tools to view system information. You will get complete data on your CPU, monitor, motherboard, network, audio, and other components. There is a sensor status window attached to monitor the latest and average speed of the memory, CPU, and hard drive. Moreover, you can create file reports and save them for later usage. You can also set up automatic reporting, which will sound an alarm whenever a certain sensor crosses a particular threshold. However, let’s check out the steps to download, install, and run HWinfo on your PC to see the version details.
Step 1: At first, click here to download the setup file (.exe)
Step 2: Next, run the setup file and install the program on your computer by following the on-screen instructions
Step 3: Once done, you will find the HWinfo icon on your desktop, click on that
Step 4: A small pop-up window will open, tick the box placed before Sensor-only
Step 5: Hit the run button to see the information related to your motherboard and other components
Step 6: Now go back and open the pop-up window again
Step 7: This time, tick the box before Summary-only and hit the Run button
Step 8: Now you will see all the information related to your version of the Windows operating system
That’s all! We have provided a clear insight into the process of finding out your system information instantly. If you have any queries or doubts, feel free to ask us in the comment box below. Also, if you have any suggestions, you are always welcomed. Stay connected for more tech guides. Here BlogsDNA is signing off. Ciao!

