UWP stands for Universal Windows Platform which enables developers to create one app for a lot of Windows 10 based platforms. These apps are supported on platforms like Windows 10 PC, Xbox, Holo Lens, etc. and they run seamlessly on any of these platforms without much modifications to the main code.
The UWP File Explorer app has been in existence for the desktop version of Windows 10 since 2016 but it wasn’t made available publically to the users. The first Windows 10 version to come with this UWP File Explorer was the version 1703 and no one really expected Microsoft to develop it further than what it already is. The app was originally developed by Microsoft to run on platforms that don’t run full Windows 10 legacy apps and these platforms everything that we mentioned above. A lot of other Microsoft platforms run on Windows 10 as their core which makes it possible for Microsoft to make UWP a thing and for developers to use it.
The UWP File Explorer was never supposed to be developed for the desktop version of Windows 10 since the already existing Explorer does the job pretty well. The UWP app will be made available for other non-legacy platforms with the launch of Windows 10 1809 and Microsoft will bring a lot of updates to the app to make it more functional.
Windows 10 UWP File Explorer
- Features of UWP File Explorer
- How to Enable UWP File Explorer on Windows 10
- How to Use UWP File Explorer
- Get Dark Mode UWP File Explorer on Windows 10
Features of Windows 10 UWP File Explorer
As reported by Windows Central, the new version of the UWP File Explorer will bring the following features and updates with the Windows 10 version 1809.
- Support for Drag and Drop based file operations.
- An improved right-click menu.
- Windows 10 legacy type cut, copy and paste system.
- Set wallpaper for your desktop right from the UWP File Explorer.
- New control buttons in the app’s UI on top of the window.
As mentioned, the UWP File Explorer isn’t really meant to be used on a desktop that runs Windows 10 but if you still want to try it and see if it is something that you would like to use, then here is a tutorial that will guide you through the instructions to enable and use UWP File Explorer on Windows 10 in its current form.
Keep in mind that the current UWP File Explorer isn’t comparable to the legacy File Explorer on Windows 10 and it lacks a lot of things including the features mentioned above. The updated File Explorer will be made available with Windows 10 version 1809 but until then you can use the current one.
How to Enable UWP File Explorer on Windows 10
The process to enable the UWP File Explorer is quite easy and you don’t have to make any changes to the Windows 10 system files or registry in order to access the app. Follow the steps listed below.
- Go to your Windows 10 computer’s desktop and right click.
- From the right-click menu, click on new Shortcut.
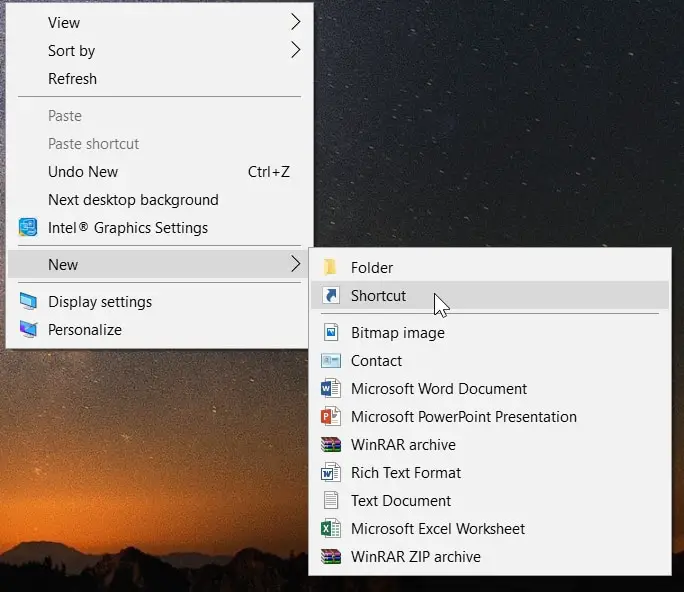
- When you click on the Shortcut option, a new window will open up.
- In this new window, copy and paste, the following:
explorer shell:AppsFolder\c5e2524a-ea46-4f67-841f-6a9465d9d515_cw5n1h2txyewy!App
- After entering the above-mentioned text in the location box, click on the Next button.
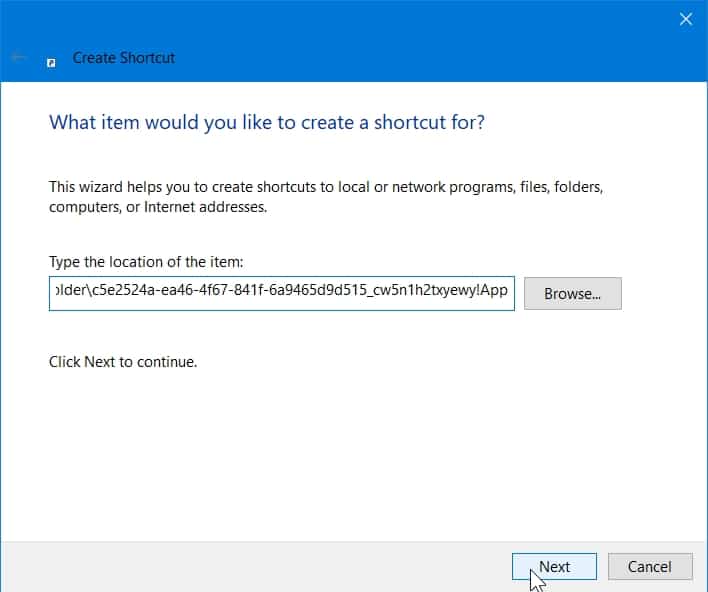
- In the next window, you need to rename the file to whatever you want. You can either leave it as default “explorer.exe” or you can change it to something else as per your choice.
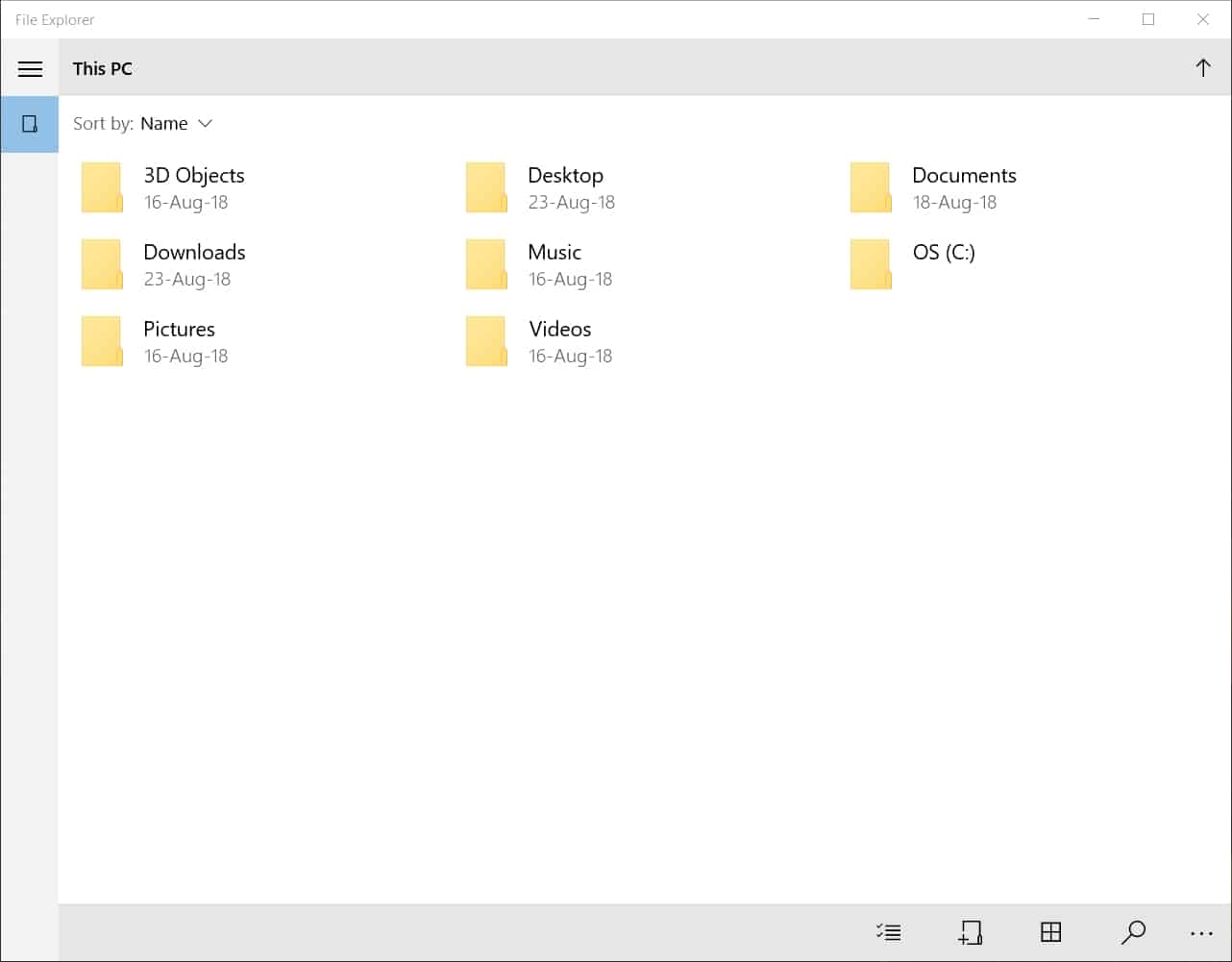
- Once the shortcut is created, you will be able to use the shortcut to start the UWP File Explorer that is already active on your Windows 10 computer.
How to Use UWP File Explorer
As you can see in the image embedded above, the UWP version of File Explorer that is currently active on our Windows 10 computers is quite basic. The copy and cut functions work a bit different as compared to the legacy version of the File Explorer and if you have used copy paste on an Android-based file explorer, you might understand how it works.
The video embedded above shows the current functionalities of the UWP File Explorer and as you can see it is currently in its most basic form. Once the app is updated and the new version is released with Windows 10 version 1809, it will look something like this:

As you can see, the updated UWP app will not only have better functionality, but Microsoft is planning it to be a usable file explorer on its non-legacy platforms.
Tip: Enable Dark Mode for UWP File Explorer on Windows 10
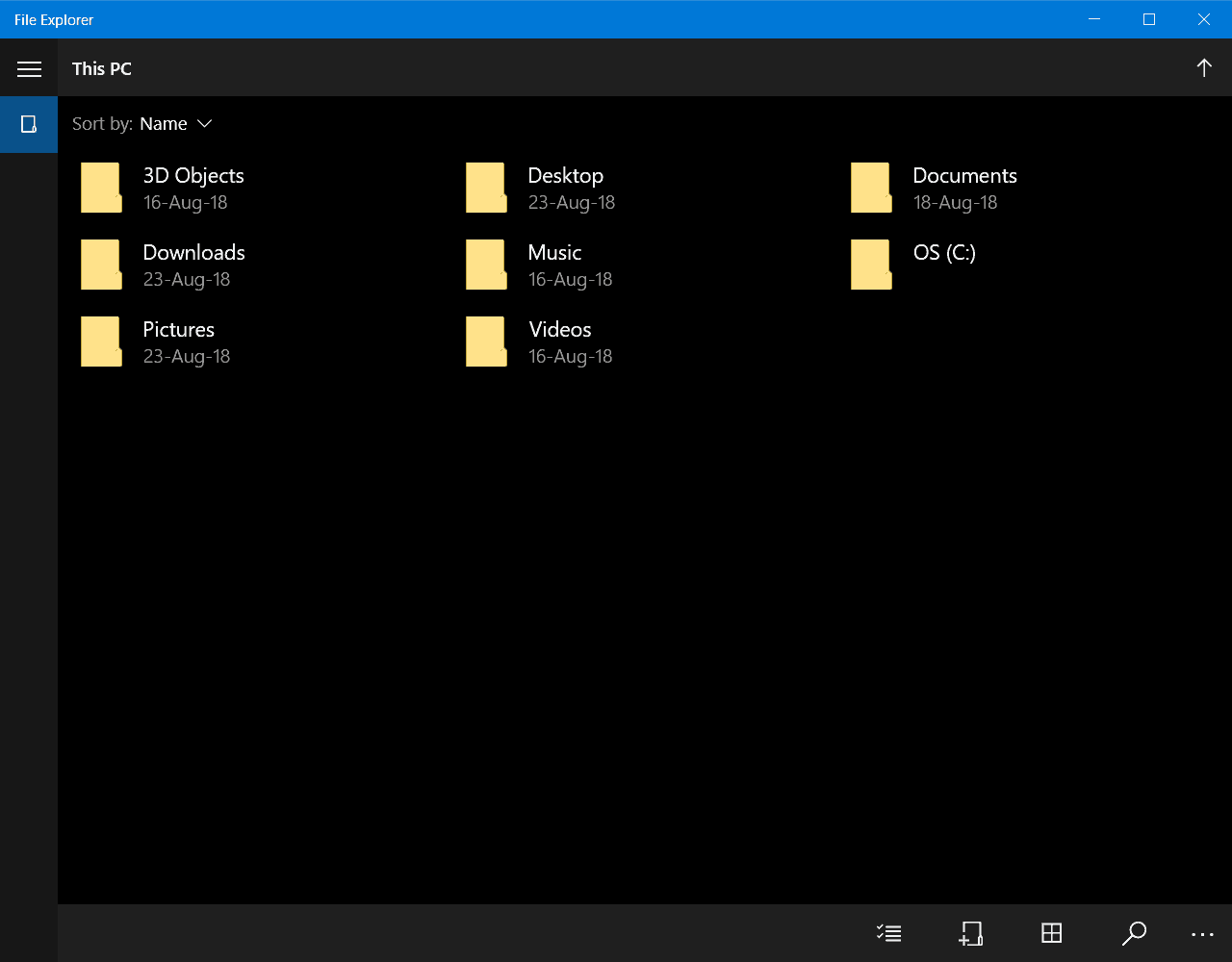
Here’s an extra tip for you if the dark file explorer image above makes you want to try it for yourself. For this to work, make sure you have created the UWP File Explorer shortcut and after you’re done with it, follow the steps listed below.
Open your Windows 10 Settings by opening the Start Menu and then clicking on the Settings icon. This will open the Windows 10 Settings app where we will be able to tweak things. Once the Settings app is open, click on Personalization and then switch to the Colors tab.
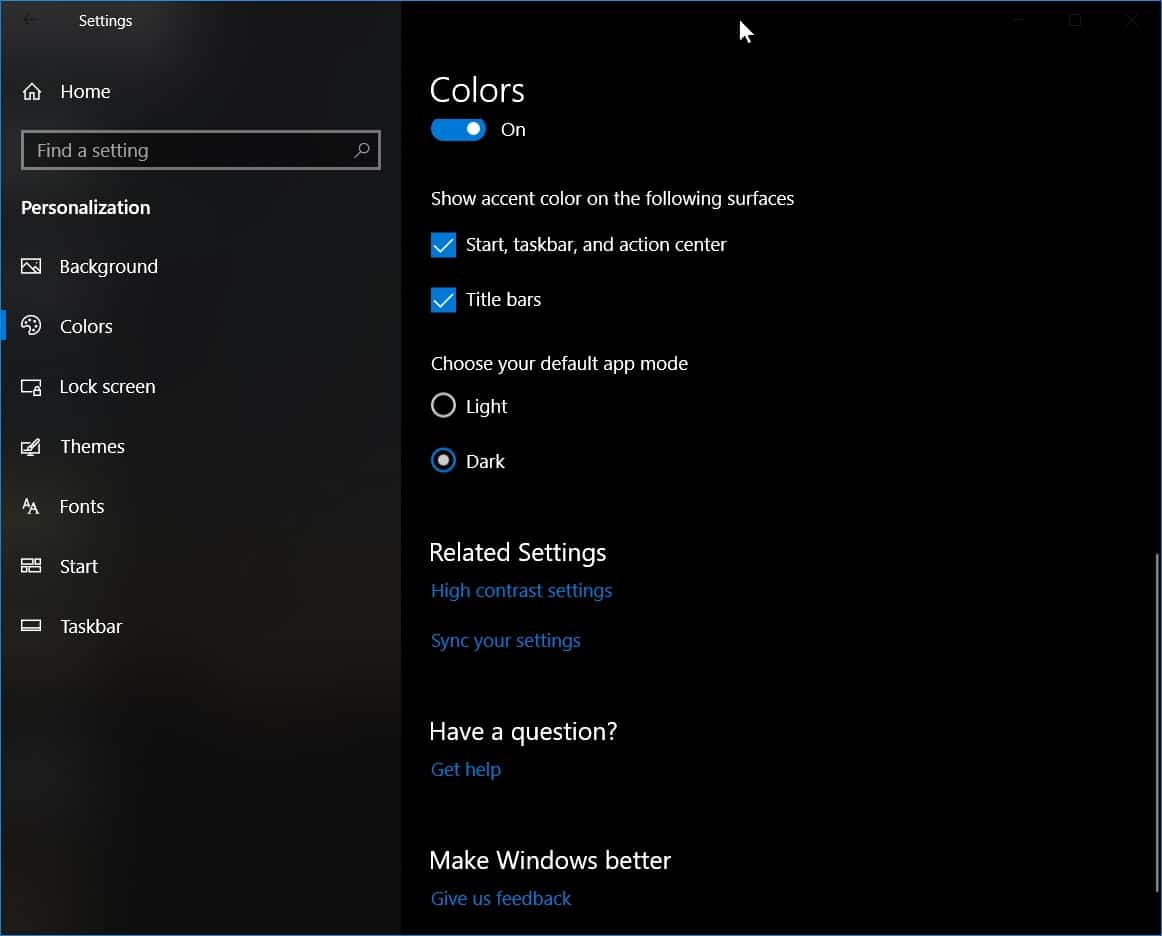
Look for the option that reads Choose your default app mode and then click on the option that reads Dark. By default, the option is chosen to Light but when you switch to Dark, all the UWP apps on your Windows 10 computer, including the Settings app and other UWP apps. This also includes the UWP File Explorer and once you switch to Dark mode, the UWP File Explorer will also switch itself to show the app in dark mode.
Wrapping it up!
The UWP version of the File Explorer is currently in a very basic form and a normal end user won’t find it easy to use at all. The legacy version of the File Explorer on Windows 10 is so much more powerful as compared to this UWP app but as Microsoft prepares to release the 1809 version of Windows 10, we can expect the app to have a lot of features and ease of usage than it currently has.

