Are you facing issues while switching between multiple apps using the Alt+Tab key combination? Well, you’re not alone. A number of Windows 10 users have complained about the Alt+Tab shortcut not working. It’s undoubtedly frustrating since this problem hinders your work pace.
But no more, as we’re going to provide you with the best possible methods to troubleshoot Alt+Tab not working on Windows 10. Stay put and learn it all to toggle between your required applications at lightning speed again. Here you go!

Table of Contents
What Causes Alt+Tab Not Working on Windows 10?
Generally, key shortcut issues are caused by internal system errors. Hence, the potential reasons vary from device to device.
However, we’ve picked the most common problems that trigger the Alt+Tab not switching Windows 10 issue and listed below. Have a look.
- File Explorer Error: Windows file explorer plays a huge role in running all applications smoothly on your system. When there is an error, the file explorer messes up with the functionalities of your Computer, including the shortcut keys.
- Registry Changes: You might know that Windows Registry controls different system parts under the hood. There are some applications, which make certain changes in Windows Registry when installed. This may come into conflict with the already existing ones. In such cases, your system will fail to recognize the Alt+Tab function when you’re giving inputs, thus leading you to face Alt+Tab not working properly.
- Keyboard Driver: As you know, Windows drivers operate the peripherals. In case your keyboard driver is outdated or missing, or even not compatible with your system, it can lead you to face this shortcut key issue on Windows 10.
- Shortcut Override: If there is an existing application on your Computer, which is overriding the Alt+Tab shortcut, you ought to face this issue.
- Peripherals: For some users, connecting to peripherals like mouse, keyboard, headset, etc., has stopped the Alt+Tab shortcut from working.
However, this list is a non-exclusive one; hence there can be other reasons too. But no matter what the source of this Alt+Tab not switching problem is, you’re going to get a complete resolution here.
Easy Fixes for Alt+Tab Shortcut Not Working on Windows 10
Here we’ve provided 6 basic yet effective methods to troubleshoot the Alt+Tab stopped working issue. Perform each step mentioned under each method until your system’s shortcut functionality restores. Let’s start!
Note:
- Before you try the solutions, make sure your keyboard is in good condition, and all keys are working properly.
- Along with that, check the other Alt key (since Windows devices provide 2 Alt keys on the keyboard).
- If the other one is also unable to let you switch between multiple windows, proceed with the below methods.
Method 1: Restart Windows Explorer
This Windows file manager application allows you to navigate through your files by providing you with a visual interface. If there is any error interrupting this process, your keyboard shortcuts will stop working. Restarting Windows Explorer has helped many users to fix the Alt+Tab switching problem. Follow the below steps to perform this method.
Step 1: First, press Ctrl+Shift+Esc buttons at the same time to launch Task Manager
Note: In case, none of your shortcut keys are working, open Task Manager by – Right-click on the taskbar> Choose Task Manager from the appearing menu.
Step 2: Now the Task Manager window will open, click More details from the bottom left corner
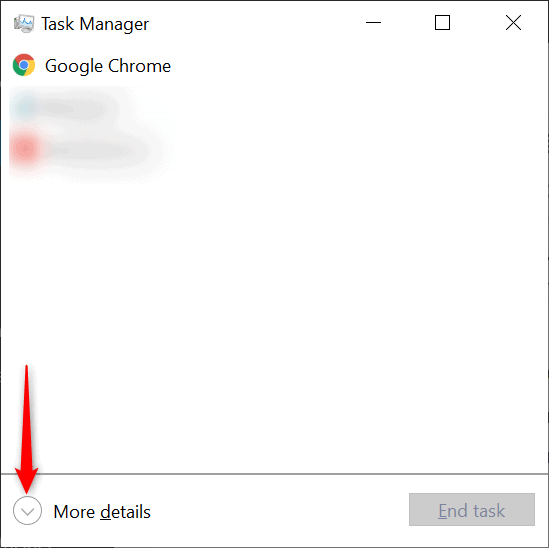
Step 3: Next you have to navigate to Windows Explorer on the list and right-click on it
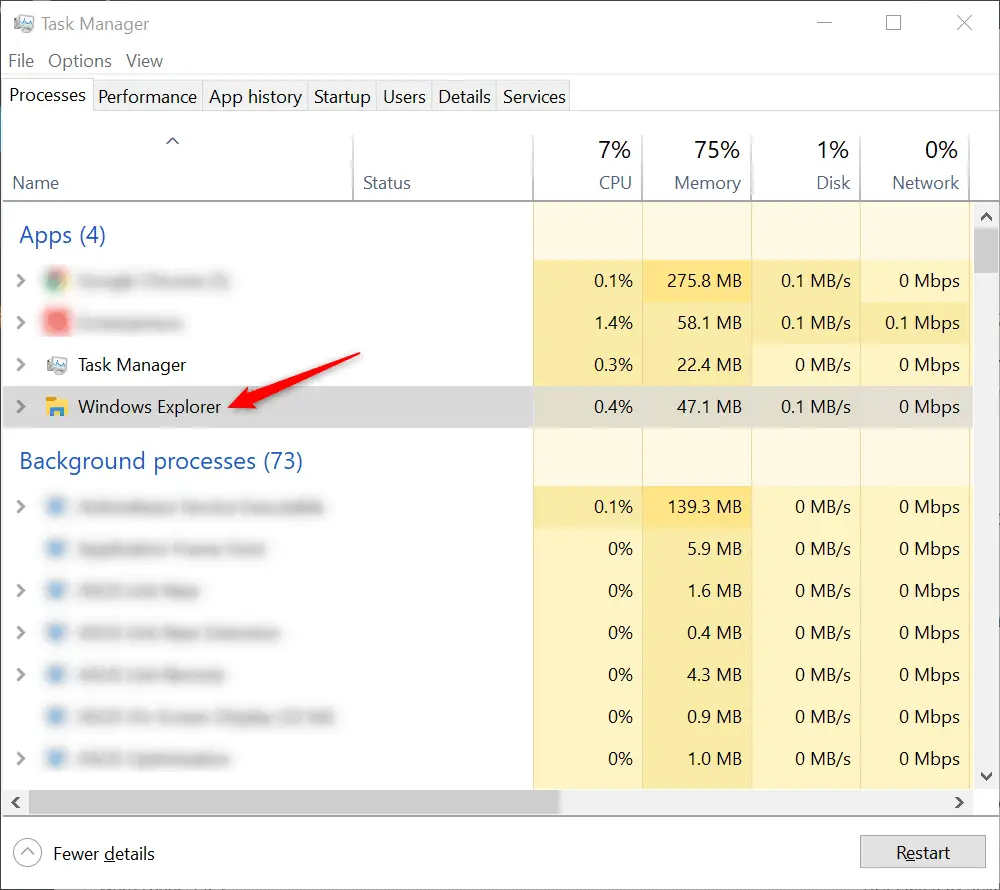
Step 4: Finally, choose Restart from the pop-up list
Once your Windows File Explorer restarts, check Alt+Tab again. It should work fine now. If it isn’t, follow the next method.
Method 2: Modify Values in AltTabSettings Registry
Windows Registry allows you to customize different application settings. In case the values for AltTabSettings have changed, the shortcut functionality will not work properly. That’s why you must modify values in the Registry to fix the issue. Here is the process to do so.
Step 1: Firstly, press the Windows key + R button to open the Run window
Step 2: Type in “regedit” and hit Enter to open the Registry Editor
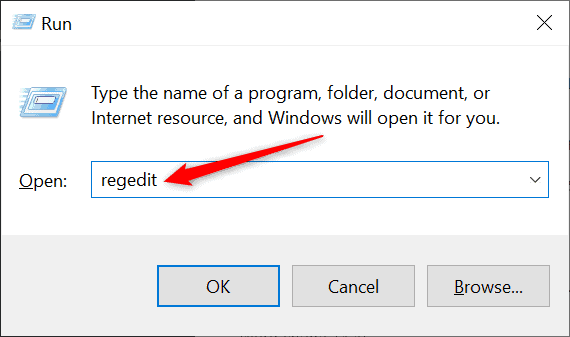
Step 3: When in Registry Editor, follow this path- HKEY_CURRENT_USER> Software> Microsoft> Windows> CurrentVersion> Explorer
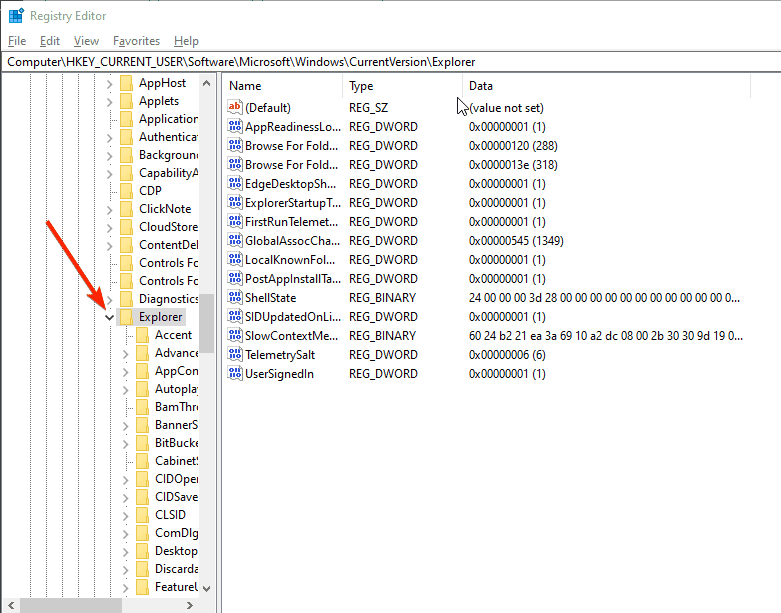
Step 4: Now search for the value named- AltTabSettings DWORD
Note: If you don’t have one already, you have to create it. To do so, right-click on an empty space at the right pane and choose New from the pop-up menu. Then click on DWORD (32-bit) Value and add “AltTabSettings” as the name of the freshly created DWORD.
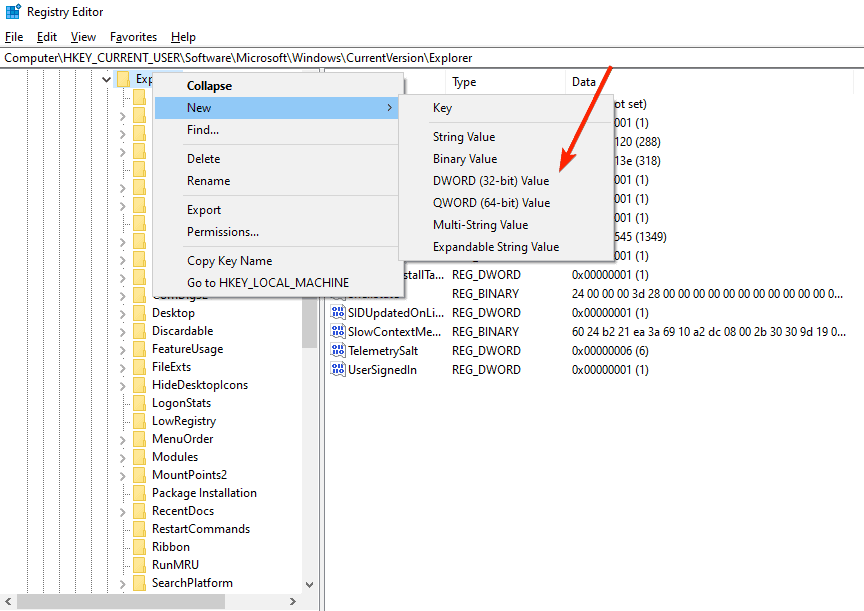
Step 5: Next, double-click on the AltTabSettings DWORD
Step 6: Under Value data, there will be an empty box, put 1 there and hit the OK button to save changes
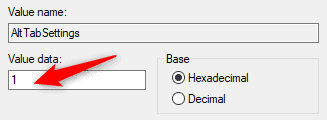
Finally, reboot your PC and check whether your Alt+Tab key combination is working now or not.
Method 3: Update Keyboard Driver
As we already mentioned in the causes section, that if your keyboard driver is missing, corrupted, or outdated, you can face the Alt+Tab not working issue anytime. However, only updating the keyboard driver has fixed this issue for many users. Hence, check out the step-by-step process below to install updates for your keyboard driver.
Step 1: Press the Windows logo key + R to open Run at first
Step 2: Then type in “devmgmt.msc“, and press Enter to open Device Manager
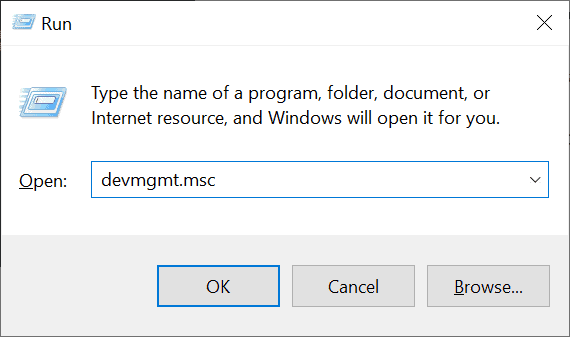
Step 3: In the Device Manager window navigate to Keyboard and click on the arrow right before it
Step 4: Now the Keyboards section will expand and show you the available key driver
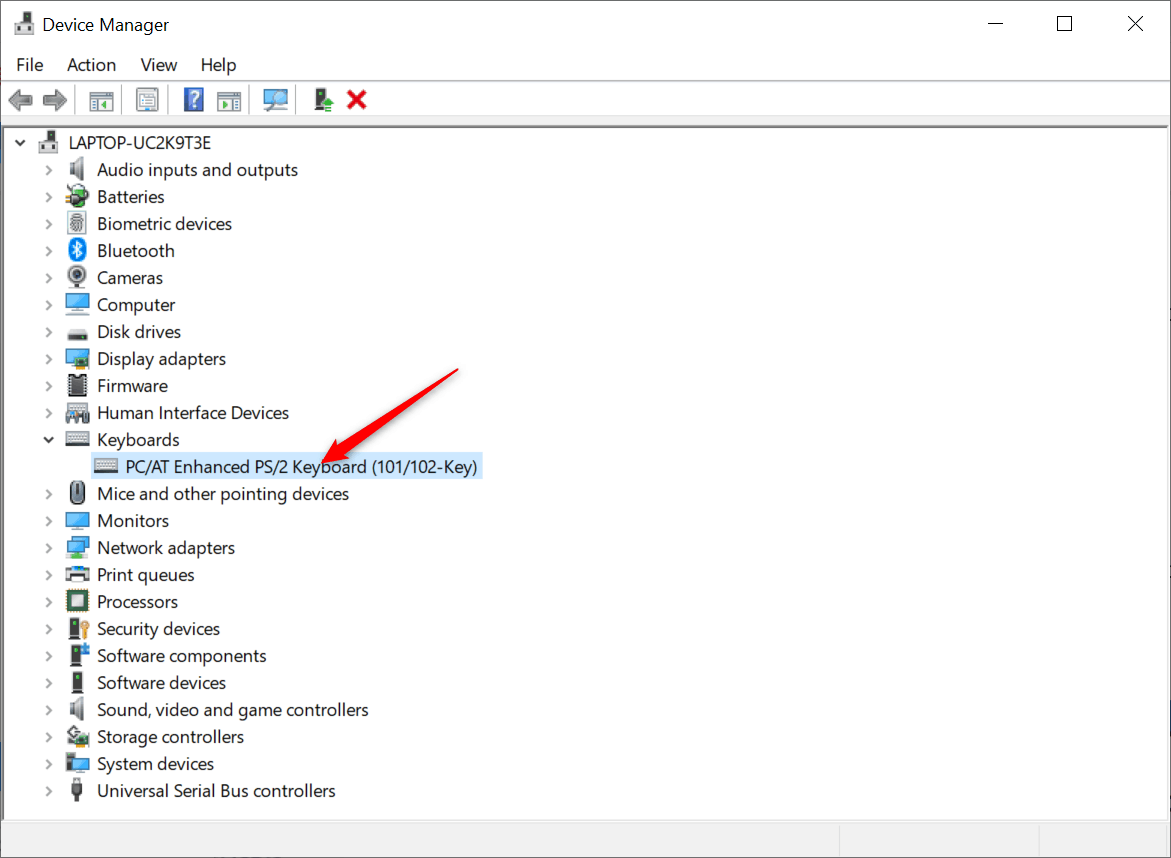
Step 5: Right-click on your keyboard and select Update driver from the appearing list
Step 6: On the next window, choose Search automatically for drivers to let Windows find and install the most compatible driver update on your device
Step 7: When done, restart your PC
If the outdated or corrupted driver was the reason, the Alt+Tab not working issue should be fixed by now. If it still persists, try our next solution.
Method 4: Enable Peek Feature
Windows 10 offers a plethora of features for providing you maximum control of system customization. Peek is one such feature that permits you to make the application tabs transparent temporarily and peek behind those. If this feature is disabled, it can directly impact the Alt+Tab shortcut function. However, perform the steps below to Enable Peek.
Step 1: First type “sysdm.cpl” in the Windows 10 search box
Step 2: Open the Best match from the appearing options to go to System Properties
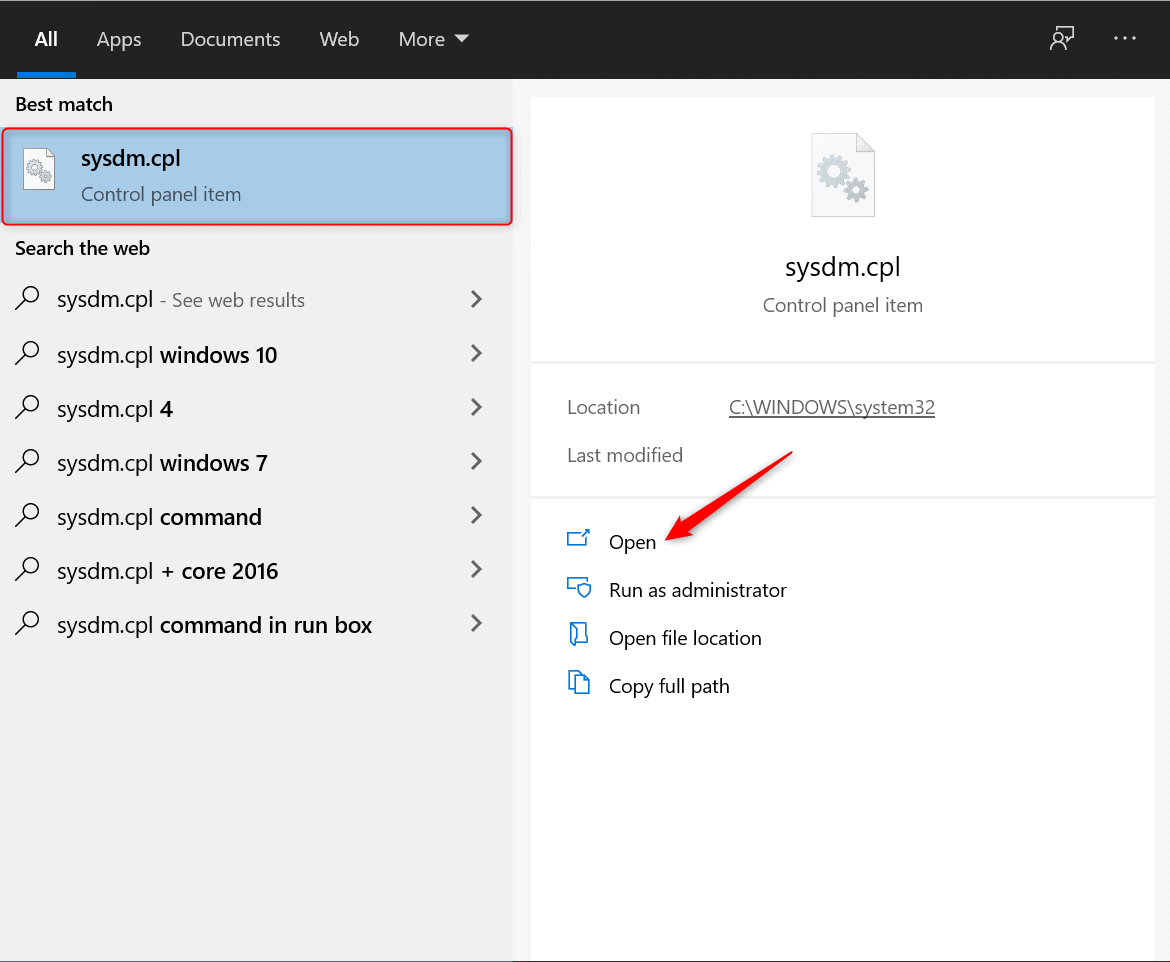
Step 3: In the System Properties window, go to the Advanced tab
Step 4: Next click on Settings…
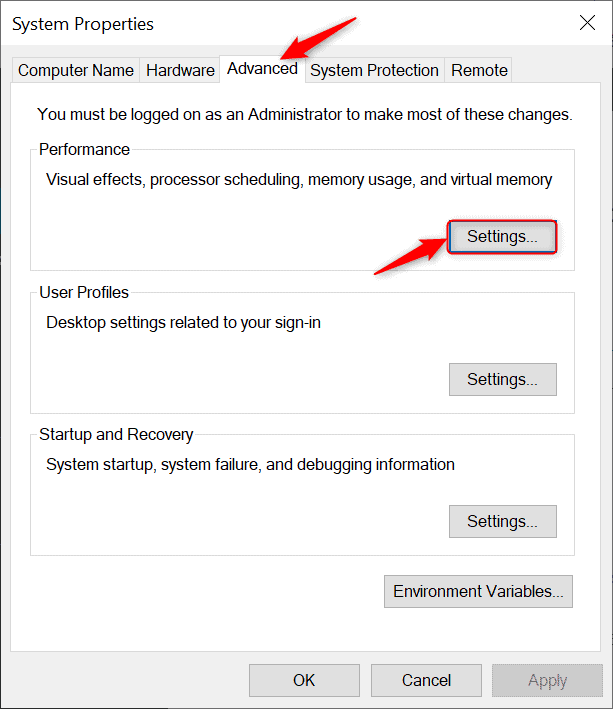
Step 5: You’ll get Enable Peek option here, under the Custom: section in the Visual Effects tab
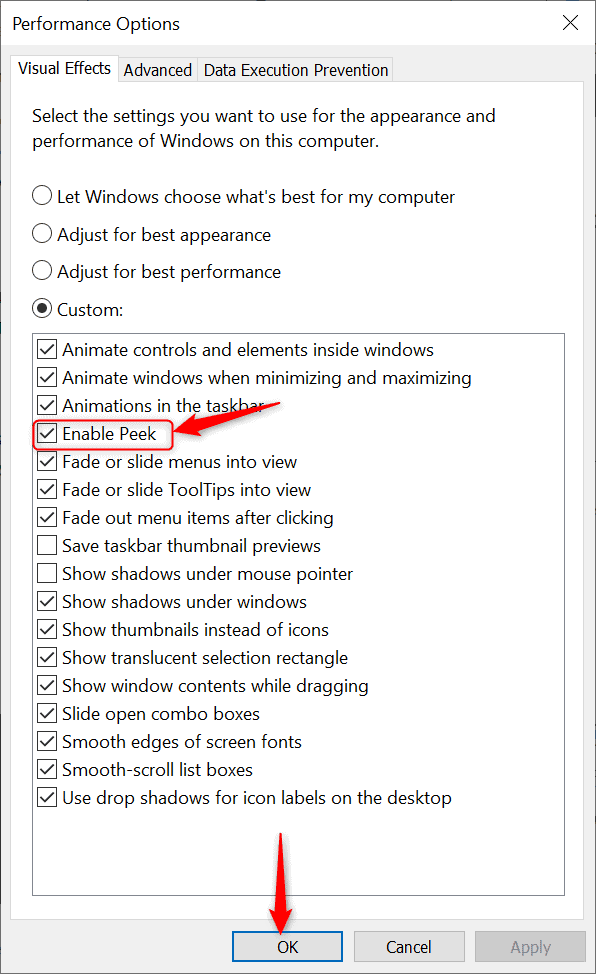
Step 6: Check the box next to Enable Peek
When done press Alt+Tab again and check whether the issue is still there or not, if the issue is not fixed yet, you have to perform 2 more methods.
Method 5: Uninstall the Existing Third-Party Keyboard Software
If you’ve installed any third-party keyboard app before, there are chances that it will come into a conflict with your in-built keyboard software. In such cases, you won’t be able to use the Alt+Tab shortcuts. That’s why uninstalling such third-party software is your best trait in such cases. Follow the below process to do so.
Step 1: Firstly, press the Windows logo key + I button to open Settings
Step 2: Then move to Apps and click on it
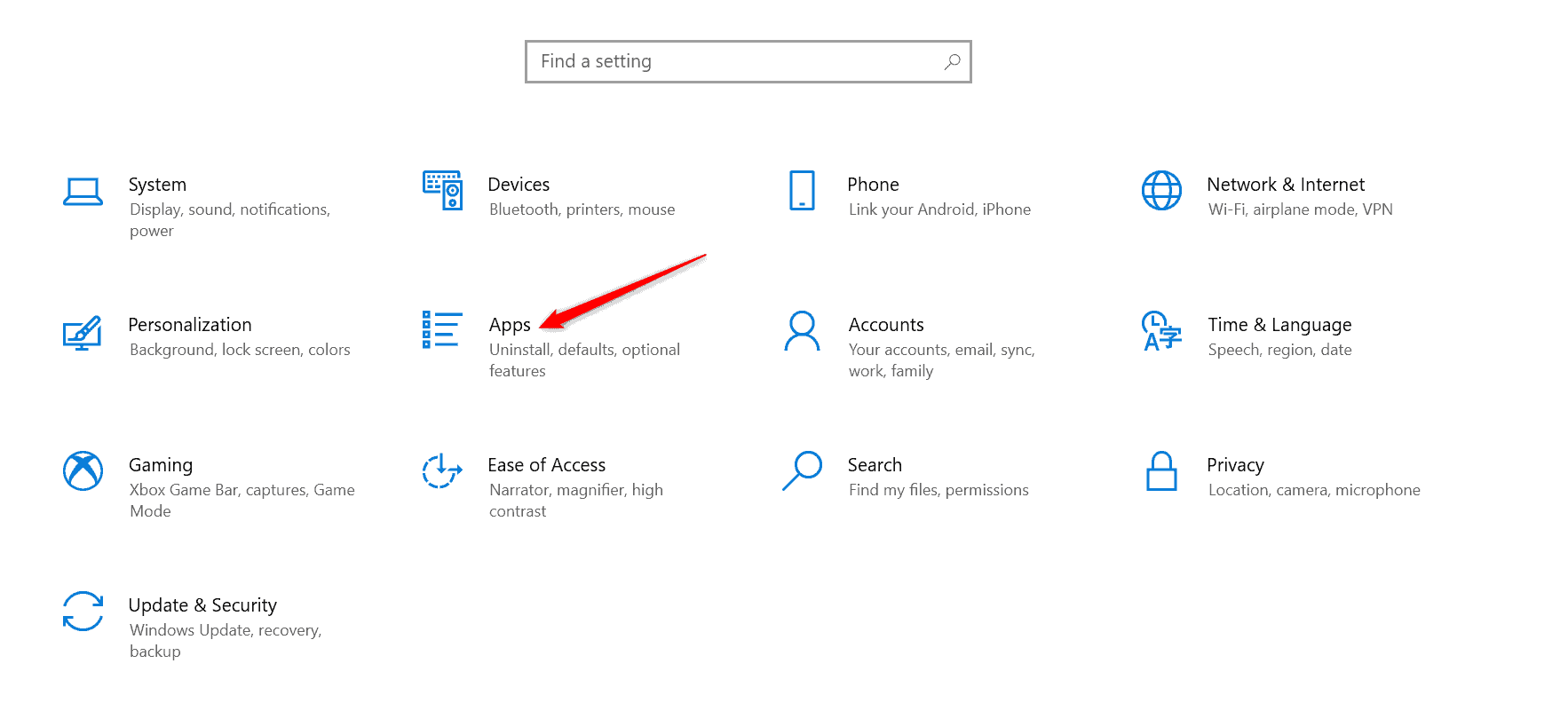
Step 3: All of your applications will get loaded now, wait for a few seconds
Step 4: Now search for the third-party keyboard software by typing “Keyboard” in the search box
Step 5: Next click on the third-party app and choose Uninstall from the pop-up window
Step 6: Follow the on-screen instructions afterward to remove every residue of the app from your Computer
Finally, restart your PC and check whether the Alt+Tab not working issue is still there or not. If the issue persists, then probably the responsible cause is your connected peripherals. Check the last method to fix the problem.
Method 6: Disconnect Peripherals
Many Windows 10 users have mentioned that disconnecting certain peripherals have helped them to fix the Alt+Tab switching problem. You must also perform this method to strive for a resolution.
To do so, first, start disconnecting all the peripherals (of course, except the power source!) from your computer one-by-one. And keep checking whether Alt+Tab is working or not after unplugging each hardware. Once you see that the Alt+Tab shortcut starts working immediately after disconnecting a particular device, stop right there as you would have already identified the source.
That’s all! These 6 methods will definitely help you to resolve the Alt+Tab not working error. Let us know how this guide has helped you in the comment box below. Also, if you are facing another Windows 10 error, tell us in the same box.

