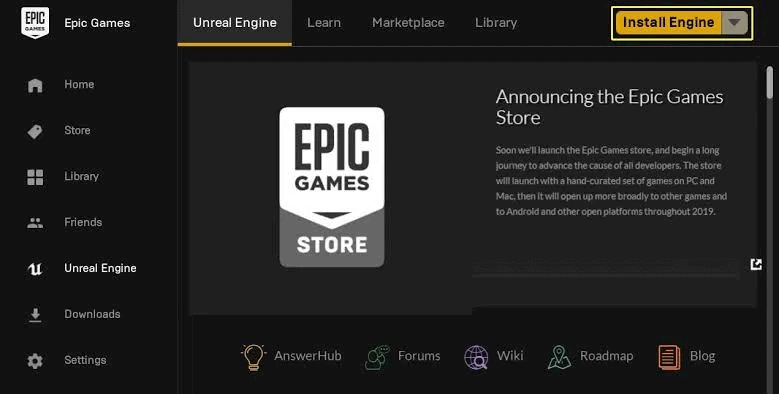
Is the Epic Games Launcher Not Working on your PC? Well, it is a problem that a lot of users are facing these days. Epic Games Launcher has been really popular among gamers because of its Battle Royale mode games. Among all the games available on the platform, Fortnite is the one that has gained most of the popularity. But with an increasing user base, the issues on the game’s launcher has become more frequent. Thus, if the Epic Games Launcher is not working on your system, you don’t need to worry at all. Here we have prepared a complete guide following which you can fix the issue. Scroll through to learn the easy way.
Table of Contents
Why is the Epic Games Launcher Not Working?
There can be many reasons why gamers experience the Epic Games Launcher error on their PC. Since you have encountered the same problem, we recommend taking a look at the points below.
- Your Epic Games Launcher is facing an outage or system-wide issue related to the server
- The problem is appearing because of the launcher’s web cache
- You are not running the game launcher with administrator access
- Your graphics card driver is outdated
The last reason is the most common in most cases. So, before you move to perform any solutions, update your graphic drivers and fix the problem.
Fix Epic Games Launcher Not Working Error
1. Update Your Graphics Card Drivers
If your PC is running with outdated graphics card drivers, you might have to face issues while trying to play Fortnite via Epic Games Launcher. Follow the simple steps below to update the graphics card driver on your computer.
Step 1- At first, Press Windows + R to open the Run dialog box on your PC
Step 2- Now, type “devmgmt.msc” and click on OK or press the Enter button
Step 3- As the Device Manager window opens, double-click on “Display adapters”
Step 4- Now, right-click on your driver and select “Update Driver”
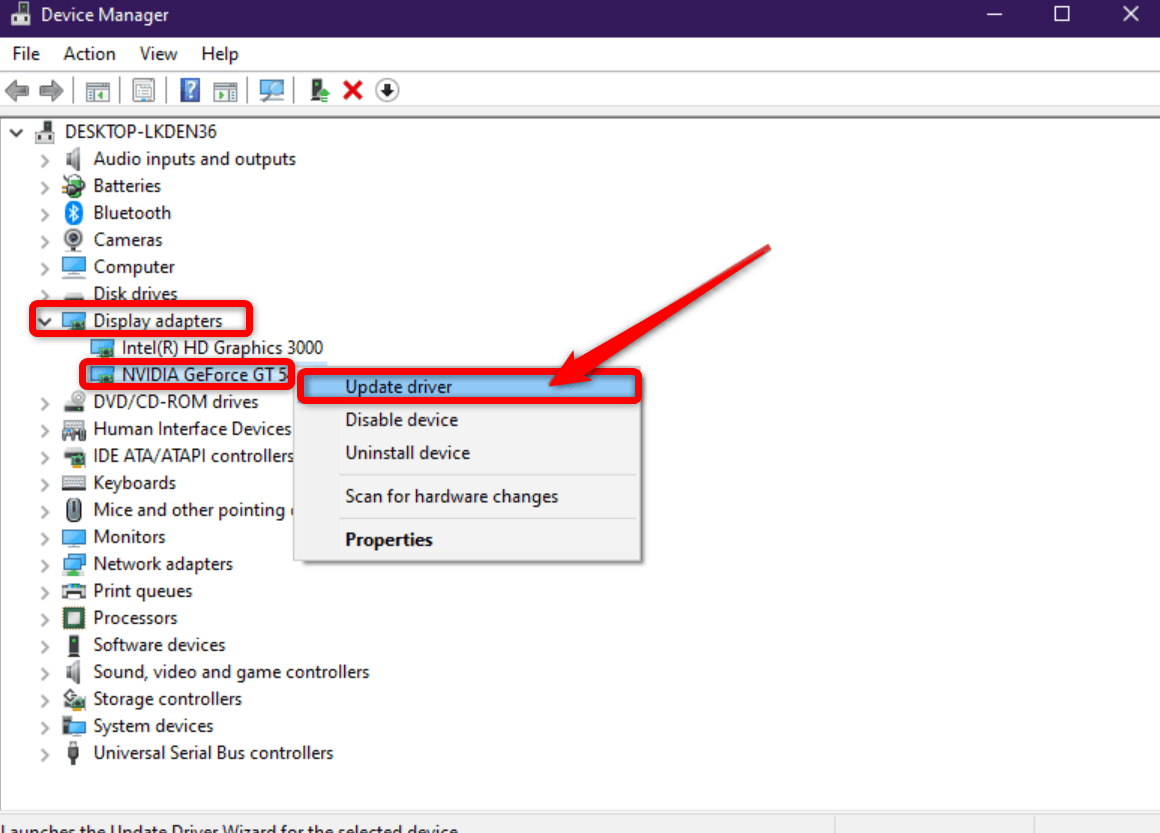
Step 5- Next, click on “Search automatically for updated driver software”
Step 6- Simply follow the instructions that come on-screen and complete the process
2. End Epic Games Launcher on Your Windows Task Manager
Ending the Epic Games Launcher’s task on your task manager window can resolve small problems associated with it. The problem is like the Epic Games Launcher does not launch while double-clicking on the icon for many users. The reason why the Epic Games Launcher is not responding is that it is already running in the background.
If you face a similar issue, then launching the Task Manager and then ending the task can resolve it. Follow the steps below to do so,
Step 1- Press Ctrl, Shift, and Esc together on your keyboard to open the Task Manager from your computer
Step 2- Now, under the Processes tab, find EpicGamesLauncher from the list of running applications
Step 3- Then, right-click on it, and from the list of options, select End Task
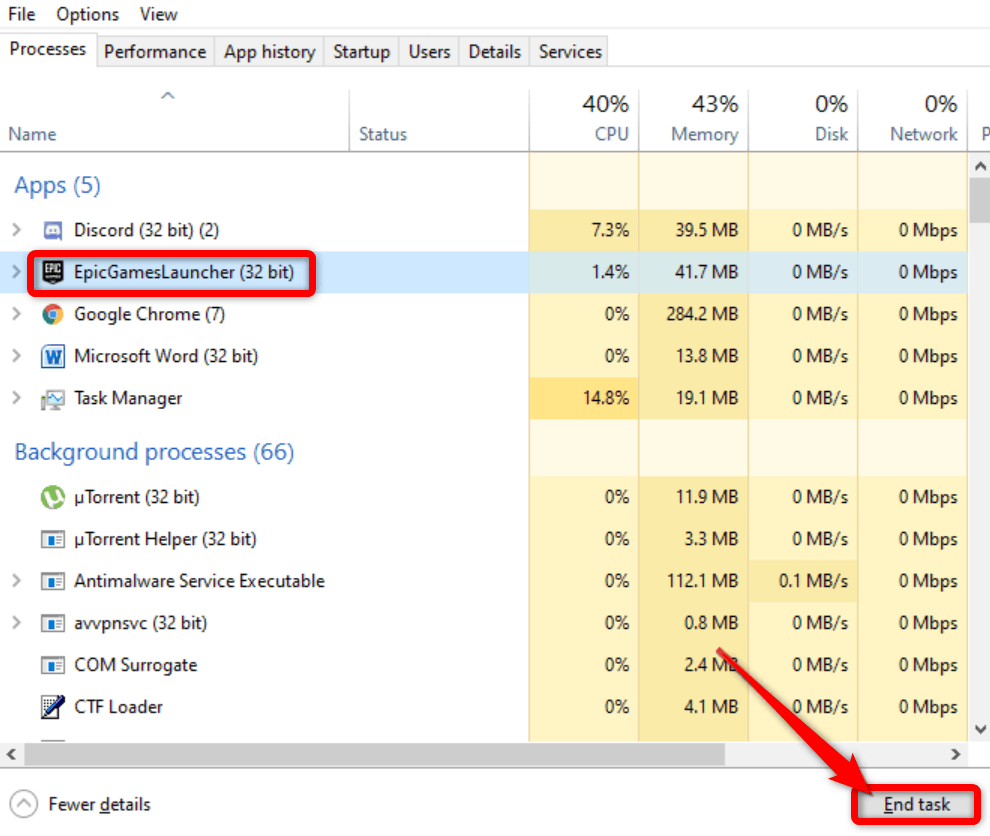
Step 4- Once the process ends, relaunch the Epic Games Launcher and see if it resolves the issue
If it does not solve the problem, then find the next solution below.
3. Launch Epic Games Launcher from the Windows Start Menu
Generally, we open an application on our computer by simply double-clicking on the desktop icon. But if a double-click on the Epic Games Launcher icon from your desktop doesn’t launch it immediately, there might be certain issues. Try opening it from the Windows Start menu and check if this resolves the problem. Follow the steps below to do it.
Step 1- Press the Windows logo key on your keyboard
Step 2- Now, type Epic Games Launcher in the search box
Step 3- Click on the game icon from the search result to launch the application.
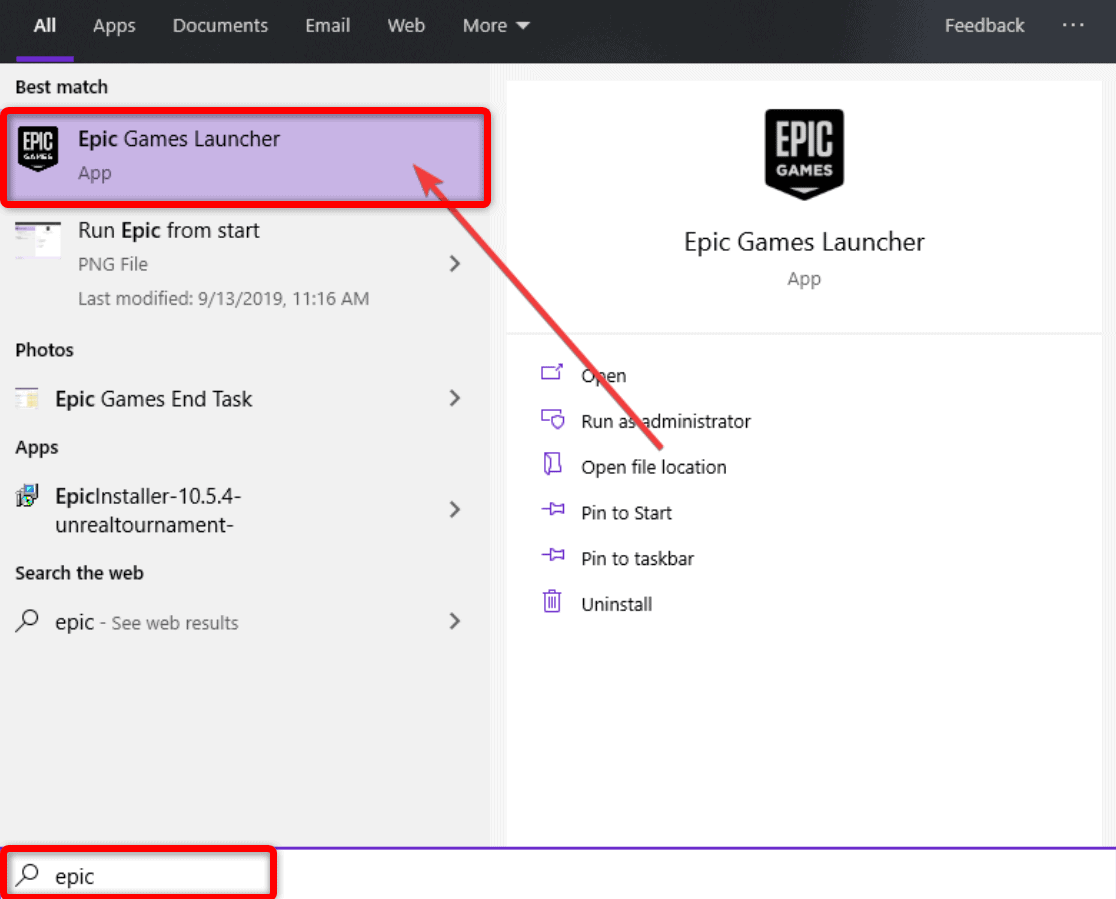
When it opens, consider to delete the previous shortcut from your desktop and create a new one.
If this resolution doesn’t help, you must follow the next method.
4. Adjust Your Display Settings
If you are experiencing the Epic Games Launcher Not Working Error for some time, try to adjust the Display Settings. If you have changed the font style or size, modify them back. Here are the steps that your need to follow,
Step 1- Right-click somewhere empty on the desktop
Step 2- Select Display settings from the side menu
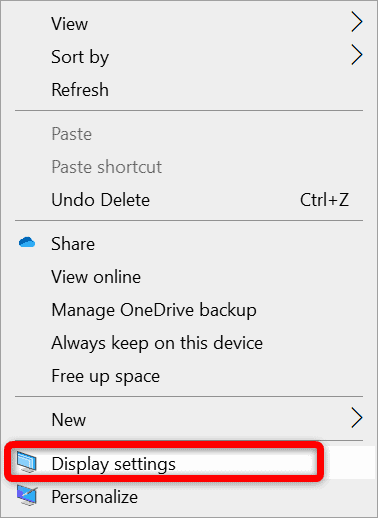
Step 3- As the Settings window opens under the Display tab, locate the Scale and layout option
Step 4- Now click on the drop-down under Change the size of text, apps, and other items option
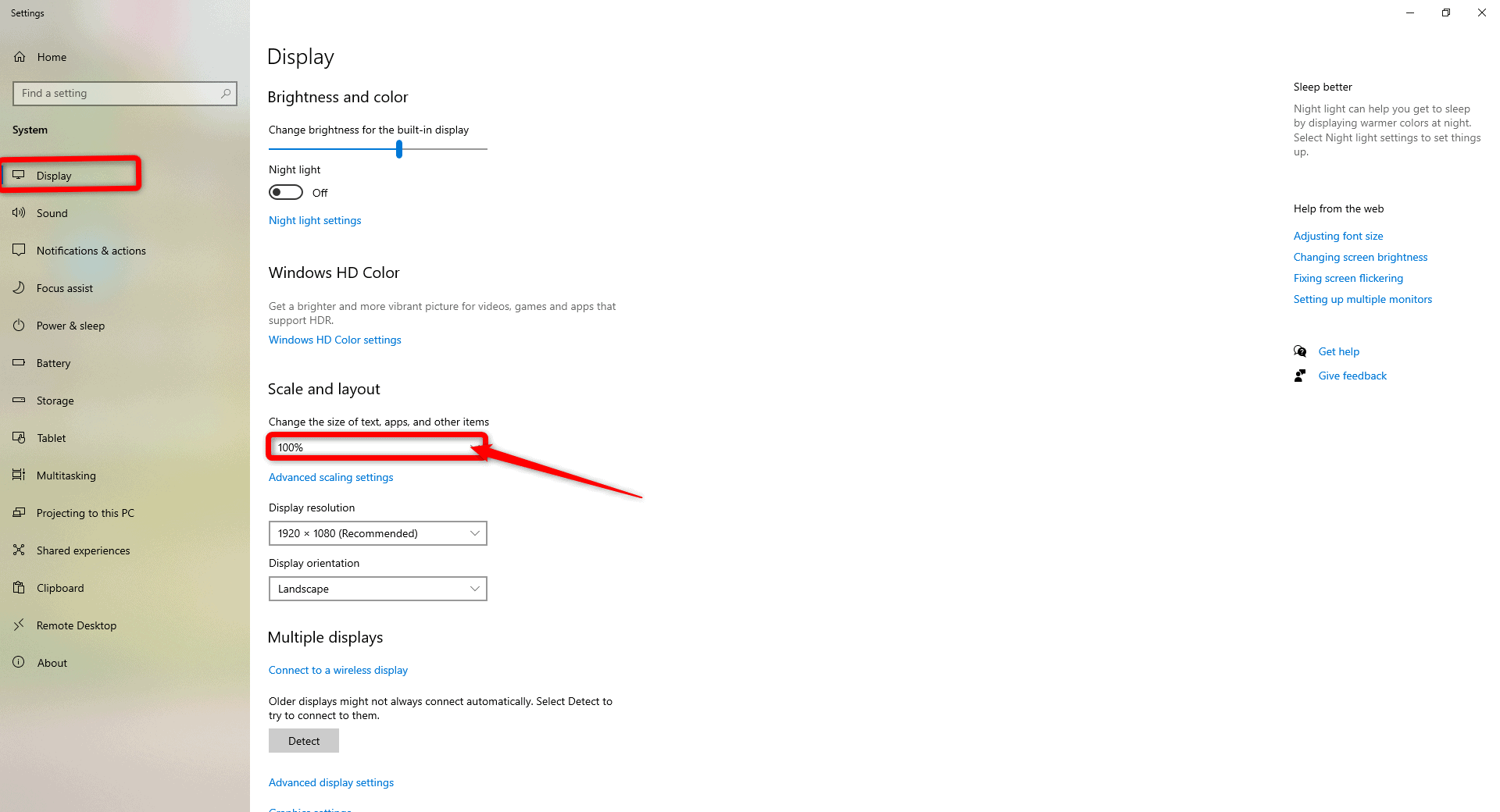
Step 5- Finally, change the option to 100% and relaunch the program to check if this has fixed the issue or not
If it appears still, then you must move on to the next solutions given below.
5. Modify the Epic Games Launcher’s Properties
Sometimes changing the properties of your Epic Games Launcher can fix the issue effectively. Follow the steps below to learn how to do it.
Step 1- Right-click on the Epic Games Launcher’s icon on your desktop
Step 2- Go to Properties from the side menu
Step 3- Click on the Shortcut tab and find the Target: field
Step 4- Add -OpenGL at the end of the field path
The path now should look like this: “C:Program Files (x86)Epic GamesLauncherPortalBinariesWin32EpicGamesLauncher.exe” -OpenGL
Step 5- Click on OK to save the changes
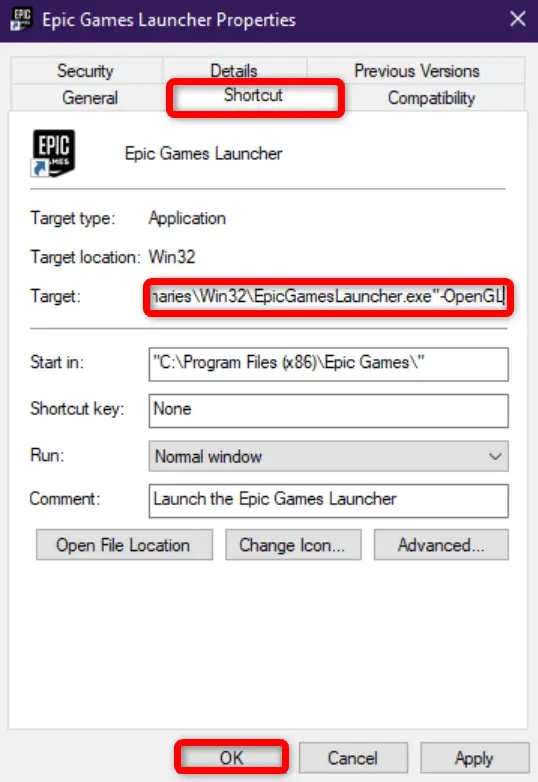
Step 6- Run the Epic Games Launcher, and the problem should vanish
If the Epic Games Launcher still doesn’t open, try the next method carefully.
6. Remove the Epic Games Launcher from Your Antivirus App
If you can’t open your Epic Games Launcher or it simply isn’t working, it can be because of your antivirus. When you are playing games through your Epic Games Launcher, it consumes a lot of CPU and memory. This is the reason why some antiviruses can flag it as a threat and blocks the application. Kindly add Epic Games Launcher as an exception on your third-party antivirus software to resolve the issue. Different antivirus programs have different steps for this process. You can alternatively disable your antivirus protection to see if it was the cause of the problem.
7. Repair the Epic Games Launcher
If the above methods don’t resolve the Epic Games Launcher Not Working Error, this method should. Repair your game launcher to see if the problem persists.
Step 1- Press Windows + R simultaneously
Step 2- In the run box, type control appwiz.cpl and press Enter or click OK
Step 3- The Programs and Features window will open
Step 4- Locate the Epic Games Launcher from the list of applications
Step 5- Now, right-click on it and select Repair
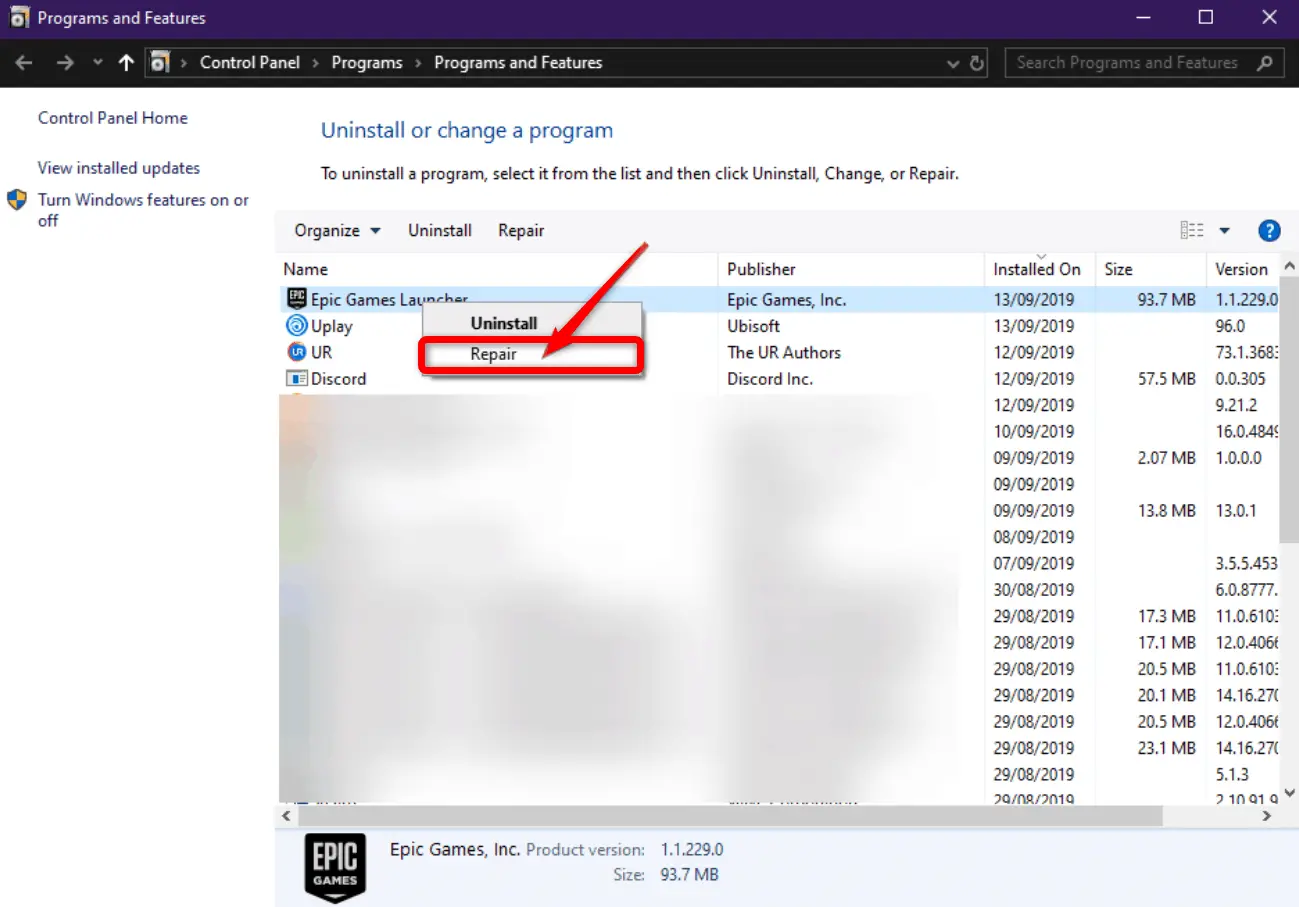
Step 6- Finally, once the process gets finished, relaunch the application
If this method does not resolve the problem, keep reading the post to find other methods.
8. Clear the Launcher’s Web cache
If there is an issue with your display, web cache can be the cause. This may prevent you from using the launcher properly. So, clearing the cache will be the best option. Here, we have demonstrated the steps you need to follow to clear the Web cache.
Step 1- Press Windows key + R and type %localappdata%
Step 2- Press Enter, and the File Explorer window will open up
Step 3- Then open the Epic Games Launcher folder
Step 4- Open the Saved folder
Step 5- Click on the webcache folder and delete it
Step 6- Restart your computer and open Launcher again
9. Uninstall and Reinstall the Epic Games Launcher
If none of the methods mentioned above solved your case, you can give Epic Games Launcher another try. Uninstall it entirely from your computer and reinstall it again. Here is how to do it-
Step 1- Open the Run box once again by pressing Windows + R on your keyboard
Step 2- Type appwiz.cpl in the empty box and hit Enter to open the Programs and Features window.
Step 3- Now, from the list of applications, locate Epic Games Launcher and right-click on it
Step 4- Then, select Uninstall
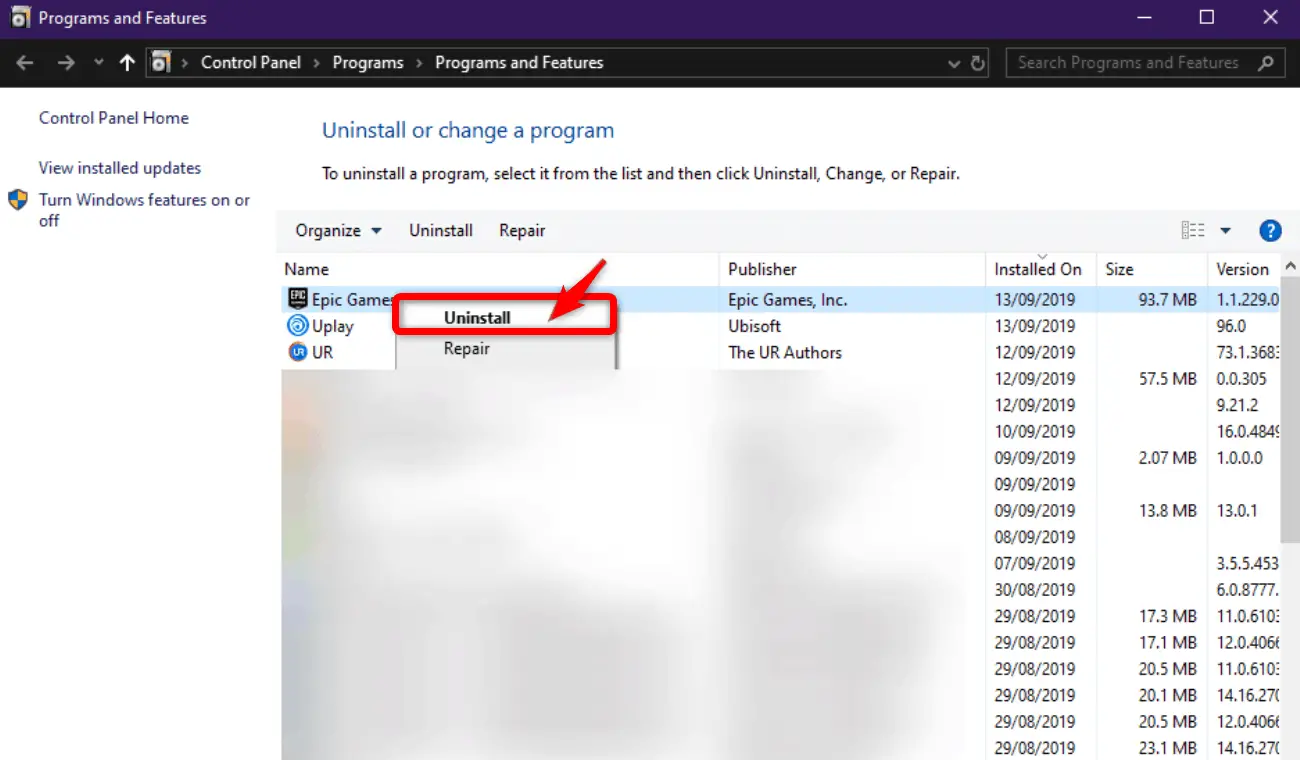
Step 5- Restart your system
Step 6- Once your computer starts again, go back to the game launcher’s official website
Step 7- And from there, download and install the application once again.
In most of the cases, uninstalling and reinstalling an app resolves the majority of problems. But if the server causes the problem, there is nothing more you can do about it. Follow the next method below to learn about other solutions to this Epic Games Launcher failure problem.
10. Check If There is A Server Issue
When the application does not open on your computer, you can head over to the Epic Games official store online. And check if the website is working fine or not. If there is a server problem, it will naturally affect the Epic Games Launcher software. Sit tight until the problem is fixed from their end.
FAQs
1. How to fix Epic Games Launcher not opening on Mac?
If you are accessing the Epic Games Launcher from a Mac and facing a similar type of issue, you can try to clear the launcher’s web cache. Simply following the steps below will fix the issue for you.
Step 1- Open Finder and click on Go, then Go to Folder…
Step 2- Type ~/Library/Caches/com.epicgames.EpicGamesLauncher
Step 3- Press Enter
Step 4- Drag the web cache folder and drop it on Trash
Step 5- To empty the trash, press control and click on the Trash icon
Step 6- Click Empty Trash
Step 7- Launch the Epic Games Launcher again
2) How to fix Epic Games Launcher connection issues?
You can check your router/ internet settings and firewall on your computer and configure them to the right settings. If the official server causes the problem, wait until the authorities fix the issue.
3) How to solve Epic Launcher’s opening error?
Before you perform any of the methods given above, make sure your application is closed. If nothing solves the problem, report the error to the Epic Games Launcher team.

