Call of Duty: Modern Warfare voice chat stopped working lately? If yes, then you are not alone having no-sound issue while playing in MW Warzone mode. Here we will provide you with a number of simple yet effective methods to troubleshoot the Modern Warfare voice chat not working error. Stay glued!
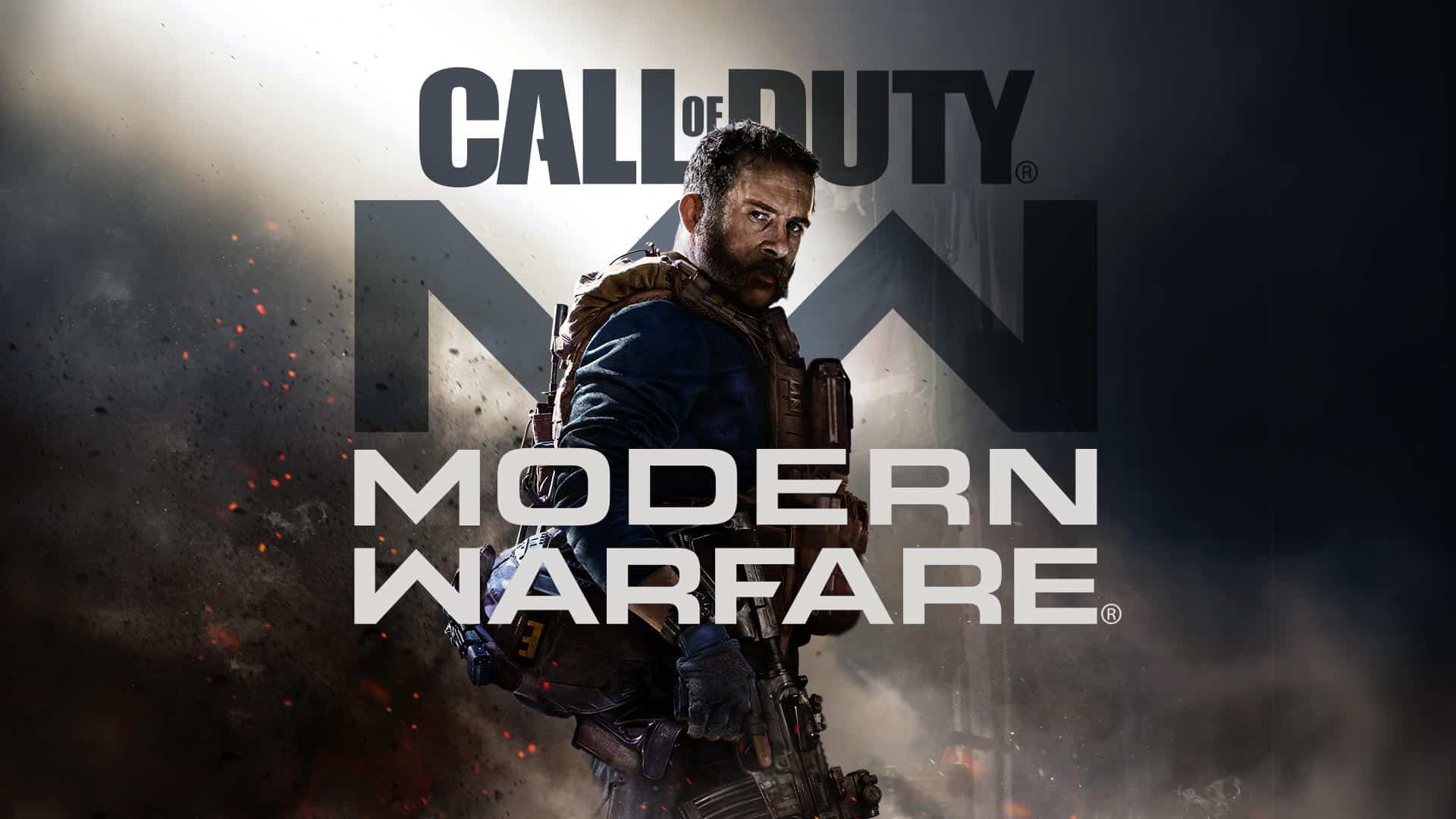
This latest hit Call of Duty Warzone is released in March 2020. It supports both cross-platform play and cross-platform progression. Since the time of its release, different players have been complaining about the crossplay’s voice chat. There is a bug which is blocking the sound when fellow gamers are talking through the voice chat. Though other gamers are getting the signal, still they can’t hear it.
However, this is not something that should restrict your gameplay or fade your entertainment to even a bit. That’s why we’ve strived out a handful of workarounds that’ll fix the MW Warzone voice chat not working problem right away. So, have a look below.
Table of Contents
How to Fix Modern Warfare Voice Chat Not Working?
After skimming through different gamers’ communities and trying multiple methods, we’ve curated this list. 6 easy ways are here to fix the MW voice chat problem, but you don’t need to perform all. Just do until you find the one that works for you. Let’s start!
Note: Before you start with the very first method, make sure your headphone or speaker is in a completely working condition. Check if there is any physical damage, the cable got worn out, or even ensure the audio device is connected to the right port. You can connect your audio device to another system in order to check if it’s working properly or not.
Once you’re done with it, start with Method 1.
Method 1: Disable Voice Chat & Enable It Again
This method has worked for different users. When your voice chat hits some technical glitch at the start-up, it may create issues during the gameplay. So, disabling the Voice chat and enabling it again will certainly fix the problem. Follow the below steps to do that.
Step 1: Firstly, launch Call of Duty: Warzone
Step 2: Now locate the Options menu and click on Account
Step 3: Here, change the Crossplay to Disabled
Step 4: Wait for some time and turn it back to Enabled again
Step 5: Now set the Crossplay communication to Disabled and change the status to Enabled again after a few minutes
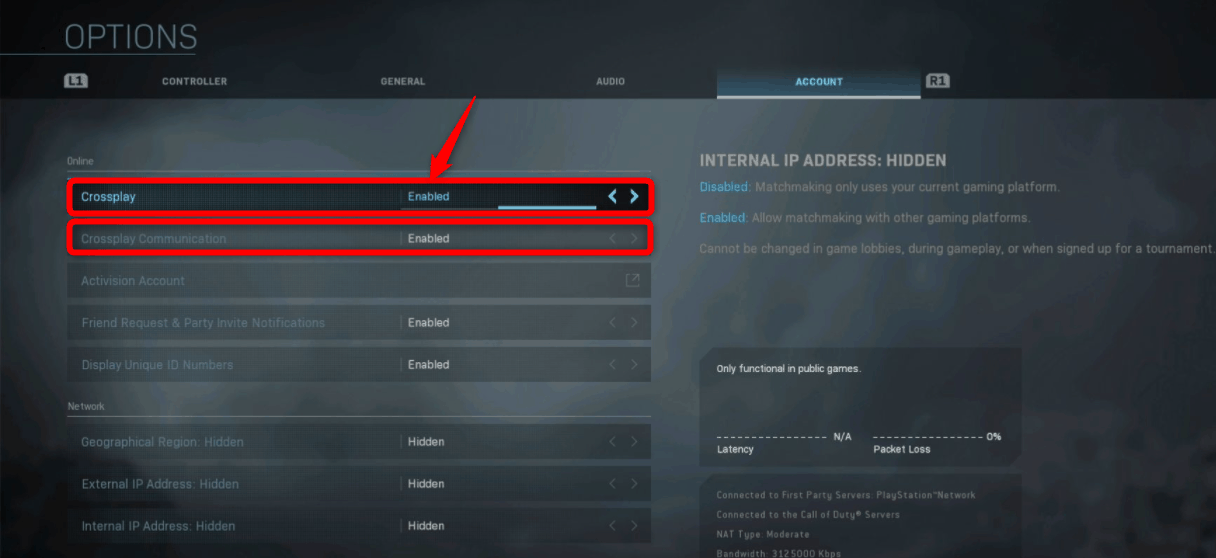
Step 6: Next, you need to navigate to Audio and find the Voice Chat option
Step 7: Change the status to Disabled and again change it to Enabled after few minutes
Step 8: Now set your Open Mic Recording Threshold to minimum
Note: Setting this limit too high will cause hindrance in getting your voice heard by other players.
Step 9: Finally, save all the changed settings and re-launch your game
This should fix the problem if there was an error at start-up. Follow the next method in case you’re still facing any issue with the voice chat.
Method 2: Change the Default Audio Device to Get Back Modern Warfare Voice Chat
If you’ve set any wrong audio device as default, you ought to face MW voice chat not working issues. You need to change the default device in this case and set it to the one you’re using while playing Warzone. Here are the steps to do so.
Step 1: First, press Windows logo key + R button at the same time to open Run
Step 2: Type in “mmsys.cpl” and hit Enter next to open Sound
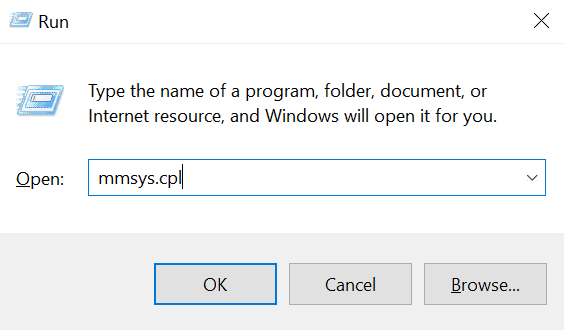
Step 3: In the Sound window, navigate to the Recording tab and check whether the green tick is on the right device or not
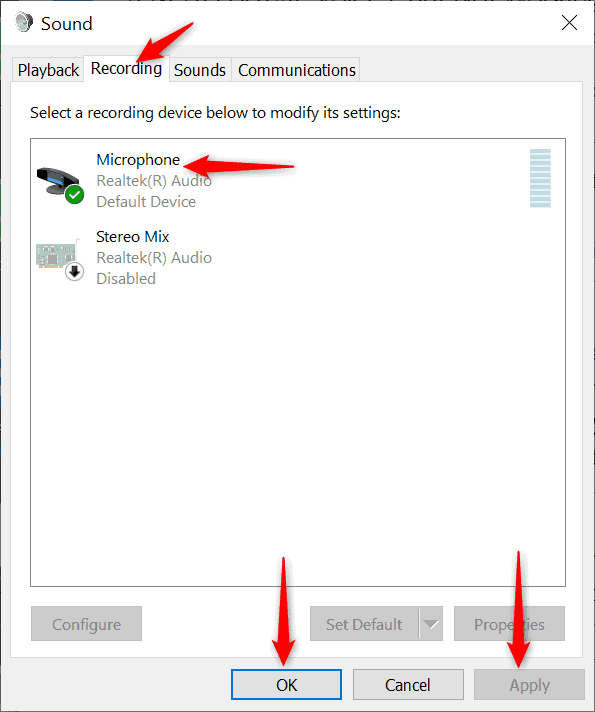
Step 4: If not, click on your desired device and choose Set Default
Step 5: Next hit Apply, then the OK button to save changes and exit
Once you choose the correct device for sound transmitting, your MW voice chat not working issue will be resolved. In case this method doesn’t work, follow the next one.
Method 3: Allow COD MW to Access Microphone To Fix Modern Warfare Voice Chat
You might know Windows devices allow you to customize app permissions. Though COD asks for permission to access the microphone and other tools while installing, still if you haven’t yet allowed COD MW to use your mic yet, do that by following the below steps. Else, the Modern Warfare voice chat not working issue won’t be resolved.
Step 1: Press Windows logo key + I button first and open Settings
Step 2: Move on to App permissions next and hit the Privacy option at the left pane
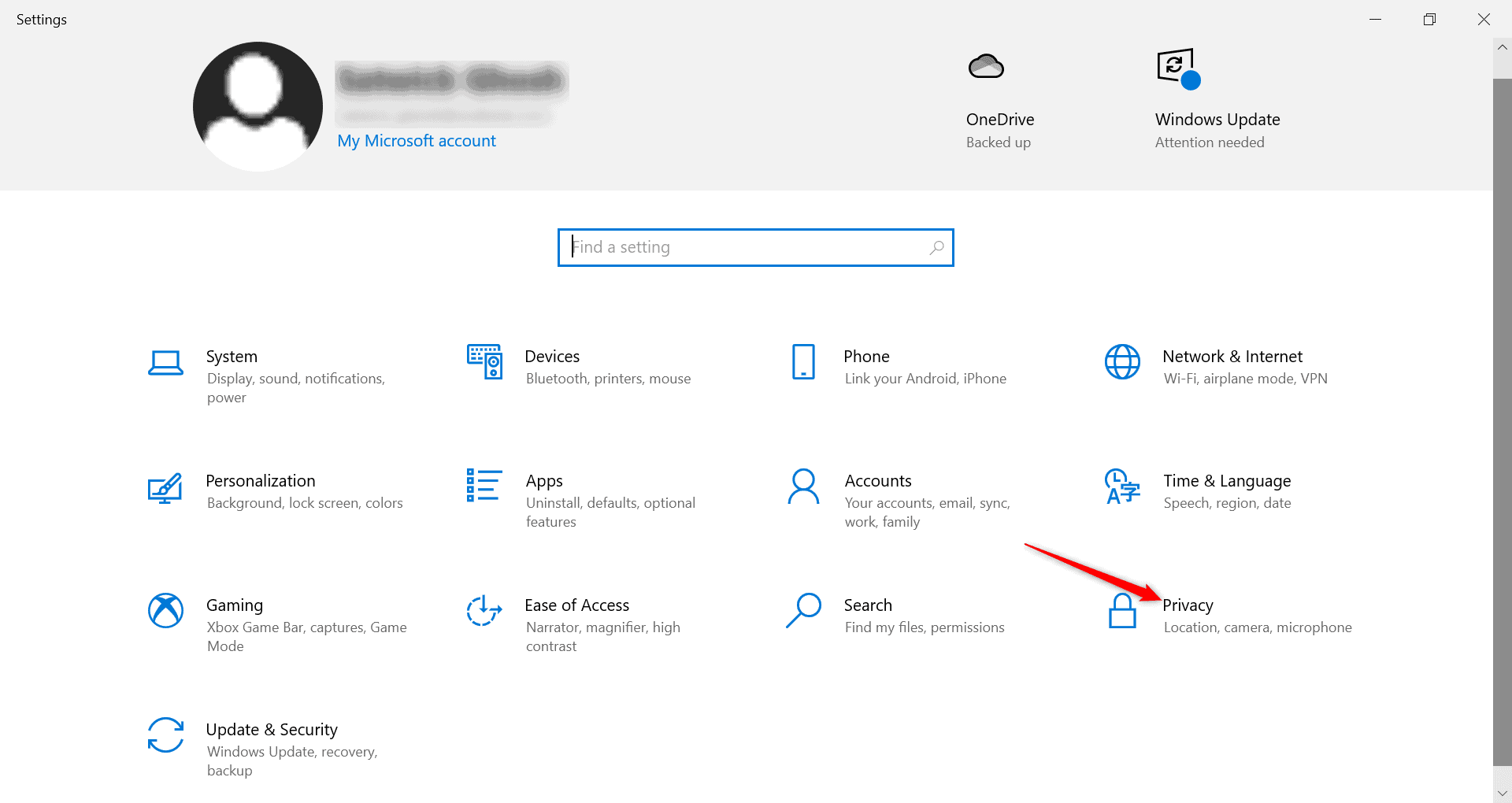
Step 3: Click on Microphone next and toggle the bar on the right next to it in order to grant the overall permission
Step 4: Now scroll down to find out Call Of Duty Modern Warfare and enable the status for it
Now your voice chat should work properly. If it doesn’t, perform the next process below.
Method 4: Restart Windows Audio Services
This is another easy yet really effective method to fix COD MW not working errors. When you restart your Windows audio services, it removes all the glitches that would have happened during start-up, resulting in MW voice chat problems. However, follow the step-by-step process below to resolve it.
Step 1: Press the Windows key + R together to open Run window
Step 2: Type in “services.msc” next and hit Enter to open Services
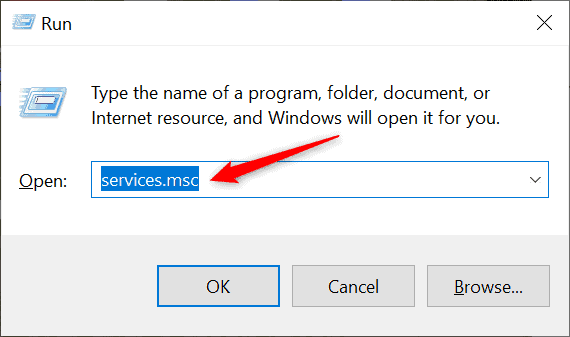
Step 3: In the Services window, move to Services (Local) and find Windows Audio
Step 4: After that, click on the Windows Audio option and choose Restart from the pop-up menu
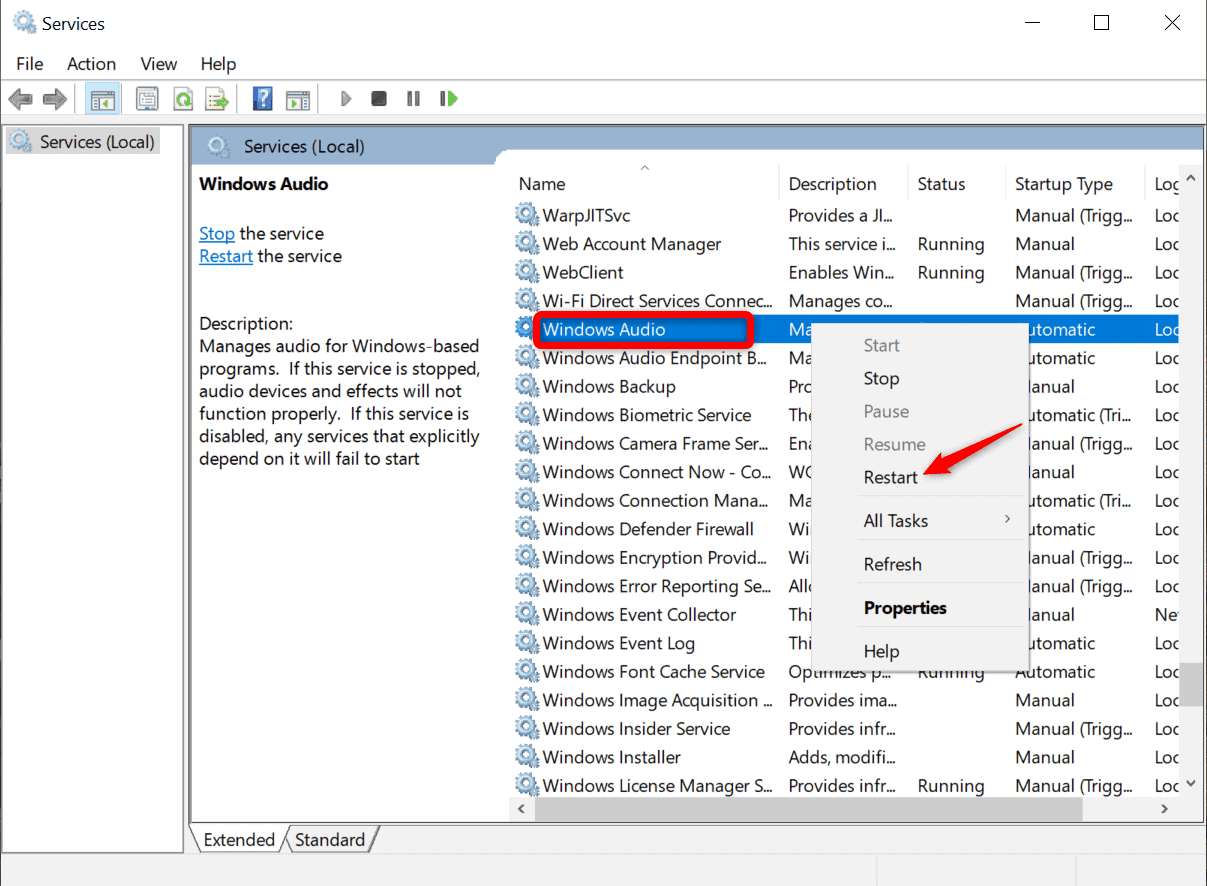
Once you do so, lunch Call Of Duty: Modern Warfare and check your voice chat to find out whether it’s working or not. If not, follow the rest of the methods.
Method 5: Update the Audio Driver
Updating your audio drivers will discard any issue that you’re facing due to outdated or corrupted audio drivers. Yes, we often forget to keep the drivers updated in order to run any related application smoothly. If this is the case with you too, make sure you perform each of the steps written below to troubleshoot the issue.
Step 1: First, you have to press the Windows logo key + R button to open the Run dialogue box
Step 2: Next, type “devmgmt.msc” in the empty space and click OK
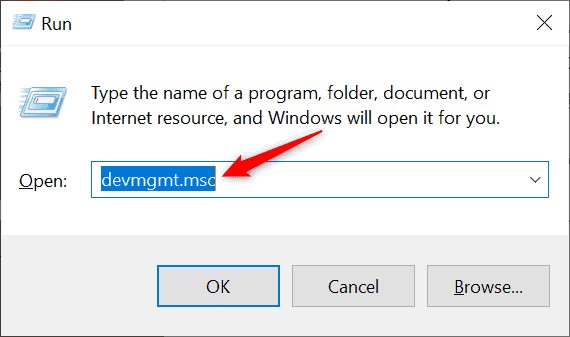
Step 3: Device Manager will be opened now, navigate to Audio inputs and outputs, and double-click on it
Step 4: It will expand now, right-click on the option Microphone and choose Update driver from the pop-up list
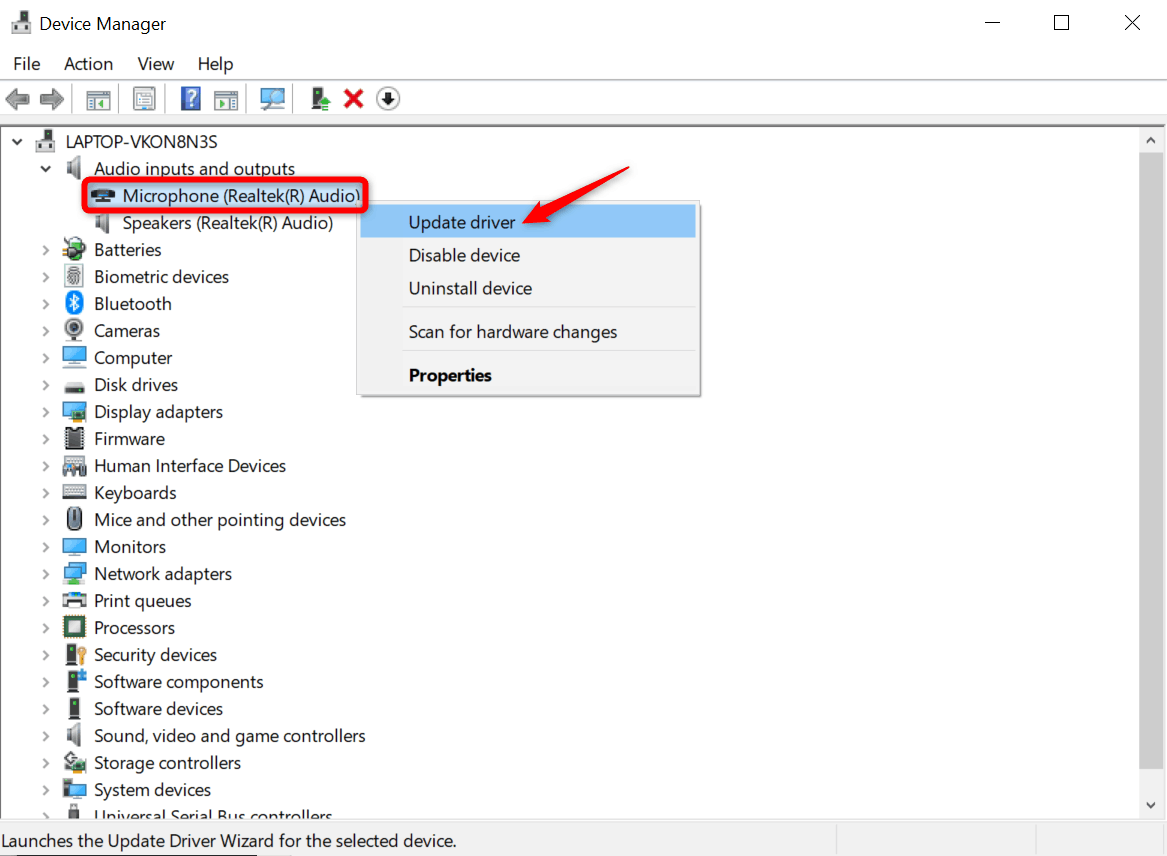
Step 5: On the next window, choose Search automatically for drivers
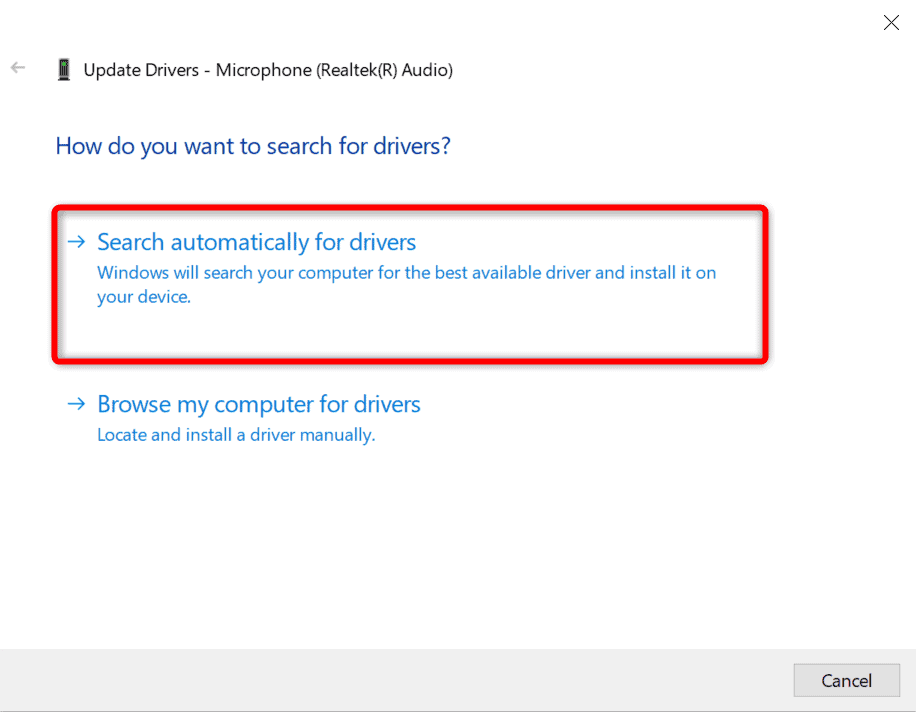
Step 6: Doing so will automatically research for the updates and download it on your PC
When done, restart your Computer and relaunch the game to check if any issue is still there. If you’re still having problems with the voice chat follow the last method below.
Method 6: Delete Your Player Files & Make Changes in .ini File
Deleting your player files from your computer’s C: Drive will help in fixing the COD voice chat problems. However, along with deleting, you’ve to make a few changes in the .ini file to ensure this problem never returns. We’ve mentioned the steps below to do that. Take a look.
Step 1: First go into C: Drive and click on the Downloads folder by following the below path-
This PC > Windows C: > Users > your user account > Documents
Step 2- Next, look into the folder name Call of Duty Modern Warfare that got created while downloading the game
Step 3: Now, double-click on the Players folder to open it
Step 4: Then you have to delete all attributes listed under it, except for ‘adv_options‘
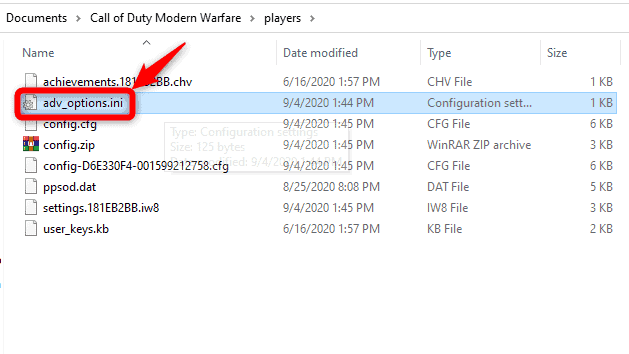
Step 5: After that, right-click on this adv_options file and choose the Open with option; select Notepad
Step 6: In Notepad, locate ‘ConfigCloudStorageEnabled = 1‘ and change the entry ‘1‘ into ‘0‘
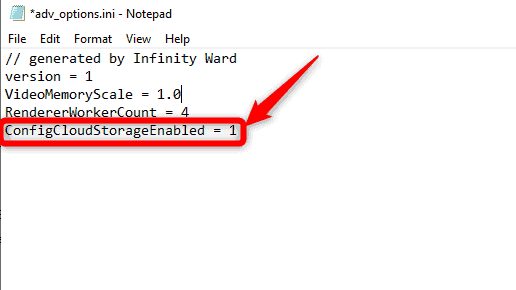
Step 7: Now save this text file and relaunch your game
Step 8: Next, turn on the game settings backup and personalize the settings like the way you want, including the microphone
Step 9: When done, close your game, follow Steps 1 to 5 again and land on ‘ConfigCloudStorageEnabled = 0’
Step 10: This time, change the entry from ‘0‘ to ‘1‘ and save it
Finally, launch the game again, and everything should work fine.
We’ve provided you with the best possible resolutions to resolve the Modern Warfare voice chat not working issue. If you still have any questions regarding the same, get in touch with us through the below box. Stay connected!

