Computers mice can have a lot of buttons these days which serve different purposes. And if you are using a gaming mouse, then it can even have more than 10 buttons. But no matter which mouse you are using with your computer, all of them have at least three buttons. And these buttons include the left mouse click, the right mouse click, and the middle mouse button. Many users might not care much about the middle mouse button, but it is used as much as the other buttons on your mouse. In fact, this button can be highly useful for shortcuts, web browsing, going through large spreadsheets, and much more. Due to this, if the middle mouse button stops working for you, you can have a lot of issues while using several programs in Windows 10.
This issue can be caused due to both hardware as well as software problem. Therefore, today we are here to show you How to Fix Middle Mouse Button not Working in Windows PC. In this article, you will learn various things related to this issue. We will be taking a look at the possible causes of this issue as well as how you can fix it. If you are also facing the issue with the middle mouse button on your computer, then it can ruin your computing experience. Therefore, make sure to go through this article until the end if you want to successfully get rid of this issue.
Table of Contents
Why Middle Mouse Button Stops Working in Windows?

Just like any other hardware device connected to your computer, your mouse can also stop working for cause issues. One such issue is the case where the middle mouse button might not be working on your device. And just like any other issue with your mouse, this issue can be caused by either hardware failure or problems with the software side of things. For example, if the mouse drivers installed on your computer are corrupted, then it can cause issues. Similarly, Windows mouse settings or related registry values can also affect your mouse and you might face issues. Apart from that, having hardware faults in your mouse can also result in improper functioning of the middle mouse button on your computer.
The issue is most prominently reported in following products,
- Razer Naga, Deathadder
- Logitech
- Corsair m65, scimitar
- Blender
- Stainless Steer Series
How to Fix Middle Mouse Button Not Working in Windows?
While Windows 10 is a fairly easy to use operating system, fixing this issue is not straight forward. Since there can be multiple possible reasons which might be causing this issue on your computer, fixing it requires the user to try out several possible methods. Therefore, today we are here with multiple possible methods that can help you in successfully fixing the middle mouse button issue of your mouse. This means that if you are also facing this issue on your computer, then you should go through the following solutions one by one. Since all of these methods and techniques take a different approach at fixing the middle mouse button of your mouse, you will successfully fix this issue by the end of this article.
1. Use Registry Editor in Windows to Fix Middle Mouse Button
All of your Windows settings and preferences are saved in the form of registry. This means that by changing the values of these registry values, you can easily fix and change a lot of things on your computer. Similarly, if you have improper mouse settings in Windows, then it can also cause the middle mouse button issue. As a result, you can try changing the corresponding registry values on your computer. Thankfully, Windows allows its users to easily change the registry values using the Registry Editor utility. You can also try changing the registry values in Windows to fix the middle mouse button issue as shown in the given step by step guide:
- First, press the Windows Key and R on your keyboard at the same time to open Windows Run.
- In here, type regedit and click on OK to open the Registry Editor utility in Windows.
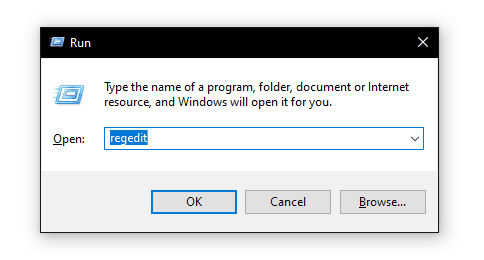
- Now, once you are inside the Registry Editor, use the left hand side panel menu to navigate to HKEY_CURRENT_USER\Control Panel\Desktop where you will find various registry values.
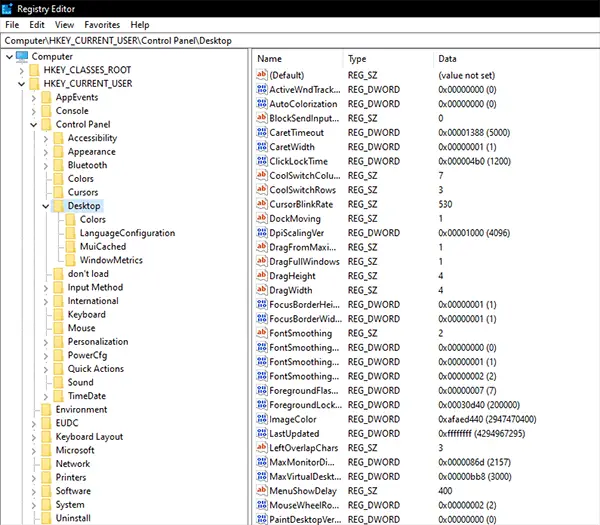
- After that, select the WheelScrollLines registry value from the right hand side panel menu in the Registry Editor.
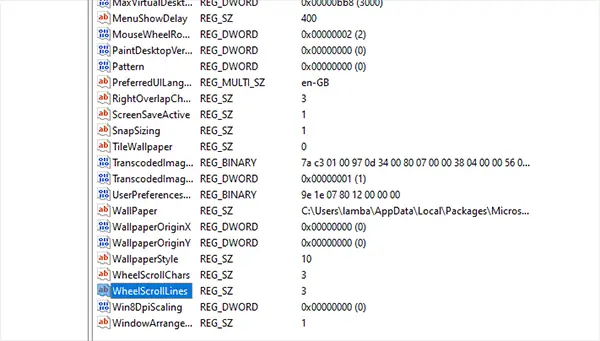
- Now, double-click on it and change its Value data to 3 and click on OK to save these newly changed registry values.
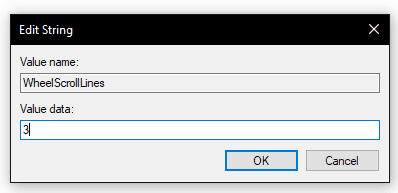
- Finally, close the Registry Editor and restart your computer which will make the corresponding changes in Windows. And once your computer has been successfully restarted, you will not face any issues with the middle mouse button on your computer.
Can not disable touchpad on Windows 10?
2. Update Mouse Drivers in Windows to Fix Middle Mouse Button
While the registry value fix works for most users without any issues, it might not fix the middle mouse button on your computer if you have improper mouse drivers installed in Windows 10. Just like any other hardware device connected to your computer, your mouse also has a driver. This driver is responsible for acting as a communication bridge between the mouse hardware and the applications installed on your computer.
As a result, if this driver is corrupted, you might face issues with the middle mouse button of your mouse. In such a case, you can try updating your mouse driver. Because if you are using either a corrupted driver or an outdated one, updating it will resolve any issues with it. Fortunately, Windows 10 allows you to easily update the device drivers of the hardware device connected to your computer. This means that you can easily follow the given steps one by one to successfully update the mouse driver in Windows 10 and fix the middle mouse button issue:
- First, open Device Manager in Windows 10 by pressing Windows Key + X at the same time on your keyboard.
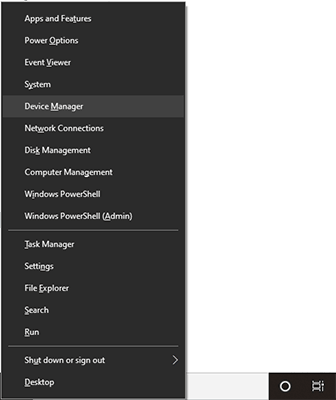
- Now, you will see a list of all the devices connected to your computer along with their device drivers.
- After that, expand Mice and other pointing devices and locate the device driver of your mouse.
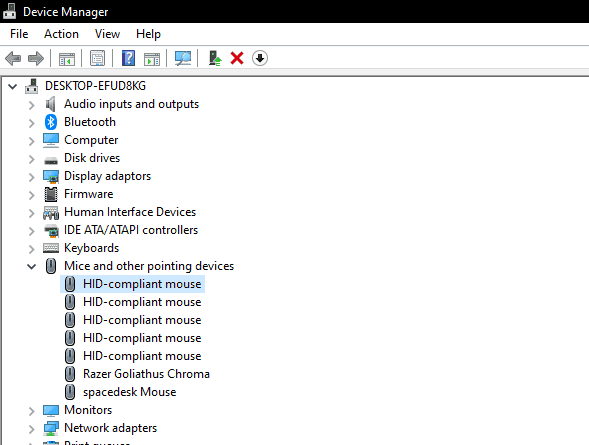
- Once that is done, right-click on your mouse device driver and select Update driver.
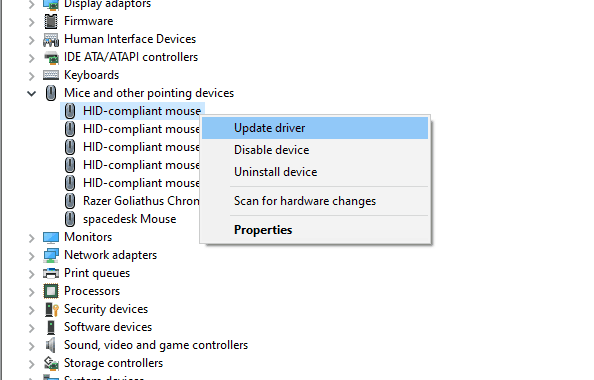
- Doing this will open a new window on your screen where you have to select Search automatically for updated driver software. And once you have selected this, Windows 10 will automatically search, download, and install the latest version of your mouse driver on your computer.
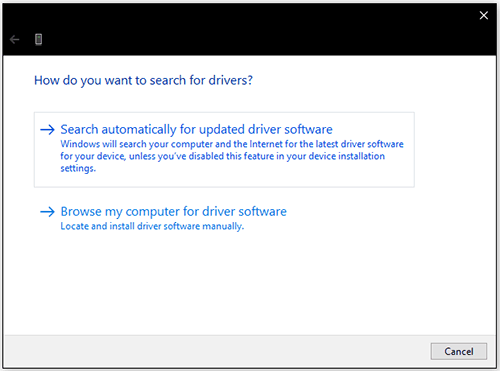
- Finally, once the driver has been downloaded and updated successfully, make sure to reboot your computer to get rid of the middle mouse button issue on your computer.
3. Use Different USB Port
If you are using USB mouse then it would be wise to switch the USB port to which your mouse is connected. Due to an issue with your USB port there are possibility that your mouse may not work as expected or face an issue like middle mouse button stop working entirely. You can try USB 2.0 or USB 3.0 port as both works for all types of USB mouse.

This solution will not work old mouse having PS2 connection or wireless mouse.
4. Check for Hardware Failure and Avail Mouse Warranty
Almost all mice from reputable brands come with a manufacturer warranty. This ensures that if you face any hardware issues with the mouse, you can get it replaced under warranty. Usually, these hardware issues are caused due to manufacturing defects. As a result, you can get your mouse replaced quite easily. There are multiple hardware components in a mouse which can stop working which might be causing the middle mouse button issue. For example, the middle mouse wheel itself can be faulty that can be causing this issue. Apart from that, the cable of the mouse can also be affected which might be causing this issue. In such cases, you should contact the manufacturer of your mouse and get it replaced under warranty.

