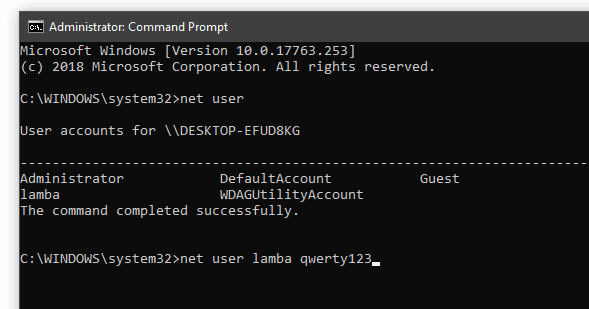With the addition of Windows Hello in Windows 10, users get a lot of options to securely sign-in their Windows 10 device. It supports multiple security options like fingerprint readers, IR cameras, etc. While these are the most recent ways for unlocking your Windows 10 PC, passwords will always be the first choice for most Windows 10 users, being its super easy to setup and don’t require any additional hardware. The upcoming devices and laptops do offer multiple solutions for locking and unlocking Windows 10, but good old system only gets password as the means to protect their system.
Table of Contents
How to Change User Account Password in Windows 10?
One might think that you can simply change the user account password in Windows 10 via Windows settings. While this is completely true, it is not the only possible way for successfully changing the password for your account in Windows 10. And in this article, you will find all of the possible methods for easily changing the account passwords in Windows 10. These methods can be highly useful if one of the mentioned methods is not working for you and you’re unable to change the password in Windows 10.
1. Change the User Account Password using Windows Settings
The easiest and quickest way to change your user account password in Windows 10 is via the Windows Settings. You can even consider this method as the official way of changing the password of your user account in Windows 10 as it is the most used one. Not only that but this method is also quite straight forward since the options required for this method can be found in Windows 10 by default. So, if you want to quickly change the user account password in Windows 10 without having any issues, you can do it via the Windows Settings as shown down below:
- First, open Windows System Settings in your Windows 10by pressing Windows Key and I at the same time on your keyboard.
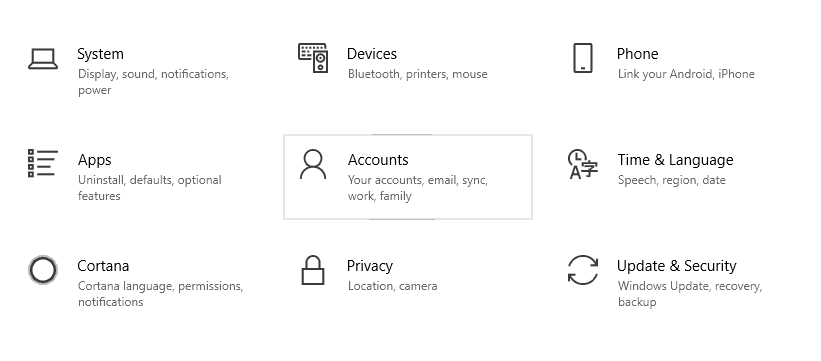
- Once you’re in the Windows Settings, go to the Accounts Settings and go under the Sign-in options found in the left-side menu.
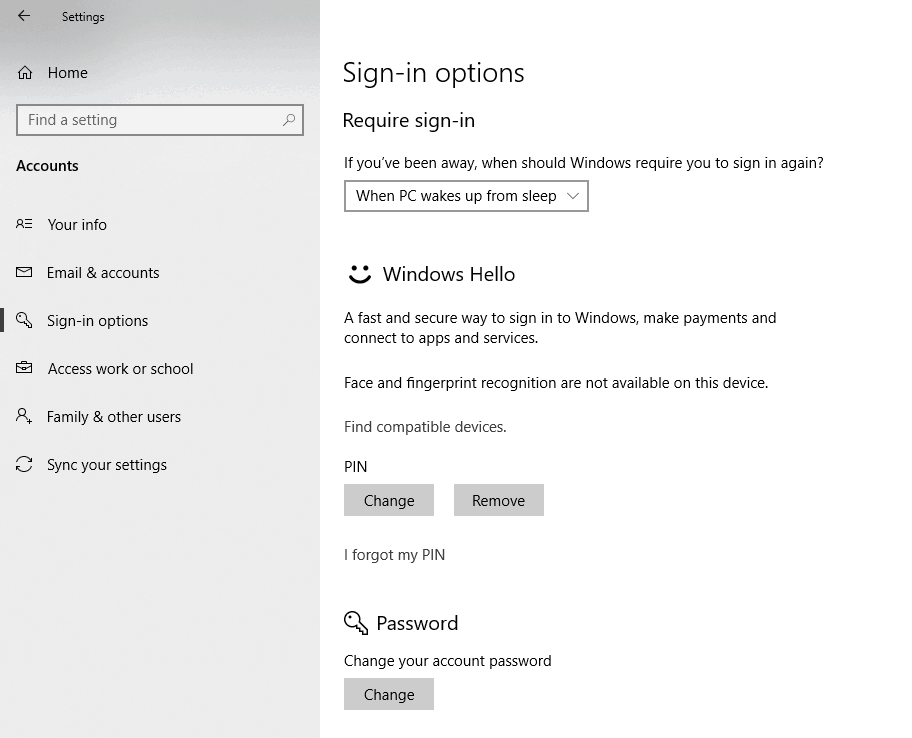
- After that make sure that you’re signed in the user account of which you want to change the password.
- Now, in here find Password and click the Change option right under it which allows you to change the password of your user account in Windows 10.
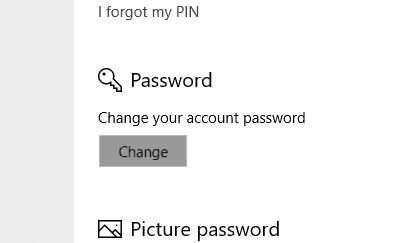
- At last, follow the on-screen instructions to successfully change and save the new password for your Microsoft User Account in Windows 10.
2. Use Computer Management for Changing Account Password
Another method of changing the passwords for all of the user accounts on your computer is via Computer Management. This method can be better for those who want to manage the sign-in passwords for all of the user accounts in that PC. Unlike the system settings methods, you can access the password settings of all the accounts in Windows 10 in one place making it quite efficient. You can access Computer Management and use that to change the passwords of user accounts in Windows 10 by following this detailed instructions:
- Locate the This PC shortcut on your desktop and select Manage via the right-click
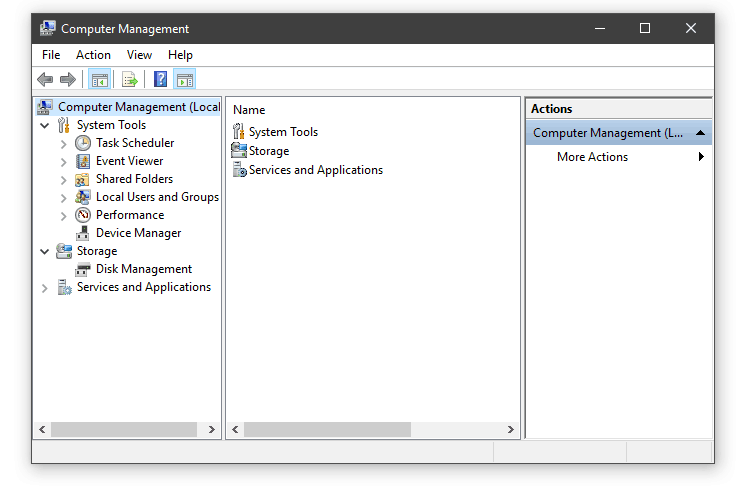
- In here, expand System Tools>Local Users and Groups>Users which contains all of the users of which you can change the password.
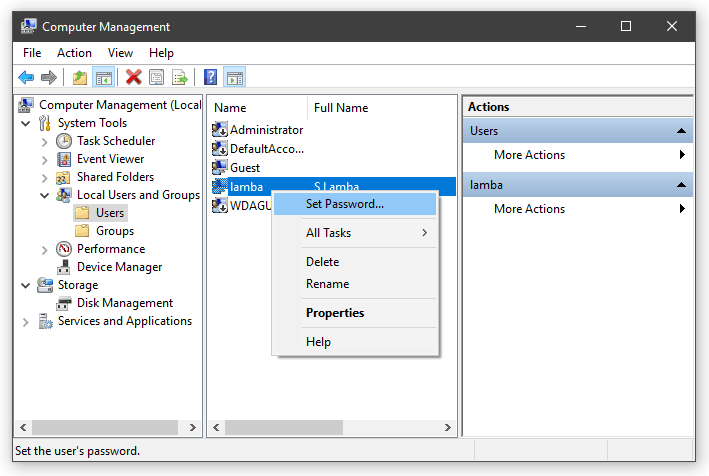
- Now, right-click on the user accounts of which you want to change the password and select Set Password one by one.
- At last, select Proceed in the warning window and enter the desired password in the New password and Confirm password sections and select OK to successfully save the newly entered passwords.
3. Using Netplwiz to Change User Account Password in Windows 10
Netplwiz is a very important and useful utility in Windows 10 that allows the user to toggle multiple settings and options related to user accounts. Most importantly, it can also be used to change the password of user accounts in Windows 10. Just like Computer Management, Netplwiz gives you access to all of the user accounts in your computer saving a lot of time when changing their passwords. Netplwiz can be accessed in Windows 10 using Windows Run to change the user account passwords using the steps given below:
- Open Windows Run by pressing Windows Key + R on your keyboard.
- In here, type netplwiz and press enter which will open Netplwiz in Windows 10.
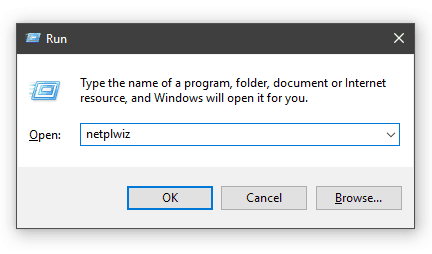
- After that, inside the Users window, select the user account of which you want to change the password.
- Now, click on Reset Password which will bring up a new window where you have to simply enter the new password and click on OK to successfully change the password of user accounts in Windows 10.
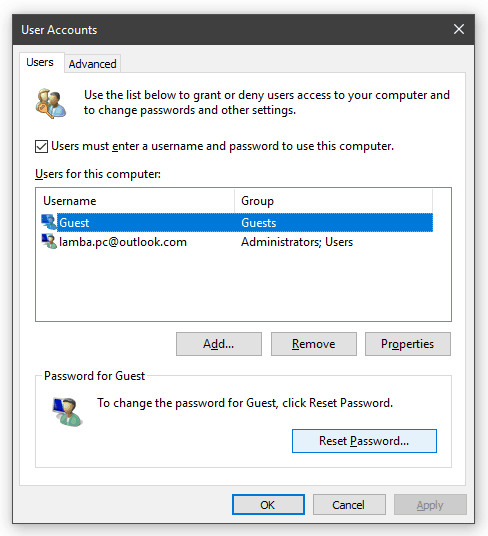
4. Using Command Prompt for Changing Password
The Windows Command Prompt has a lot of supported commands which allow the user to run different processes and operations in Windows 10. Due to this, the Command Prompt can be used to do a lot of things including changing the passwords of user accounts in Windows 10. This can be done by using a set of commands one by one to successfully change the sign-in passwords of your user account in Windows 10 as shown down below:
- Using the Windows Search, open Command Prompt as an administrator.
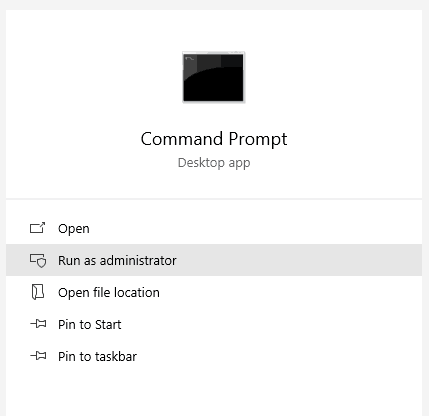
- Now, type net user and press enter which will give you a list of all user accounts in your Windows 10 PC.
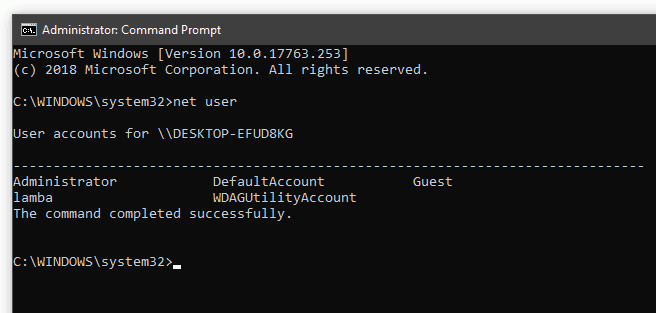
- Finally, type net user <USER ACCOUNT NAME> <NEW PASSWORD> and press enter where you have to replace these with the desired user account name and the password which you want to use.