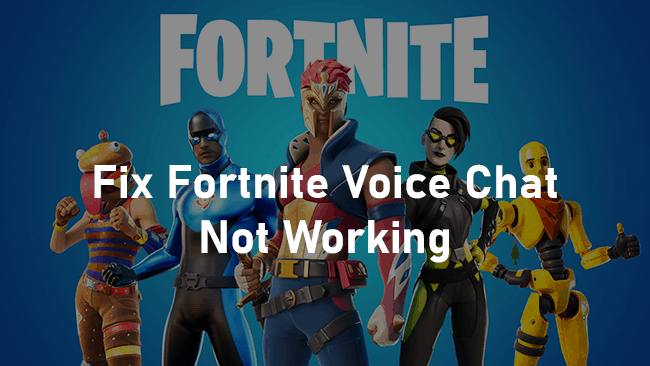
Have you just found that your microphone is not working while playing Fortnite? If yes, you’re not alone. A number of gamers have raised their concern regarding Fortnite voice chat not working on different community platforms.
Some gamers mentioned that their mic is working fine for other games but not in Fortnite. While others said that even after installing the latest release patch v15.10, they are still facing this issue.
Hence the potential cause for Fortnite audio not working is not limited to one only; there are many. We’ve prepared a list of probable causes along with the effective troubleshooting methods. So stay put no matter what’s the reason in your case, we’ve got you covered!
Table of Contents
What Causes Fortnite Audio Not Working Issue?
It’s quite strange to see that the Fortnite voice chat problem is increasing with every fixed patch implementation. Yes, more and more gamers are reporting these days that they can’t hear their teammates nor their teammates can while playing.
Moreover, this issue is coming up more prominently on Windows PC, Xbox, even on cross-platform devices. The triggering causes for Fortnite audio not working are as follows-
- You haven’t selected the proper hardware yet, so Fortnite can’t fetch the output from the correct device.
- Due to some bad updates, there are chances that your registry keys have changed which is keeping the audio from working in Fortnite.
- If you’re using any type of controller to play Fortnite, check the mode. In case the right mode is not selected, it can cause ‘Fortnite voice chat not working’ issues.
Besides this list, there can be other reasons too. But you don’t need to worry as the below workarounds are going to help you in resolving Fortnite voice chat problems easily.
How to Fix Fortnite Voice Chat Not Working?
You’ll get to know about the 7 simple yet effective methods here to fix the problem. But before that, make sure that-
- You have a stable network connection,
- You are logged into your account with administrative privileges,
- And lastly, you’ve updated the application to its latest build.
Once you get these three things right, next move on to the first method explained below.
Method 1: Select the Right Audio Device to Fix Fortnite Chat
Do you know that your computer provides you with different options regarding choosing the right device for transmitting audio? Well, if you’ve made a wrong selection here, Fortnite can’t transmit sound via your mic correctly. In this case, you ought to choose the right sound device to fix the ‘Fortnite audio not working’ problem.
Step 1: First, launch the Fortnite game, and go to the Audio window
Step 2: Now locate Voice Chat along with the Push To Talk options
Step 3: Disable both by changing the status from On to Off
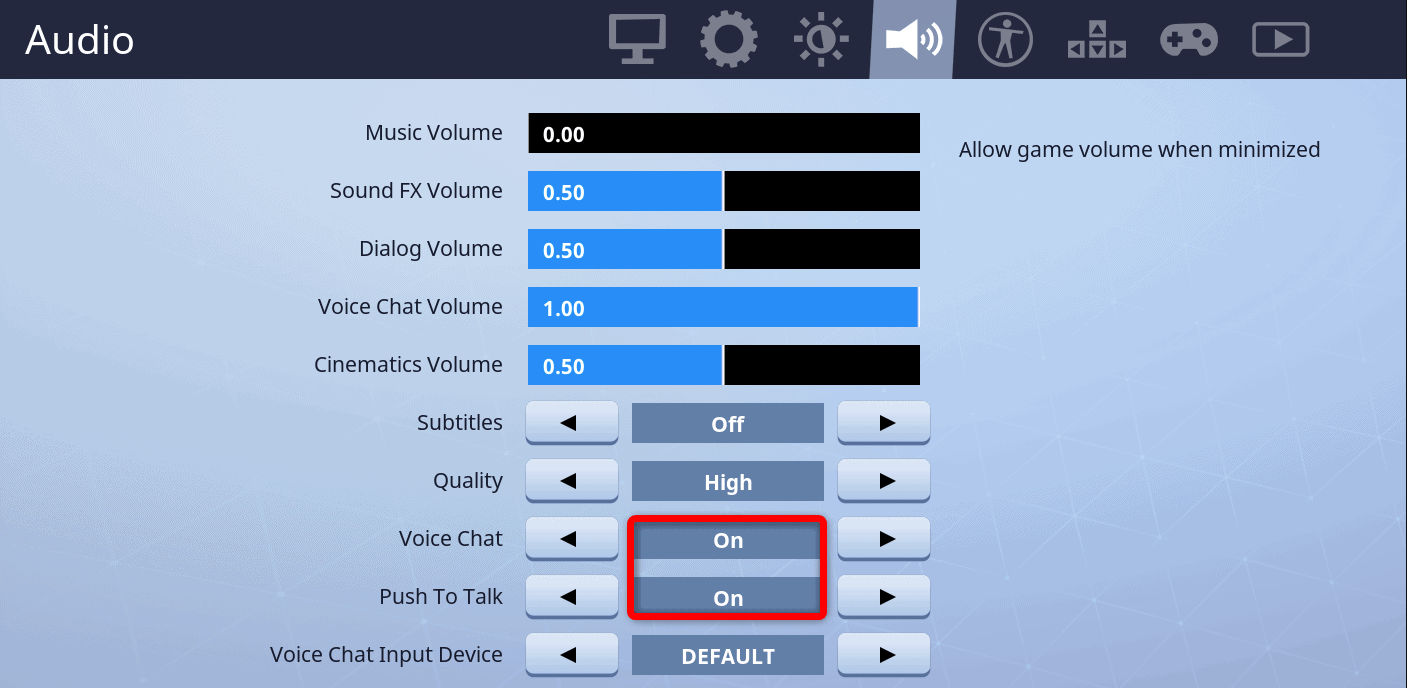
Step 4: Next press Windows key + S button and type in Sound within the search bar
Step 5: Then click Sound in Control panel from the appearing results
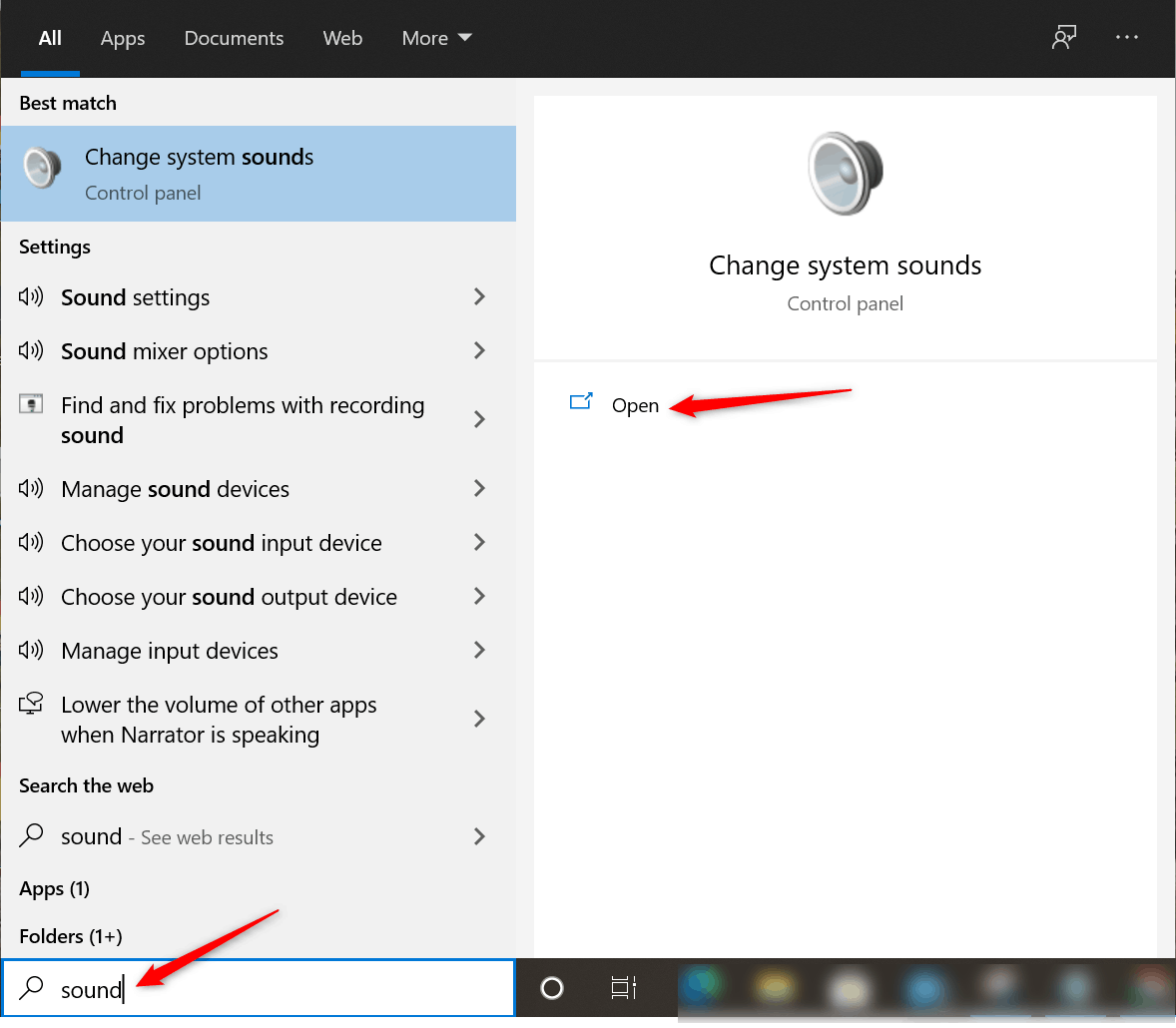
Step 6: In the Sound window, click on the Recording tab
Step 7: Here, right-click the device that you’re using currently and set it as your default one
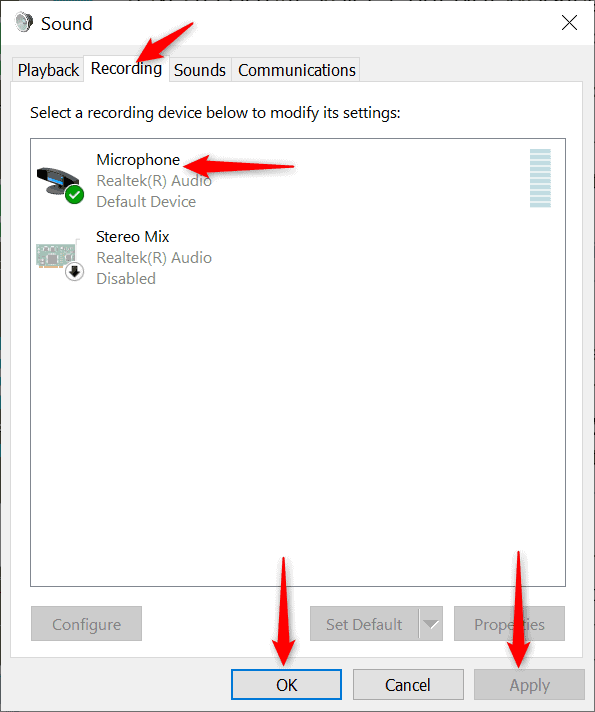
Note: Make sure the device is enabled beforehand.
Step 8: Finally hit the Apply button to save changes and exit from the window
Now restart your PC, run Fortnite and check your mic. Selecting the right device should fix the issue. If this is not the reason, you must follow our next method below.
Method 2: Enable App Access
Windows OS lets you give audio access to the apps of your choice. So, if you haven’t permitted Fortnite yet to use the microphone, this issue is going to bother you for long. Follow these steps to ensure Fortnite is not restricted to access your mic.
Step 1: At first, press the Windows logo key + I button to open Windows Settings
Step 2: Next navigate to Privacy, enter the window and find App permissions from the left pane
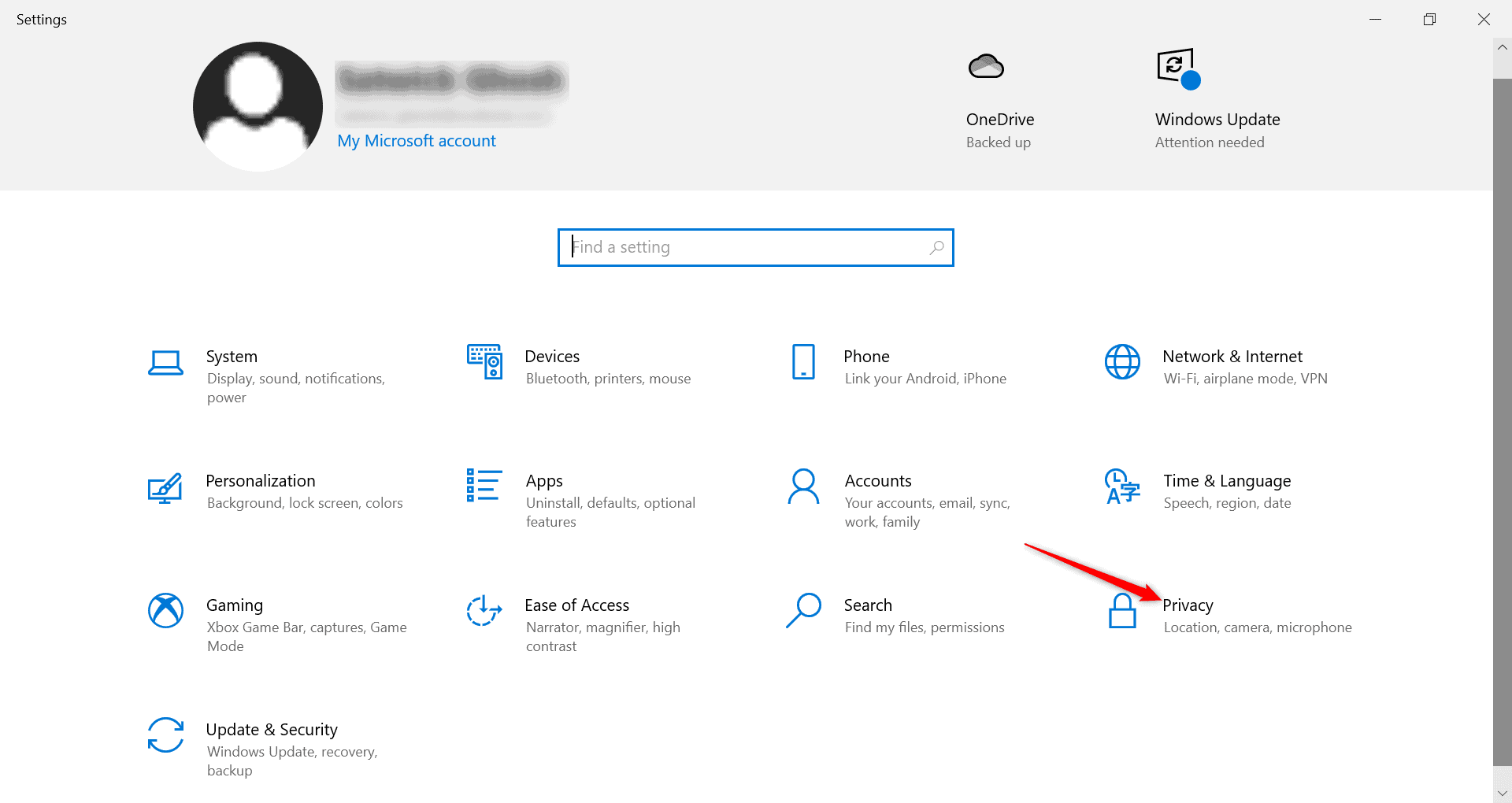
Step 3: Under App permissions, click on the Microphone option
Step 4: Now toggle on to grant overall permission for using the microphone
Step 5: Finally, scroll down and find out Fortnite to ensure the status is on for using the microphone
If you’ve already granted permission to Fortnite for using the microphone, you need to check the below method to fix the Fortnite voice chat not working issue.
Method 3: Update Your Audio Drivers
Sometimes outdated audio drivers can cause this voice chat issue in Fortnite. So you must keep your sound drivers updated always. Many gamers could fix the issue just by doing that. Here are the steps to update the audio drivers.
Step 1: Firstly, press the Windows key + R to open Run window
Step 2: Now, type “devmgmt.msc” and hit Enter to open Device Manager
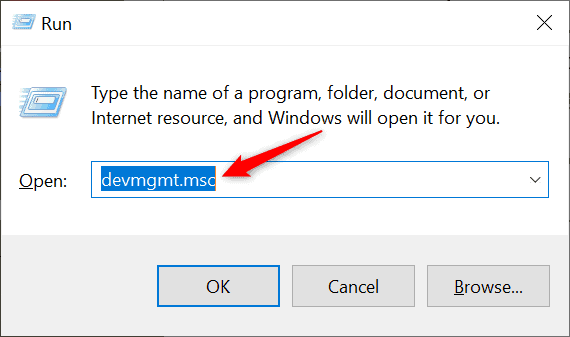
Step 3: From this window double-click on the Audio input and output tab to expand
Step 4: Then, right-click on the Speakers button and from the drop-down menu select Update driver
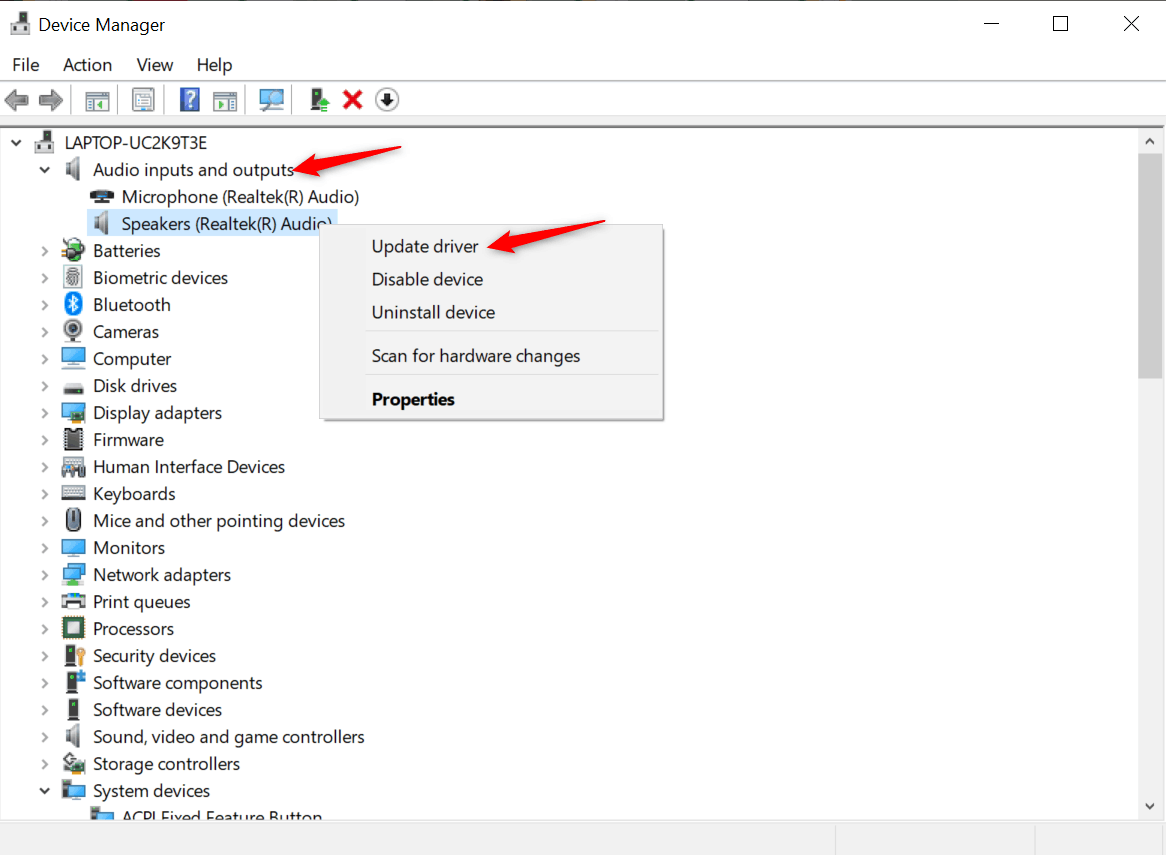
Step 5: Now a new window will open, select the “Search automatically for drivers” option
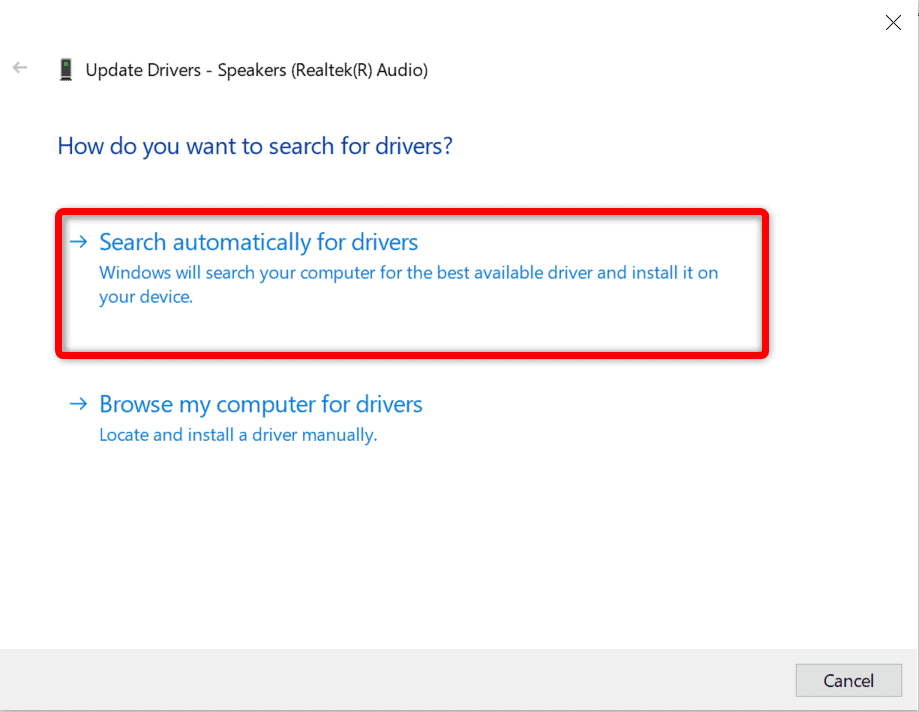
Note: Wait for a few minutes after that, the update files will get downloaded and installed on your PC automatically.
In case updating the audio drivers doesn’t work, follow the next method.
Method 4: Make Changes in Registry
Some users could fix the error just by changing the elements within the Registry. After each of the reported incidents, Epic Games kept releasing updates. But that didn’t work at all and registry keys got changed for some users due to some bad updates. If this is the case with you also, you must follow the below steps to fix the issue.
Step 1: Press the Windows logo key + R button at the same time to open Run window
Step 2: Then, type “regedit” within the empty bar and press Enter
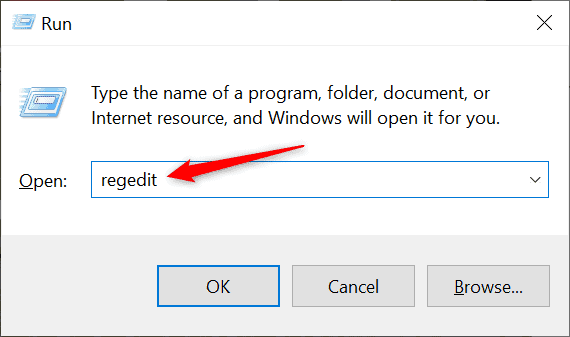
Step 3: Now you will enter from the Search bar at the top right corner
Note: Following the below path will also work.
HKEY_CURRENT_USER\Software\Epic Games
HKEY_USERSLONG-STRING-OF-CHARACTERS-REMOVED\Software\Epic Games
Step 4: Next you have to delete the available files from here in this location; make sure you delete each file one after another
Step 5: Once done, close Registry and then restart your PC
When your computer restarts, log in to your Epic Games account and run Fortnite. Check whether the mic is working now or not. If not, check out the next solution.
Method 5: Restart Your Windows Audio Service
Restarting your Windows Audio Service will fix any error that has happened during startup. To perform this method follow the steps mentioned below.
Step 1: First, press the Windows key + R button to open the Run dialogue box
Step 2: Now type “services.msc” within the empty bar and hit Enter
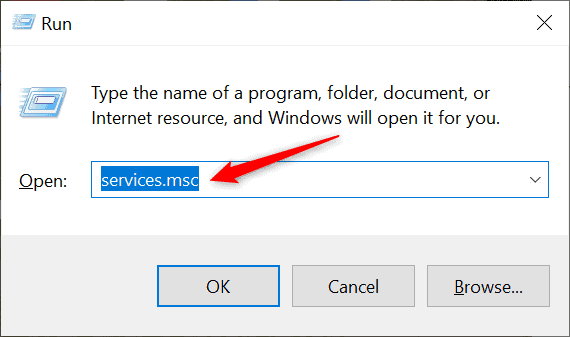
Step 3: In the Services window, click on Services (Local) and find Windows Audio from the right pane
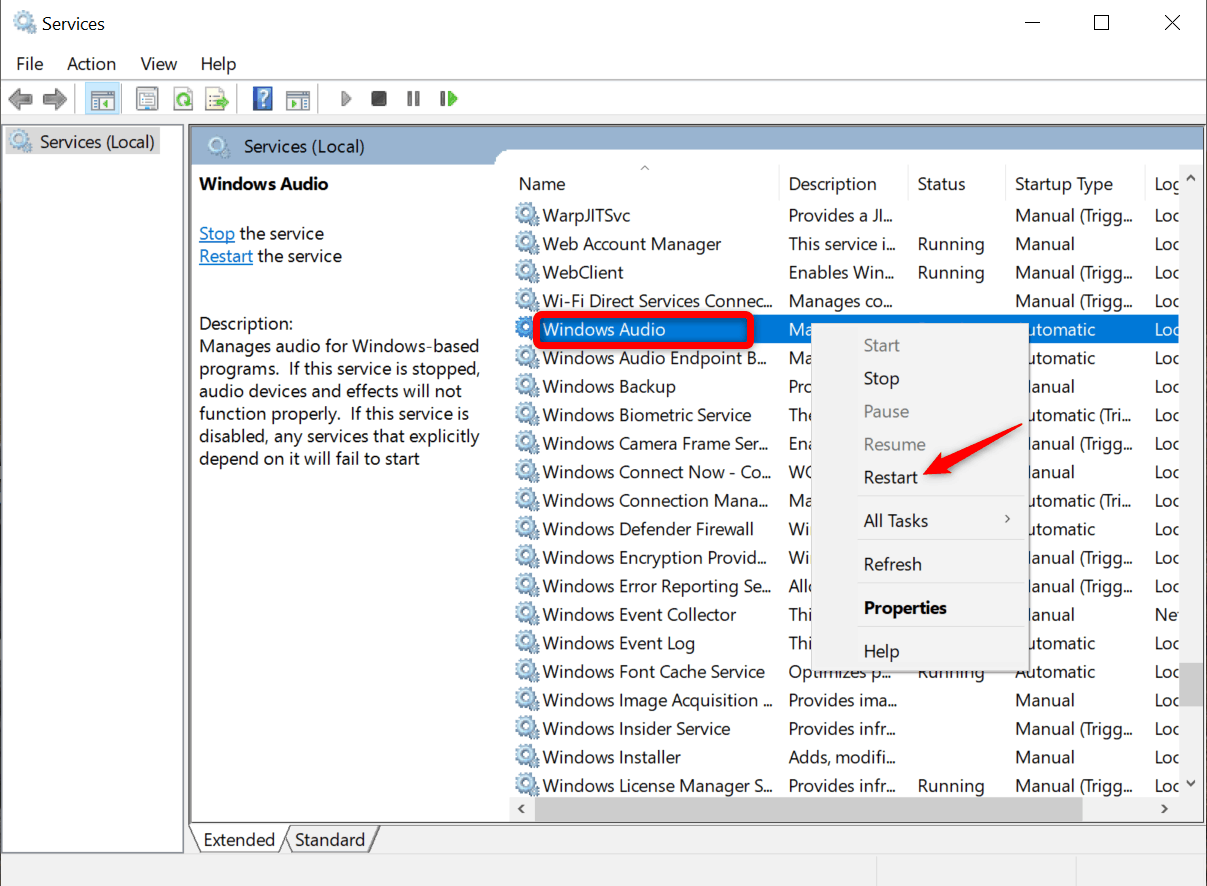
Step 4: Once you find, click on it and select Restart followed by closing the window
Now launch the game and try to access voice chat. If the error is still there, disable Windows Audio Device Graph Isolation. Take a look at the coming method to do that.
Method 6: Disable Windows Audio Device Graph Isolation Service
Different players have reported that this service causes problems in accessing microphone while playing Fortnite. When it starts running during the gameplay, it tends to disable voice chat. If this is happening in your case, make sure you follow the steps below to disable Windows Audio Device Graph Isolation.
Step 1: At first open Services window by performing the below instructions-
Windows + R> “services.msc”> Enter
Step 2: Under Services (Local) find Windows Audio Device Graph Isolation, then right-click on it and choose Disable
Step 3: Close the Services window and launch Fortnite
This should resolve the issue. All these methods were for fixing Fortnite voice chat not working on Windows. If you’re using a gaming console to play Fortnite and facing this issue, check out our final method.
Method 7: Select the Right Console Mode To Get Fortnite Chat Working
While using a gaming console, many of the players forget to select the correct mode. This leads to Fortnite audio problems because each controller competes to access the audio stream, which finally results in a clash. However, changing the console mode can fix the issue. Learn how to do that below.
Step 1: Lunch the game first and then navigate to Settings
Step 2: Next select Controller from the above toolbar
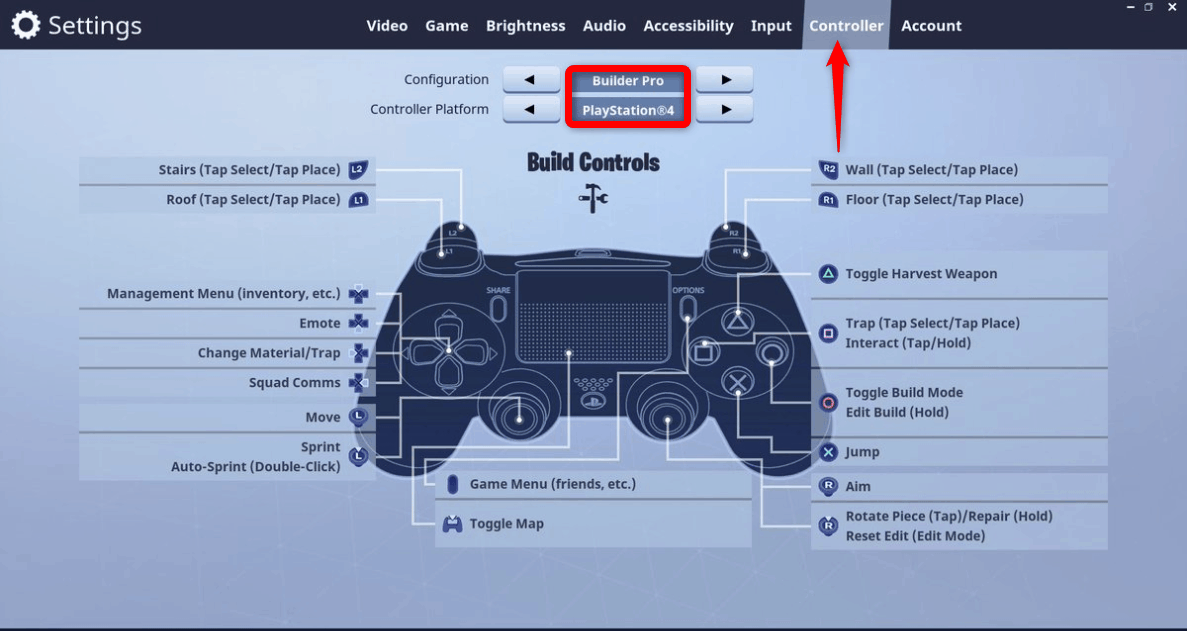
Step 3: Under Controller, select the right Configuration and the right Controller Platform
Step 4: Finally save all changes and then exit
Now restart Fortnite and check whether you can communicate with your fellow gamers while playing or not.
All these methods will fix the ‘Fortnite voice chat not working’ error. Even after trying all of these, if you’re still facing the issue, then it’s from Fortnite’s end, and you can do nothing to fix it.
Fortnite uses multiple servers and services to keep all their modules and features up and running. Sometimes certain services stop working which block the audio functionality. You can click here to have a look at the official server status of Epic Games whenever you’re facing the audio problem next time. Most importantly, if it’s from Fortnite’s end, you must wait for some time and then lunch the game again. That’s all!

