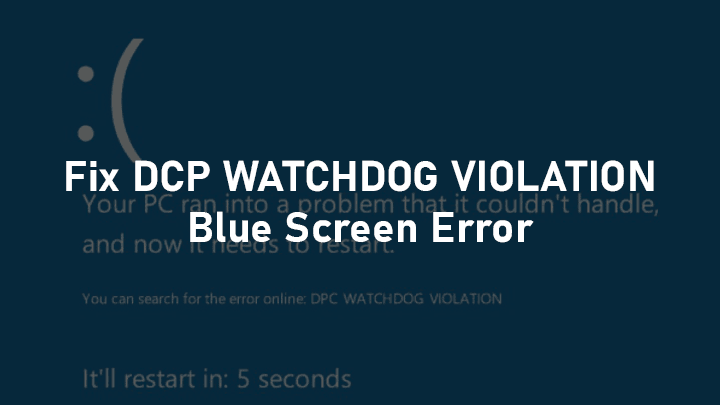
That ‘Bue screen of death’ again? Doesn’t it look like the following screenshot? If yes, then it must be DPC WATCHDOG VIOLATION Error. Sounds confusing, isn’t it? But don’t worry, because you don’t need to be a software engineer to recover from this issue. Instead, it just takes five minutes to uproot the problem and bring your PC back to life. Continue reading this article, as I will discuss everything you must know about DPC watchdog violation, why it bothers users and how you can fix this, without affecting your sensitive data. So, without further adieu, let’s get started.
Table of Contents
What is DPC WATCHDOG VIOLATION Blue Screen Error?
Enough of this abbreviation! DPC stands for Deferred Procedure Call, and watchdog refers to the bug troubleshooting program that constantly monitors your Windows applications and performance. Several reasons can trigger the DPC watchdog violation blue screen error [BSOD] and thus, there are different solutions for each of them. If not fixed from the roots, this may bother you several times a day, and encountering this issue during work can effectively bring down your efficiency. Before we proceed to solutions, let at first understand what causes the DPC watchdog violation.
What Causes DPC Watchdog Violation Error?
As I mentioned, the DPC watchdog violation can be triggered by numerous reasons, and thus, there are multiple ways out. Let’s point them down individually so that you can guess the exact reason and fix the problem accordingly. To understand more, please consider going through the following points in-depth.
- Device driver is corrupted, outdated, or isn’t installed.
The most apparent reason for DPC watchdog violation is driver malfunctions. This means your device driver is either not installed or corrupted or outdated. So, going through a fresh driver installation process is preferred. However, this can also be done automatically using third-party softwares and plugins.
- The firmware version of the hardware is outdated.
Just like device drivers, hardware firmware may also be outdated. For an external pen drive or SSD, the hardware firmware may not be compatible with the OS, thus violating the DPC watchdog. For these instances, make sure your hardware’s firmware is up-to-date and consistent with your system’s OS and architecture.
- System files and programs are corrupted.
Somehow if the program files inside your system’s boot drive get corrupted or deleted, you won’t be able to boot into Windows successfully. Installing a fresh copy of Windows by using the ‘Windows 10 Imaging Tool’ from another PC is the best option. But before that, create a copy of drive partitions that contains your user data.
- Newly equipped hardware may not be compatible with OS.
While operating modern hardware, you may face this issue on Windows 7 and older versions. Most peripherals these days are built on 64-bit architecture, thus operating systems with 32-bit architectures aren’t compatible. Updating your OS is the simplest solution, and Microsoft provides Windows 10 upgrades for free now.
- Broken/damaged hardware and accessories
Sometimes, it may not be your system’s or OS’s fault. Instead, this may be caused due to broken hardware and accessories like USB cables and networking ports. As you guessed already, it’s just replacing such equipment. Also, make sure that USB ports and network interface modules on your PC are also functioning appropriately.
- Conflict between two or more programs
For undertaking the same task, if your system has two different programs installed, then it can create a software conflict and may trigger a DPC watchdog violation. As an example, two installed antivirus programs can interrupt each other’s operations. Thus, it’s recommended to install one application for any specific purpose.
Immediate Recovery Actions
For all the instances mentioned above, you might be unable to access your Windows PC normally. And sometimes, your PC will put itself in loop restarts. This means, each time your PC powers-on, it will encounter the violation and force reboot continually. To fix things temporarily, you can enter Windows Safe Mode for backup purposes.
These aren’t permanent solutions, though. Windows Safe Mode only provides basic functionalities like File Explorer, networking, and system settings. This is ideal for immediate backups and force stopping/uninstalling the programs that are causing the problems. For booting into Windows Safe Mode, execute the following procedures.
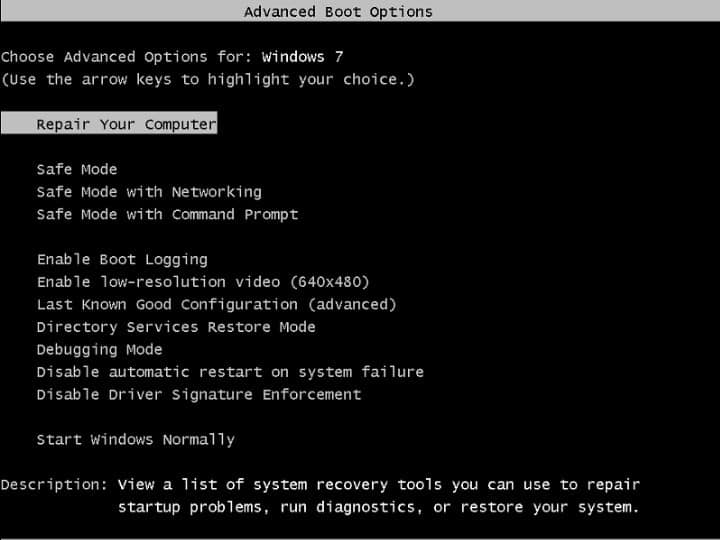
Safe Mode on Windows XP/7 – Immediately after powering on your Windows XP/7 machine, press F8 continuously. You’ll enter Advanced Boot Options (Recovery Mode). From there, navigate using navigation buttons (arrow keys) and select Safe Mode or Safe Mode with Networking by pressing the Enter key.
Safe Mode on Windows 10/8 – Long press the power button for four seconds and repeat this thrice. This will interrupt the natural boot process, and on the fourth time, you will enter Automatic Repair Mode. From there, follow the given path. Advanced Options > Start-up Settings > Restart. Now, press F4 to safely boot into Safe Mode.
For permanently uprooting the problem and ensuring that you won’t reencounter the issue, you must try the following fixture procedures. Based on different reasons that cause this issue, here are seven ways you can fix DPC watchdog violation on your Windows PC. So, let’s understand each of them briefly.
How to Fix DPC Watchdog Violation Error on Windows
Disclaimer: Before you proceed, make sure to backup your relevant documents and media files. In most cases, you need to install a fresh copy of Windows OS, thus you’ll lose all your previous data. This can be done either by booting into Windows Safe Mode or plugging your boot drive into another PC for manually copying files.
1. Unplug all external hardware and peripherals from your PC.
Driver conflicts between external hardware may trigger the DPC watchdog violation in Windows 10. These include newly installed storage mediums, scanners, printers, and even pen drives. In such an instance, unplug all physical hardware (except boot drive) from your PC and reboot your system.
Now, to track down the main culprit, plug each device, one at a time. Your system will run into DPC watchdog violation error, once the corrupted device is connected. Once you know which device is causing the errors, you can consider upgrading the firmware or repairing that device. By this, you can safely track down the error.
2. Update the HDD/SSD Firmware
Nowadays, users are shifting towards SSD storage mediums for faster speeds, better efficiency, and reliability. But merely swapping your ancient HDD with a modern SSD won’t crank-up your PC’s performance. SSD firmware incompatibilities are common nowadays because some old motherboards and processors don’t even support them natively. Thus, this may also trigger DPC watchdog violation errors.
If you’re among those, who’ve encountered DPC watchdog violation due to incompatible SSD firmware, you can manually update your SSD’s firmware to fix the problem. You can grab the latest version of your SSD’s driver/firmware from the manufacturer’s website. That’s why SSDs from reputed brands are appreciated most.
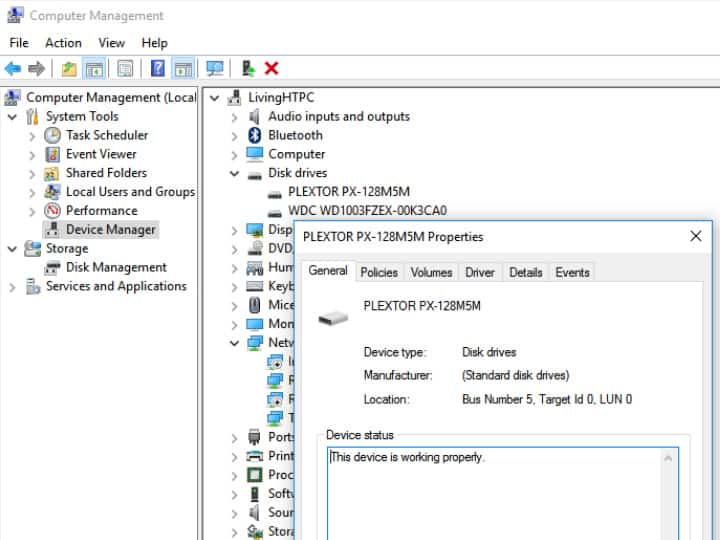
Step 1. Open Device Manager in Windows 10. You can open Device Manager by using any of the following two methods.
- Press Windows key + X > Select Device Manager from the menu
- Press Windows key + R > type ‘msc’ > Press Enter key
Step 2. Now expand the Disk Drives section and find the problematic SSD by navigating through the following list of available devices. Once the SSD is found, note down its model number. You may also find the model number on the SSD label or the packaging itself.
Step 3. Now visit the manufacture website, enter the model number, and download the latest driver/firmware for your SSD. Remember when I advised that branded SSDs are always appreciated? This is because you can effortlessly grab your required programs without scrubbing through dozens of web pages. Finally, install the downloaded driver/firmware and reboot your PC to save the modifications.
3. Scan & Repair Corrupted System Files using CMD
Windows OS can natively handle minor instances that may have triggered a DPC watchdog violation error in your PC. All you need is to run a simple command, and Disk Operating System (DOS) will automatically track down and repair corrupted files that may have triggered DPC watchdog violation error in your Windows PC.
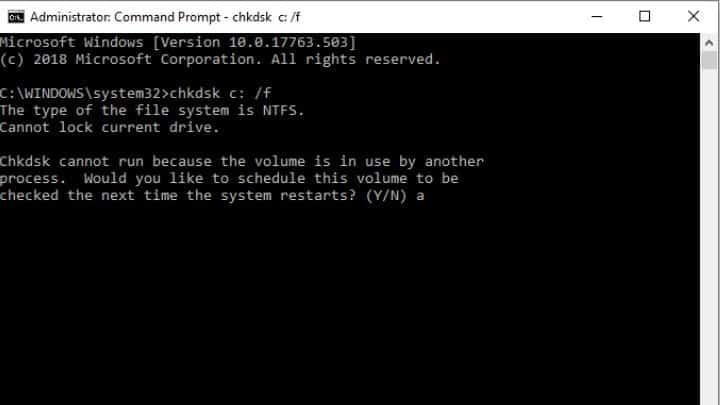
Step 1. Run command prompt (CMD) as system administrator. For opening CMD, press Ctrl+R, type ‘CMD’ and hit Enter key. A black window, aptly named Command Prompt, will show up on your desktop. Now type the following command to initialize the disk scanning process on your PC’s entire file system.
Step 2. Run ‘SFC/scannow’ and hit Enter key. Your system files are now being scanned, and it may require you to have some patience depending on your system’s directory complexities. If errors are tracked down in your file system, it will automatically repair the corrupted files. Finally, reboot your PC to take effect.
Even if this method didn’t work, you could consider the same approach, but this time, using our recommended third-party software, rather than Command Prompt.
4. Scan & Fix Logical Disk Errors
Sometimes, there can be logical malfunctions on your drive. In this instance, you can perform an automatic disk test that checks your drive’s health and repair the fundamental errors. Though you can perform this action natively by using ‘CHKDSK’ or ‘SFC/scannow’ command in Windows CMD, it’s advisable to install a third-party tool. Using our recommended tool, you can target not only potential errors but also repair logical ones that are affecting your drive.
MiniTool Partition Wizard is a free application that can help you detect drive issues and troubleshoot them automatically. Apart from that, MiniTool Partition Wizard can also modify existing drive partitions, migrate/change boot drive, convert HDD format, and many more. That’s why it’s an all-in-one disk manager for Windows. Let’s now understand how you can install MiniTool Partition Wizard and solve DPC watchdog violation errors on your Windows machine. For an instant download of this utility application, here’s a link from where you can download this free program.
Download MiniTool Partition Wizard (Free)
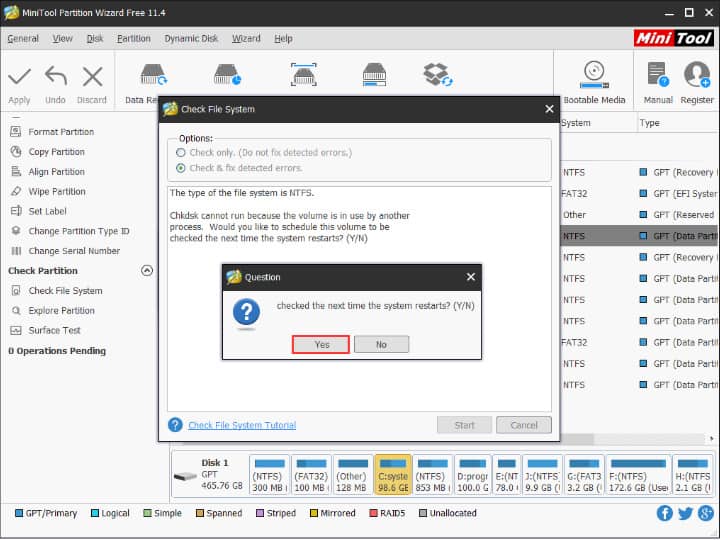
Step 1. After the installation process of MiniTool Partition Wizard, open the application and select C: Drive as your target partition. Now, from the left action panel, select the ‘Check File System.’ This will initialize the troubleshooting process by scanning for potential errors. Next, you’ll notice two options, that are ‘Check Only’ and ‘Check & Fix Detected Errors,’ respectively.
Step 2. Choose the second one, as this will detect and troubleshoot automatically without having you to perform manually. Now, click on the Start button and wait for MiniTool Partition Wizard to scan, identify, and fix potential issues sequentially. After it’s finished, select ‘Yes’ to check your drive’s file system next time your PC reboots.
5. Uninstall Recently Installed Applications and Programs
Malwares are common nowadays, and no matter how many security patches Microsoft releases for Windows, it’s still present in most PCs. It’s a no brainer that malwares can also interrupt your system’s natural behavior and trigger DPC watchdog violation. The smartest way out is to uninstall recently installed applications that may be suspected of allowing malwares into your Windows machine.
However, DPC watchdog violation errors may also be privileged by software conflicts. Like I mentioned earlier, if multiple applications are deployed for undertaking the same task, it may create ‘Blue screen of death’ errors. Consider uninstalling applications that are unnecessary for your PC, and you’ll get everything sorted. Perhaps, this is the easiest of all solutions, isn’t it?
6. Check Event Viewer on Windows 10
By checking Event Viewer on your Windows 10 machine, you can effortlessly track down specific applications and programs that are causing the DPC watchdog violation. Here is the detailed step-by-step guide on how you can run Event Viewer on Windows 10 and troubleshoot the problem.
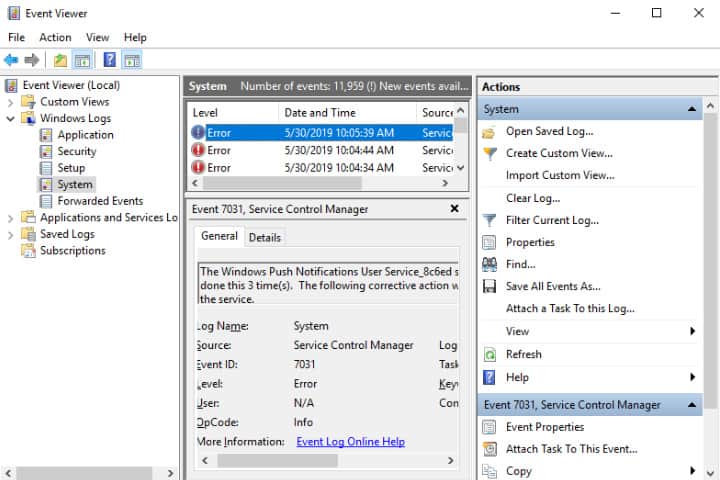
Step 1. To check event viewer from your Windows 10, press the Windows key and X key shortcut. This will open another window, and from there, click on ‘Event Viewer.’
Step 2. To target the culprit applications and programs, you need to check the details of recent errors in the Windows logs manager. On the Event Viewer tab, click on Windows Logs from the left panel. Now, click on ‘System.’
Step 3. Near the middle of the panel, you’ll notice some recent events listed. Individually scrub through each event that is marked with Error or Warning. From there, you can monitor details of specific issues within a particular time range and in chronological order. After you’ve shortlisted culprit programs, you can straight away disable or uninstall them to permanently fix DPC watchdog violation on your PC.
7. Modify the SATA AHCI controller/driver
Even if the physical hardware and firmware are functioning optimally, there may be miscommunication between Windows and the external device. In this case, you can manually modify the SATA AHCI driver. This program is responsible for sequential and random data transfers between your system and storage mediums.
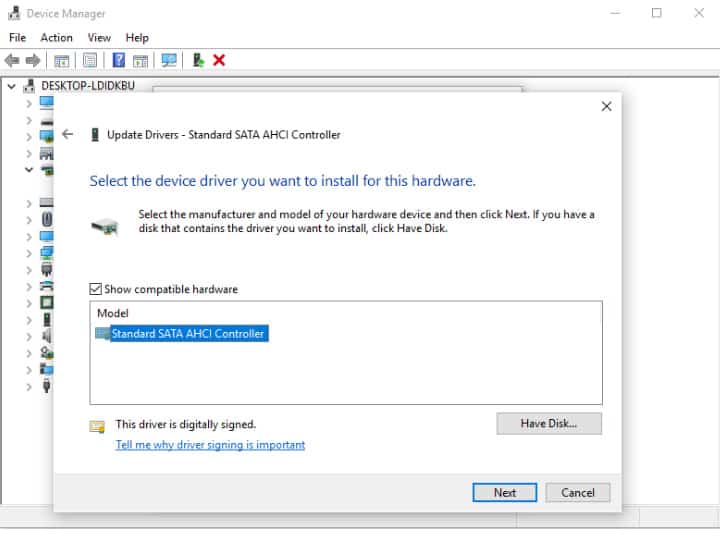
Step 1. Launch Device Manager in Windows 10. Now, press the Windows key and X key simultaneously. This will expand the menu and then select Device Manager.
Step 2. Now you need to verify the compatible AHCI driver. From Device Manager, navigate to IDE ATA/ATAPI controllers and expand the drop-down menu. Now, choose the SATA AHCI controller and right-click on that. Then, select Properties from the pop-up window, expand the Driver Tab, and click on Drive Details.
Step 3. From the following list, make sure that ‘iaStorA.sys’ is mentioned as a hardware driver. Once you find it there, click OK and return to Windows Desktop. If it’s not there, you can consult an expert/technician to copy the required files manually. You may also refer to online tutorials and solve the problem all by yourself.
Step 4. If the ‘iaStorA.sys’ driver is mentioned, and still, you’re getting DPC watchdog violation errors, you may need to update the device drivers manually. For this solution, right-click on ‘iaStorA.sys’ and choose Update Driver. After that, choose ‘Browse my computer’ for driver software.
Step 5. Now, select ‘Let me pick’ from the given list of available device drivers on your PC. From the drop-down menu, choose ‘Standard SATA AHCI Controller’ and click Next. Finally, reboot your system to take effect on the modifications.
Conclusion
We hope that at least one solution that we have explained could fix DPC Watchdog Violation Errors on your Windows machine. You see, it’s not that challenging and complicated to troubleshoot this error on your own. And it takes not less than five minutes if you sequentially follow our instructions. Please let us know if you could resolve this problem by using any solution from this article. We’ll be glad to know if our solutions helped readers to recover their PC back to normal. We graciously hope that this article can help you fix the DPC watchdog violation on your Windows PC.

