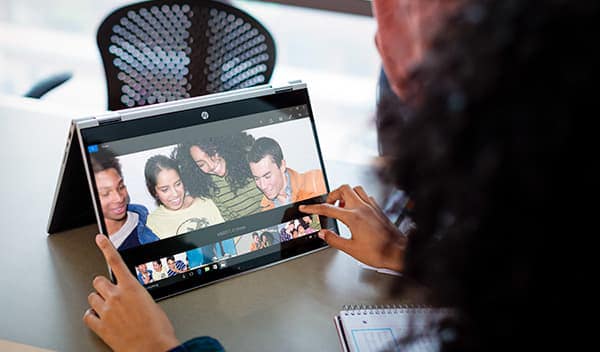
Laptops with touchscreen are way easier to use compared to others. When you can use a touchscreen, the navigation becomes faster. Any app on your laptop becomes easier to control. In touchscreen-enabled PCs or laptops, touch input works as a default feature. But there are times when you will feel the need to disable or turn off the touch screen. If you feel more comfortable typing and there is long content that you need to write in a short time, turning off the touchscreen feature might optimize your productivity level.
On the other hand, the touch response can get delayed or irresponsive over a long period. So you might need to disable the feature altogether. Most touchscreen systems come with a 2-in-1 feature, which means that you can operate them by touch input or using the keyboard. But do you know that there exist different ways to disable the touchscreen? In this article, we will guide you through every way to turn off the touchscreen on HP. So let’s begin!
Table of Contents
Turn Off The Touchscreen On HP – But Why?
Most people who want to turn off the touchscreen on HP confess that they end up pressing on several wrong unintended inputs while using the touchscreen input. It happens due to using keyboard and mouse inputs while working on computers. Another reason may be touchscreen laptops are not very easy to type long write-ups with. Regardless of the reason, knowing how to turn off the touchscreen feature of your HP laptop is more than necessary. That’s why we have compiled some of the most accessible and most efficient techniques that you can use whenever you don’t feel the need to use the touchscreen on your HP laptop.
How to Turn off Touchscreen of HP Devices
1. Disabling Touchscreen Through Device Manager
Device manager is a remarkable structure that allows you to manage and control all the hardware parts of your system. So via device manager, you can quickly turn off the touchscreen input. Kindly follow each step mentioned below precisely.
Step 1. Open your system and right-click on the ‘Start .’It will open up a Quick Access menu. Select ‘Device Manager’ from that menu. Or else, you can quickly press Windows + X at the same time to open the device manager.
Step 2. By clicking on Device Manager, you will notice that another menu opens with different categories. From that menu, press on the ‘Human Interface Devices.
Step 3. Upon clicking on ‘Human Interface Devices,’ a menu will appear on the screen. Find ‘HID-compliant touch screen’ and right-click on it.
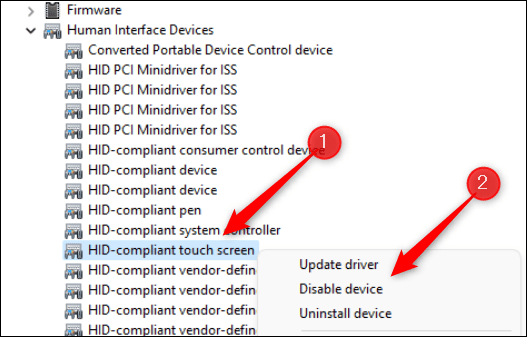
Step 4. After that, press on ‘Disable Device.’
Step 5. Lastly, press ‘Yes’ when the confirmation prompt appears on the screen.
2. Disabling Touchscreen Through Windows Powershell
If you need to bring changes in your computer hardware, Windows Powershell is another effective tool. Follow the steps below to do that accurately.
Step 1. After turning on your system, go to the start button and right-click on it. You will see a menu bearing ‘Windows PowerShell (Admin) .’Click on that. You can also press Windows + X as a keyboard shortcut.
Note: if you face problems finding ‘Windows PowerShell (Admin)’ through the start button process, you can also open the Windows Search Bar and type Powershell. Then in the search result, you need to select Run as administrator.
Step 2. When the Powershell terminal opens, you need to enter the below command.
Get-PnpDevice | Where-Object {$_.FriendlyName -like ‘*touch screen*’} | Disable-PnpDevice -Confirm:$false
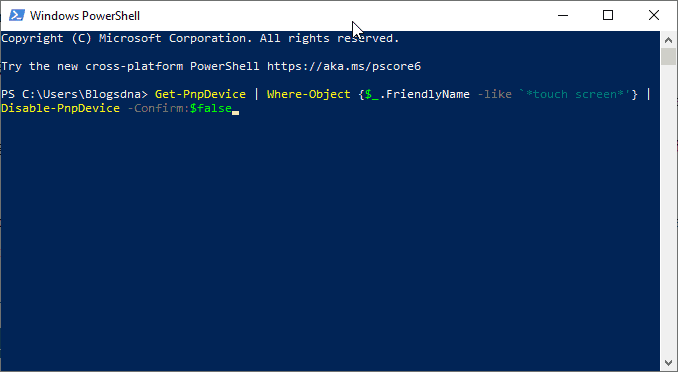
Step 3. If you notice an error message flashing, simply ignore it and give it some time to disable the touchscreen input on your system.
3. Disabling Touchscreen Through The Registry Editor
Registry in windows is home to various software and hardware settings and configuration files of your system. It allows you to turn off the touchscreen on HP by a kill switch. So without any further ado, let’s start the process.
Step 1. First, launch your system and open the Windows Run Box. Another alternate option is right-clicking on the Start and selecting Run. You can also use Windows key + R as a keyboard shortcut.
Step 2. When the Run dialogue box opens, you should type out ‘Regedit’ and click on OK or Enter.
Step 3. Upon typing out ‘Regedit’ and clicking on Enter, locate address bar present right below menu bar and copy paste following path accurately and then press Enter.
Computer\HKEY_CURRENT_USER\Software\Microsoft\Wisp\Touch
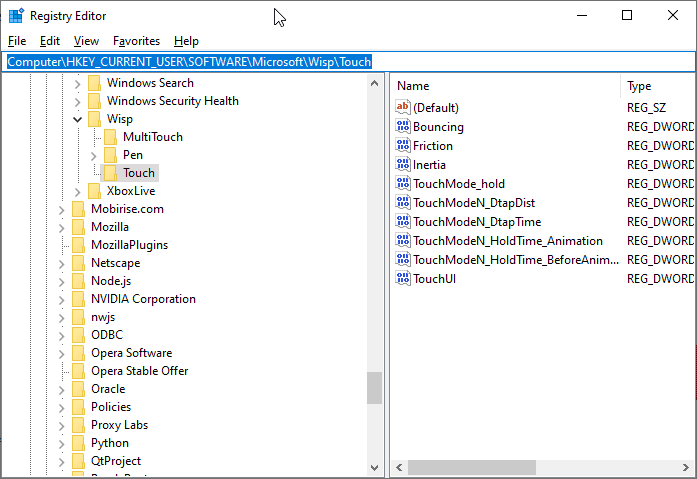
Step 4. Now it’s time to create the kill switch. For that, all you need to do is right-click on any blank space present in the touch folder. After that, click on New and then select DWORD (32-bit) Value. It will create a new registry value.
Step 5. You should name the new registry value ‘TouchGate’ and then click Enter.
Step 6. Make sure that the value of TouchGate is ‘0’ by right-clicking on it. Then press OK.
Step 7. The final step will be restarting your system to enjoy the effect of the disabled touchscreen finally.
4. Turning Off The Touchscreen From HP Utility Application
HP Utility Application lets you directly turn off the touchscreen input on your HP laptop. Kindly follow the instructions below correctly.
Step 1. Open your HP laptop and then press on Start.
Step 2. After that, open the Control Panel.
Step 3. Now you will need to select the Hardware and Sound category.
Step 4. After selecting the category mentioned above, a dialogue box will open. Select HP Touchscreen Configuration from that menu.
Step 5. You need to enable the Touch Screen and Touch Screen Sound by selecting them from the Global settings tab.
Step 6. After that, the last step would be clicking on Save and pressing Close, and finally, restart your computer.
Conclusion
We have critically selected all the most straightforward and quickest processes to turn off the touchscreen on your HP laptop. The touchscreen feature takes away a lot of battery life most of the time, and it is probably something users don’t realize often. Especially if your device is not brand new, the touch response might get slower and eat away the maximum charge of your computer over time. So you need to charge it more often than usual. That’s why it’s the best decision to turn off the touchscreen input if you are not feeling entirely comfortable with it.

