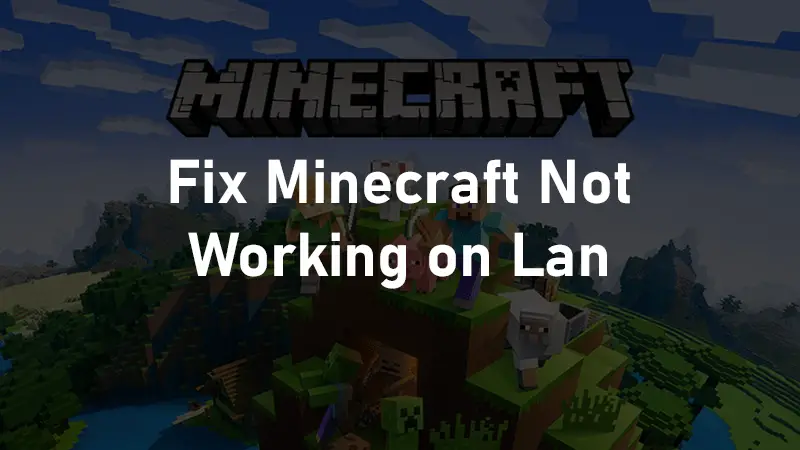
Minecraft is a fantastic sandbox game made by Mojang. Although Minecraft can be played alone, it is insanely more fun to play with others. Players all over the world can play on many privately and publically hosted servers together. But if you want to play with your friends and family within your house, playing on the same local area network might be a better idea as it mostly mitigates network and ping related lag. But recently, many players have faced errors trying to do so. And with the 1.15 update, it outright stopped working for many users.
Unfortunatly for some users Minecraft LAN doesn’t work. Even if you can connect, you might get kicked out, run into other errors, or your performance may be inadequate. In case you run into the same errors and want to know how you can resolve them, continue reading this article on how to fix Minecraft LAN not working.
Table of Contents
Why Minecraft LAN Doesn’t Work
There are several reasons for Minecraft LAN to not function properly. Firewalls, unsupported game mods, network issues, missing mods, and many more. But not being able to see the host computer is the most common out of all of them. With that out of the way, let’s look at the ways to fix Minecraft LAN errors:
How to Solve Minecraft Not Working on LAN
1. Check if PC is in Same Network As Host
This is an easy and obvious fix if you can not see the host PC. In case you have multiple connections coming into your house or if you have different WiFi connections, make sure to connect both the host PC and your PC on the same local area network first. If you, for some reason, want to establish a LAN connection to your friend on a different local area network or at an entirely different place, you can try using ZeroTier One VPN. You can download it from here on both the host PC and your friend’s or others PC. All ZeroTier does is, it creates a local area network tunnel with the same IP address between two PCs. You can create your ZeroTier account here and get a 16 digit network ID (e.g., 8056c2e21c000001). You need to use this for both the host PC and the other PC.
Also, you should make sure that both PCs are running the same Minecraft versions. You can not cross-play between Minecraft Java edition, Windows 10 bedrock edition, and pocket edition. So, both your host PCs should have the same edition. It is also essential to have the same version between both PCs. If your host PC has a more recent version of Minecraft than the client PC, then it would show Outdated client error while trying to connect. And in case your client PC has a more recent version of Minecraft than the host PC, then it would show an “Outdated server” error while trying to connect. We also recommend you to set the more powerful PC as the host PC for a smooth experience. Minecraft server hosting requires extra resources, and in case a PC is not up to par, the performance may suffer.
2. Enable Network Discovery
This is another thing you can try checking if you can not see your host PC. On both PCs, Open up the Network section in the File Explorer. If you can see each other’s PC, that is great, and Minecraft over LAN should work perfectly fine. 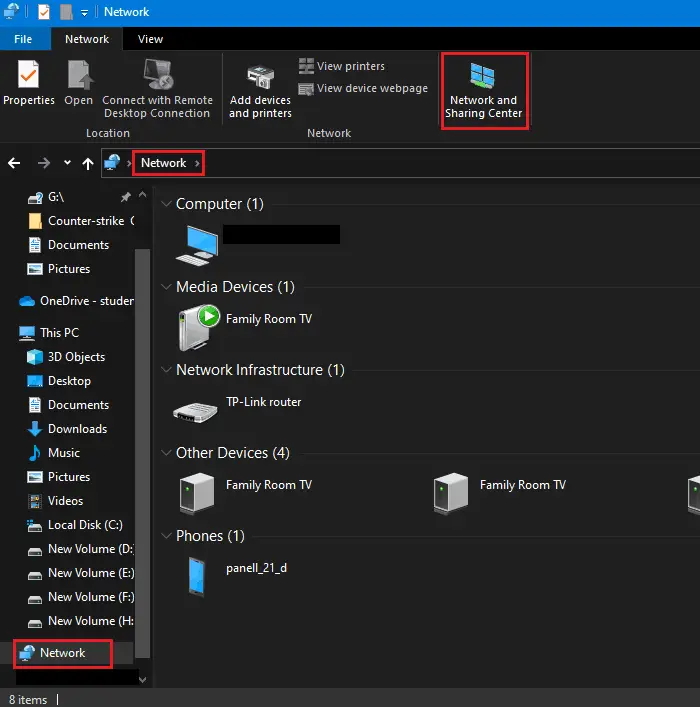
But if you can not see each other’s PC, then you need to enable Network Discovery on both PCs. Here is how you can do it:
- First of all, click the Windows button on the bottom left corner of your screen. Alternatively, you can press the Windows key on your keyboard.

- Now search for Control Panel and open it.
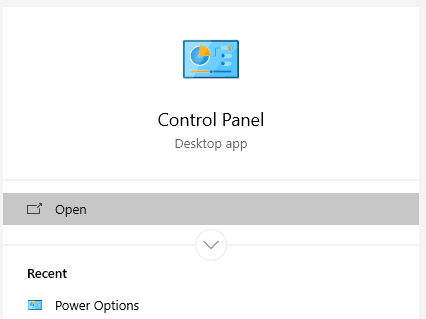
- Then in the Control Panel window, click on the “Network and Sharing Center” option.
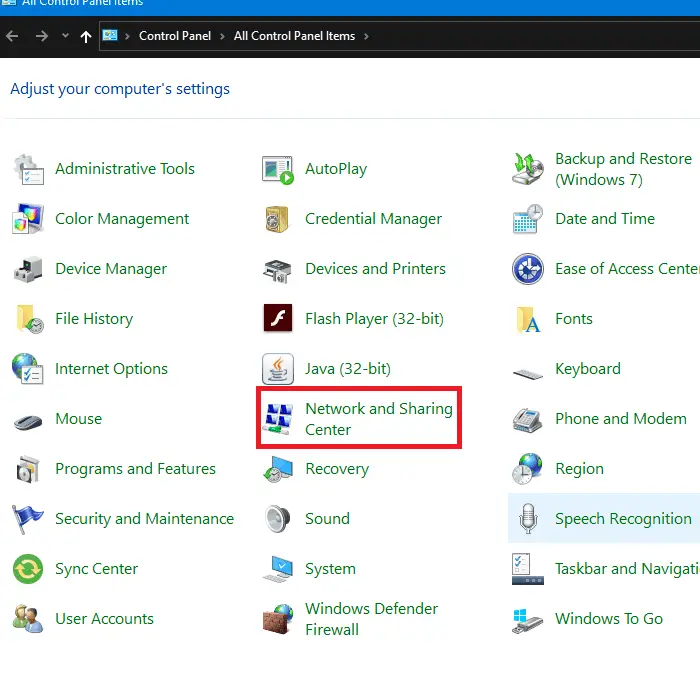
- After that, on the left pane, click on “Change advanced sharing settings.”
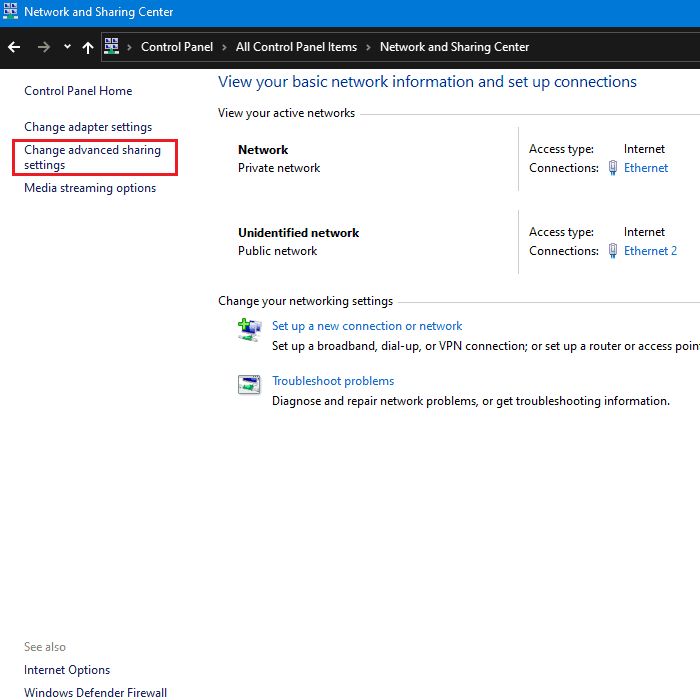
- Next, under the “Private (current profile)” tab, make sure to select “Turn on network discovery.” Make sure to check “Turn on automatic setup of network connected devices” as well.
- Under File and printer sharing, select “Turn on file and printer sharing.”
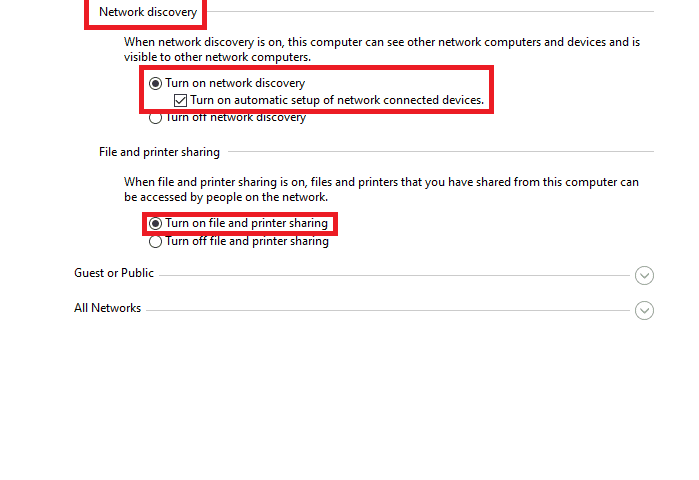
- Expand the “Guest or Public” section.
- Again under File and printer sharing, select “Turn on file and printer sharing.”
- Now expand the “All Networks” section.
- Click on “Choose media streaming options…”
- After that, click on “Turn on media streaming.”
- Then select “Use 128-bit encryption to help protect file sharing connections (recommended)” under the File sharing connections tab.
- Under the Password protected sharing tab, select “Turn on password protected sharing.”
- In the end, click on Save changes.
Follow these steps on both the host and the other PC. Now you should definitely be able to see your host PC.
3. Check Windows Firewall Does Not Block Minecraft And Java
Some times if you deny firewall access for the first time for Java or Minecraft itself, network issues may arise. Most people, by default, would hit cancel to not allow Java through the firewall, remembering what kind of security problem Java has been over the years. In case some firewall box popped up the first time opening Minecraft or running Java and you hit cancel, it might not be allowed. So you always need to allow access to Minecraft, Java, and other online multiplayer games through the Windows firewall. Here is how to do it:
- At first, click on the Windows button on the bottom left corner of your screen. Alternatively, you can press the Windows key on your keyboard.

- Now search for Control Panel and open it.
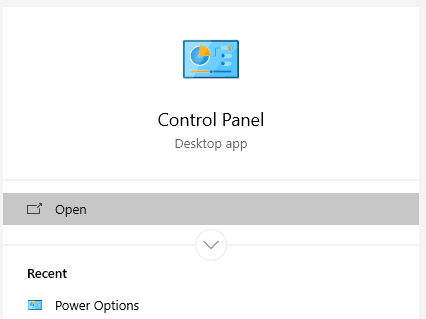
- After that, in the Control Panel window, click on the “Windows Defender Firewall” option.
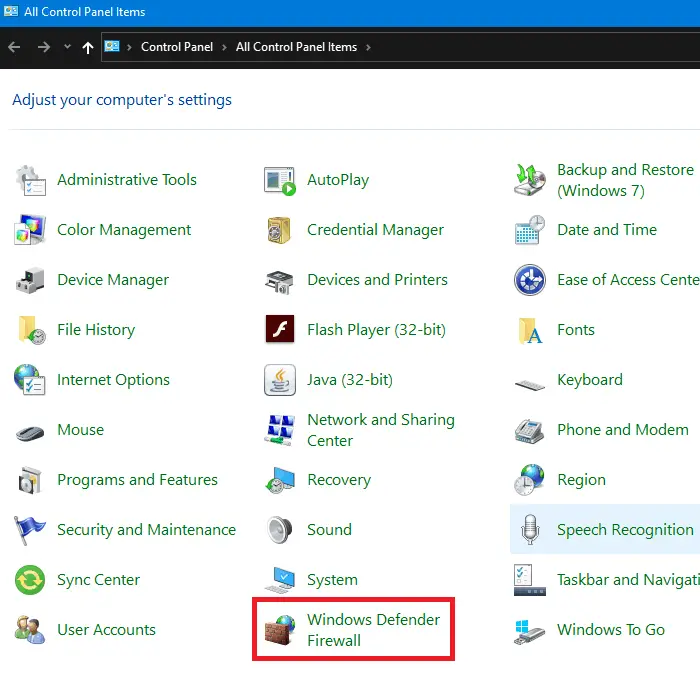
- Then, simply click on “Allow an app or feature through Windows Defender Firewall.”
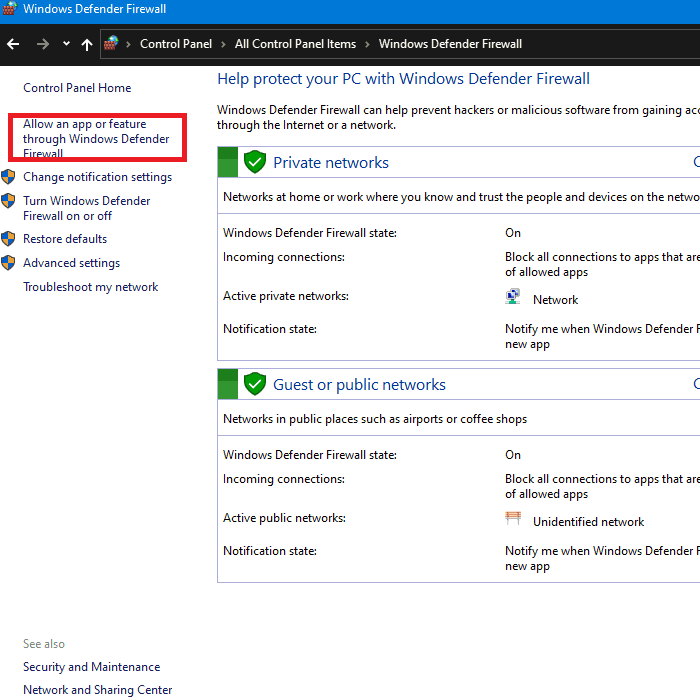
- Now click on Change settings.
- Now find Minecraft and Java and make sure to check them. That would allow them through the firewall. If you have Minecraft Windows 10 Bedrock edition, then only allow “Minecraft for Windows 10.”
- Finally, click OK and close the window.
Conclusion
Due to so many returning players, Mojang is actively working on fixing most problems. But LAN issues are mostly because of network problems on the user’s end, so can not be fixed with Minecraft update. We hope the methods mentioned above helped you in some way to mitigate the problem. Do note: If you have only one copy or digital license of Minecraft installed on both computers, it would show you identical ID error (That name is already taken). Finally, you can enjoy Minecraft to its fullest with your friends and family.


5 thoughts on “How To Fix Minecraft LAN Not Working”
Fantastic! Thank you so much for recommending Zerotier. It’s the only thing that worked for me.
It always says That name is already taken. How do I fix that
Schätzen Sie wirklich die Hilfe. Dieser hat wirklich gut funktioniert.
Oh my God I love you. Zerotier worked like a charm! Thanks so much
Okay so I set up zerotier on my PC and my friend’s PC to play together on my offline world. But for some reason, he’s getting a lot of lag. I looked it up but couldn’t find a solution to it, specifically regarding zerotier. Can y’all help us with that?