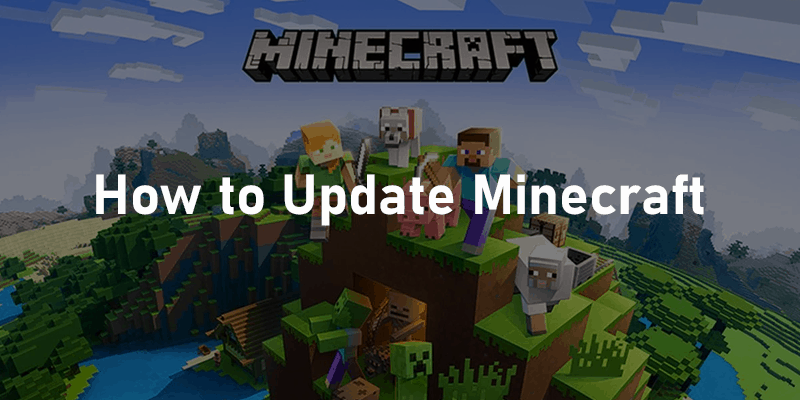
Minecraft bedrock edition is a very popular version of Minecraft for PC. Having crossplay compatibility with other platform’s bedrock edition is a pretty big reason for that. You should always keep Minecraft updated to keep getting new content and for a more stable and overall better experience. If you have a steady 24×7 internet connection connected to your PC, Minecraft Bedrock edition should automatically update itself while your PC is idling or when you are doing something else. But in case it doesn’t, it’s really easy to check for an update manually.
If you are facing any issues trying to update Minecraft, this post will also help you to resolve that problem. So to know how you can manually check for updates, continue reading this article on how to update Minecraft for Windows 10.
Table of Contents
Methods To Update Minecraft On Windows 10
1. Check For Windows Updates
Before we check anything else, we need to make sure that you are using the latest Windows version available. It is very important not only for Minecraft but for other programs to run smoothly without any issues as well. At the time of writing, the latest version of Windows 10 is build 19041 version 2004. So follow the below steps to check for Windows update manually:
- First of all, press the Windows+I key on your keyboard. The Settings UWP app should pop up.
- Then scroll down and click Update & Security.
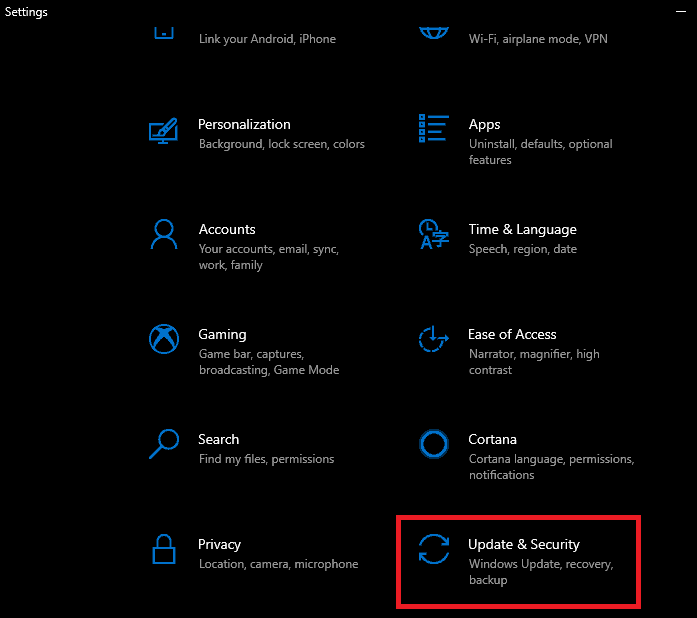
- Finally, click on Check for updates.
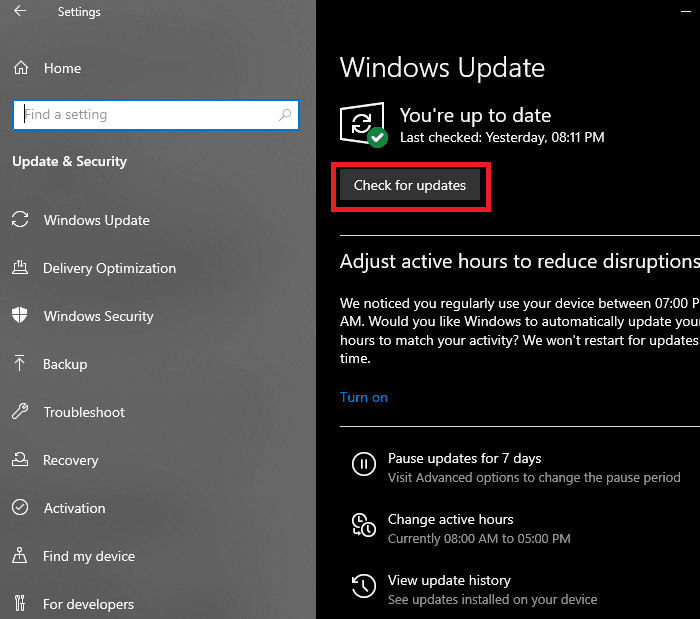
2. Manually Check For Minecraft Update
In case Minecraft Bedrock edition doesn’t update automatically for you, here’s how to check for an update manually:
- Click on the Start button on the bottom left corner of your desktop. You can also press the Windows key on your keyboard.

- Type in Microsoft Store and open it.
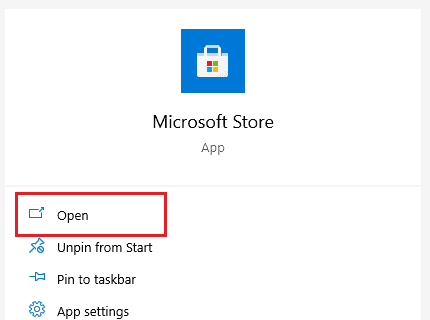
- Next, click on the three-dot button (···) on the top right corner of the window.
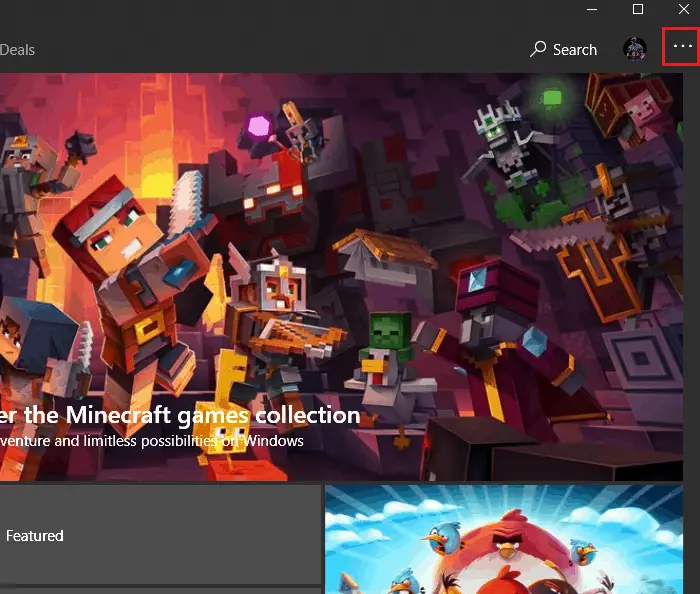
- Click on Downloads and updates.
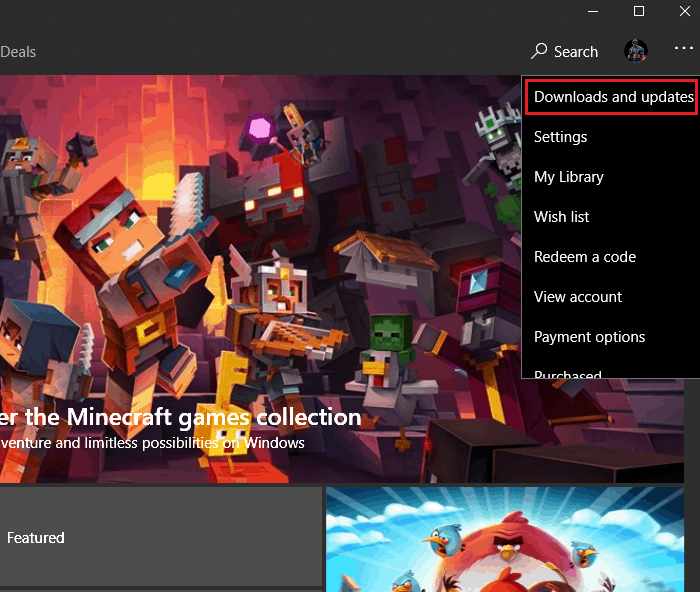
- Click on Get updates to check for updates of any UWP app or game downloaded through the Microsoft store.
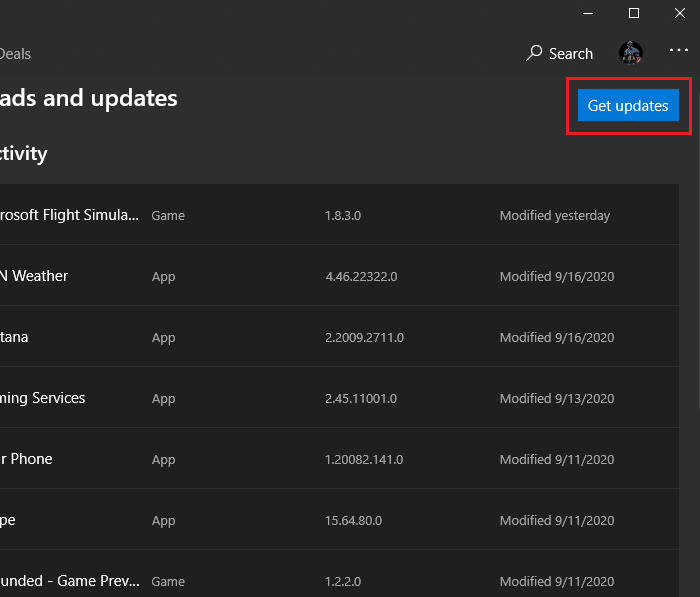
Once it’s done updating, it should show a “You’re good to go” message. And the below message should read, “All your trusted apps and games from Microsoft Store have the latest updates.” If it instead shows “Try that again, Something went wrong” message with 0x80070490 error code, that means your Windows version is not updated. In that case, follow the very first method to update Windows 10 first and then check for app updates.
3. Reset Windows Store Cache
If you face any other error on the Microsoft Store trying to update Minecraft, you need to reset Microsoft Store. Here’s how you can do that:
- First, open CMD as an administrator.
- Type in “WSReset.exe” and press ENTER on your keyboard.
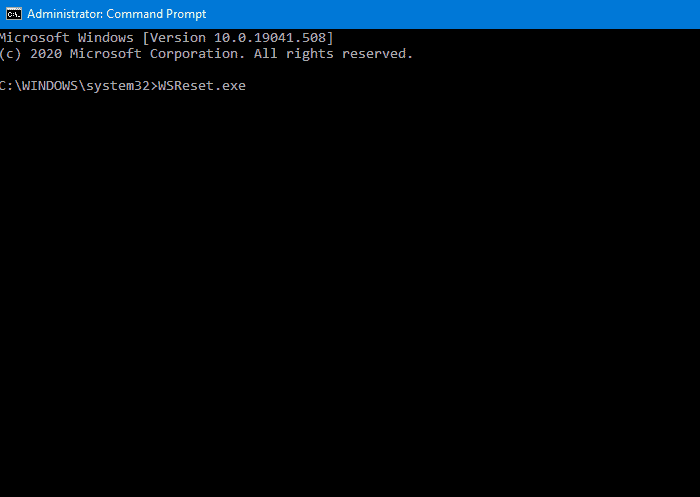
- Wait for it to finish. Even in case, it seems like it’s not doing anything, don’t interfere or manually close the CMD window.
- Once it finishes, the CMD window should close automatically.
Now the Microsoft Store should update apps and games promptly. However, if you still see an error, move on to our next method.
4. Delete Temporary Files
You might still see an error trying to download or update anything from the Microsoft Store even after resetting it. In that case, you need to erase some temporary files. Go through the following steps to know which files you need to delete:
- Open the File Explorer and go to This PC section.
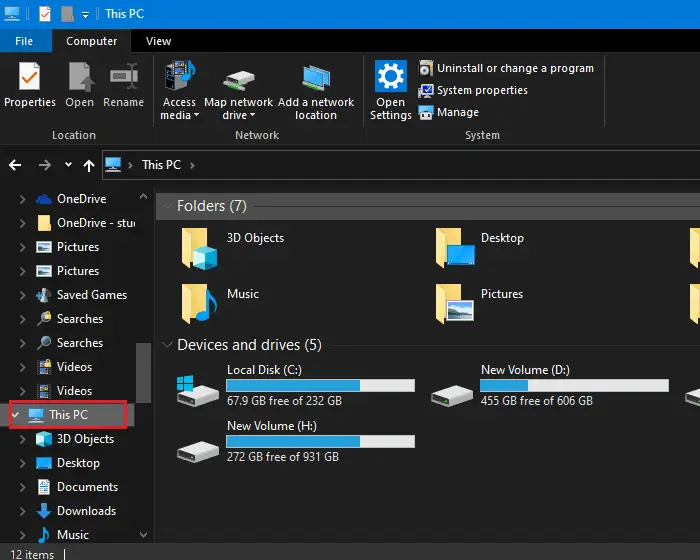
- Double click on your boot drive. Usually, it’s the C drive.
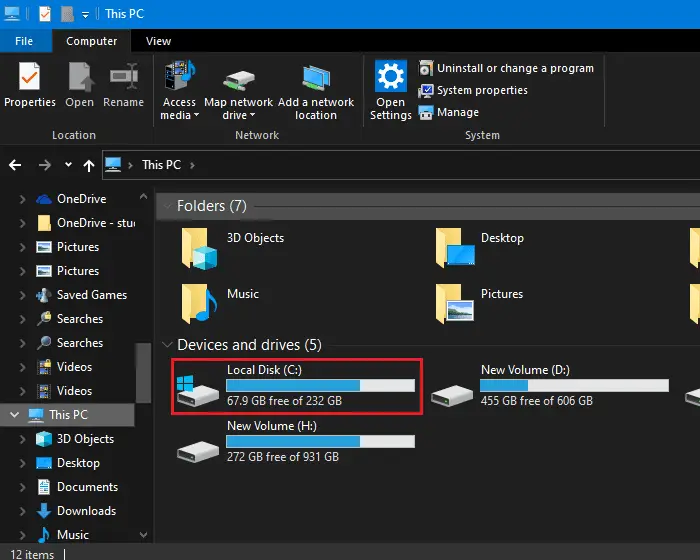
- Double click the Windows folder.
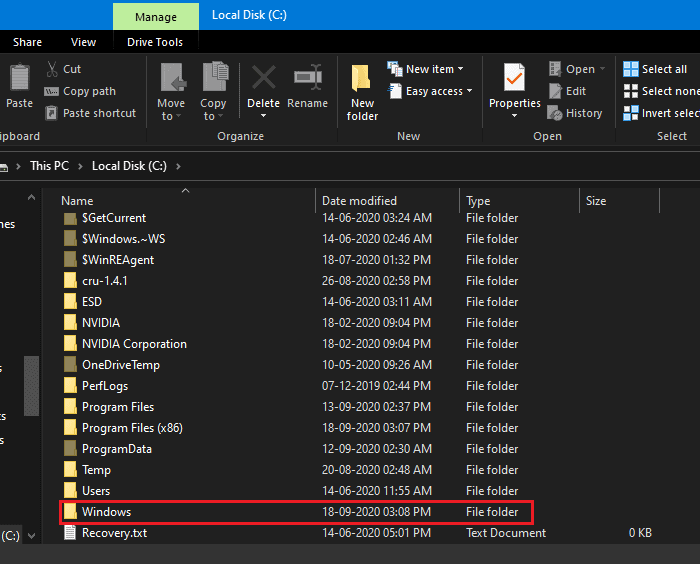
- Scroll down and find the SoftwareDistribution folder. Double click on it.
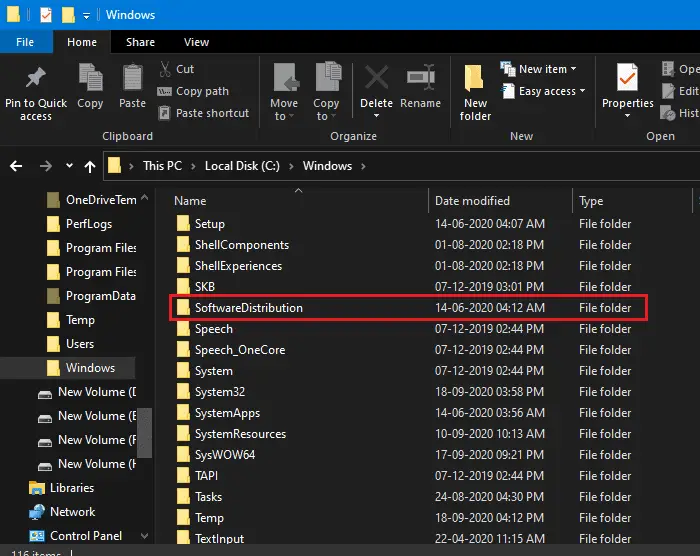
- Double click the DataStore folder.
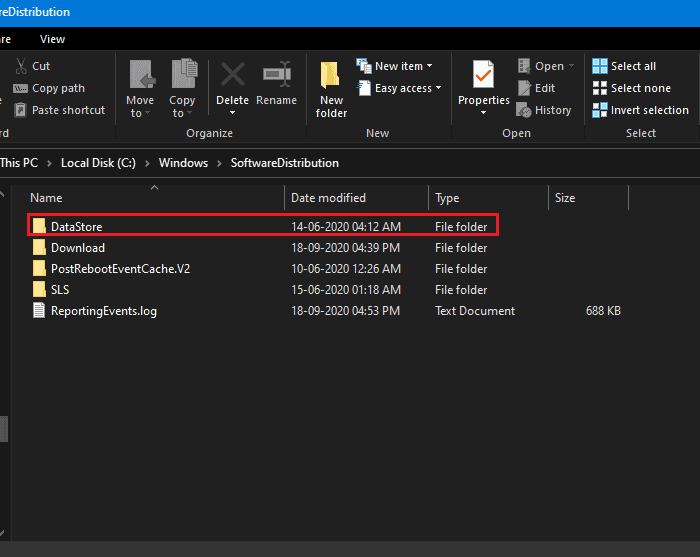
- Select everything in the DataStore folder and delete them.
- Now go back to the SoftwareDistribution folder and double click on Download.
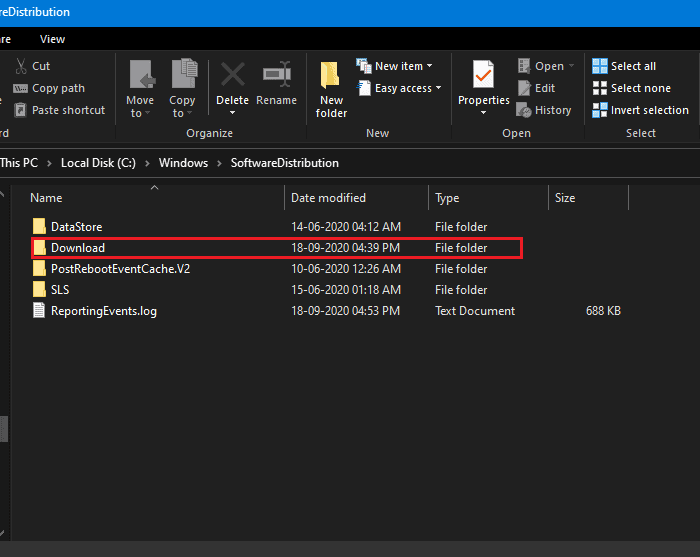
- Select everything in the Download folder as well and simply delete them.
- Close File Explorer.
Microsoft Store should start re-downloading all the updates after performing the above steps once you open it.
5. Update In Safe Mode
There may be some kind of software on your PC that starts up with Windows startup and prevents Microsoft Store updates. In that case, to update Minecraft, you might need to enter safe mode. Follow these steps to do it:
- Click on the Start button on the bottom left corner of your desktop once again.

- Hold the SHIFT key on your keyboard and click on Power. Do not let the SHIFT key go. Keep holding it down.
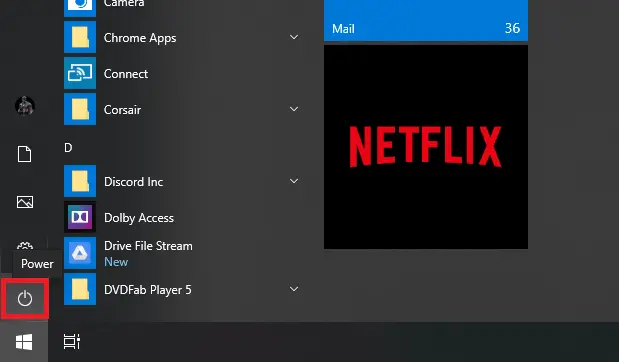
- Now click on Restart while holding the SHIFT key.
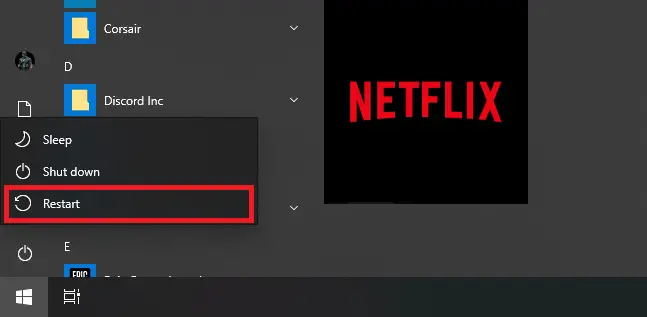
- Then go to Troubleshoot > Advanced options > Startup Settings > Restart.
- Press F4 on your keyboard or select 4 to restart your PC in safe mode.
- Once your PC restarts open up the Microsoft Store and check for updates.
- After installing the required updates, restart your PC once again to revert back to normal mode.
6. Reset Minecraft
If your Microsoft Store updates everything but Minecraft, the problem might not be with Microsoft Store. Rather the problem may be with Minecraft itself. If that is the case, you need to reset Minecraft. Before performing any of these steps, do note that you might lose your world and saves in the process. So always keep them backed up. Once you are done backing up, go through the below steps to learn how you can reset Minecraft:
- Go to Windows Settings again by pressing the Windows+I key on your keyboard, as explained before.
- This time click on Apps.
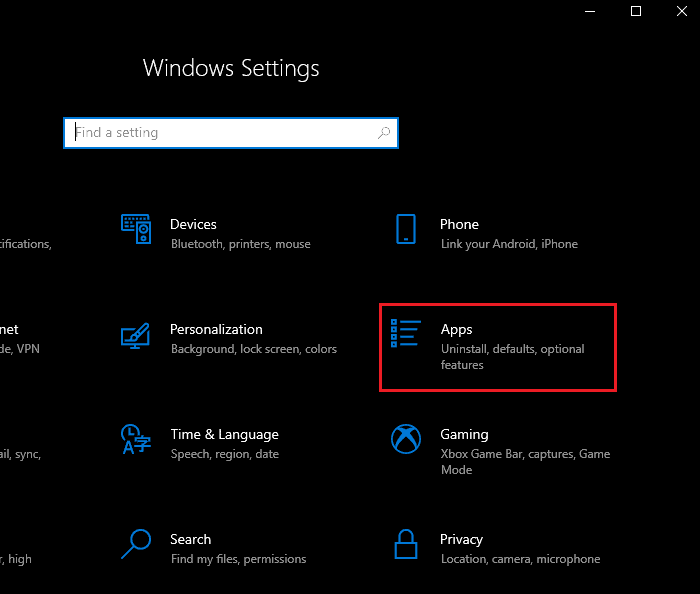
- Scroll down and find Minecraft on the list. Click on it.

- Click on Advanced options.
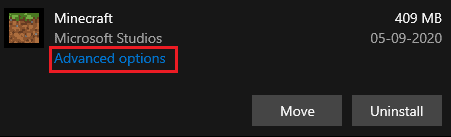
- Scroll down and click on the Reset button.
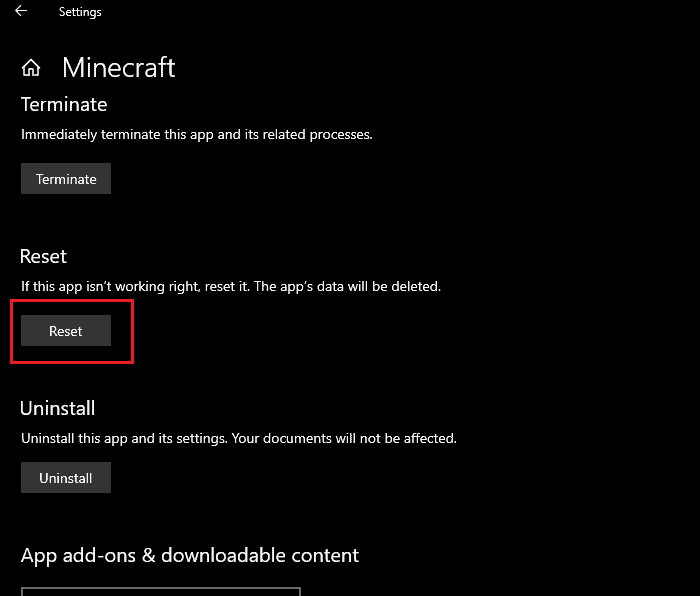
7. Re-Install Minecraft
In case none of the above methods helped you to update Minecraft, this might be your only option. To uninstall Minecraft, simply go back to the Advanced options page in Windows settings and click on Uninstall. Once it finishes, you can go back to the Microsoft Store and install Minecraft back. It will download and install the latest version of Minecraft available. Once again, do note that you might lose your world and saves by doing this. So make sure to keep them backed up beforehand.
Wrapping Up
If you thoroughly go through all of the above methods, you should definitely be able to update Minecraft just fine. We hope this guide has helped you to get back to Minecraft. Finally, you can get back to mining and collecting resources, building your planned builds in your favorite worlds in Minecraft.

