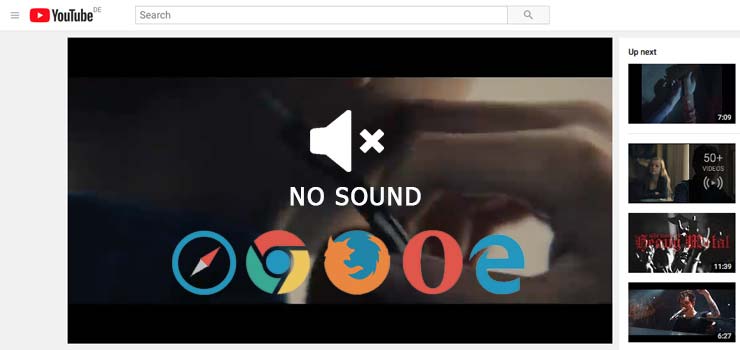
YouTube is currently the biggest video streaming platform on the internet which is available for free. And since it is owned by Google, the whole video watching experience is excellent on YouTube. This service is popular among both viewers as well as for the creators. You even get video recommendations and watch history across all the devices that you have. While the YouTube mobile apps work without any issues, you might face errors while watching YouTube on your browser. And one such issue found in YouTube is having no audio output which watching videos and it can be quite frustrating.
The issue is most predominantly reported on Google Chrome but its just restricted to chrome browser, you may face similar issue on Firefox, Internet Explorer or just any other web browser.
If you are facing YouTube no sound issue then here are the some the best working solutions to fix this problem. Check out our other articles for the issue like YouTube video not available in your country and videos loading but not playing on YouTube and how to unblock Youtube.
Table of Contents
What is the No Sound Issue on YouTube?
Usually YouTube no sound problem is causes due to audio related problems on your system, which can be due to corrupted or missing audio drivers (Realtek HD Audio Manager), wrong audio output device, corrupted system files etc. or video itself doesn’t have audio channel.
Corrupted chrome browser files or rouge browser extensions can also end up having YouTube audio playback issue. There is no one fixed solution for No sound YouTube issue and you might need to try each solution one by one to get the things fixed. Rest assured below fixes are the once that have worked for most users.
How to Fix No Sound on YouTube on your PC?
Now that you know the possible reasons behind this issue on your PC, it will help you in fixing it. Different issues which might cause this error need different kind of solutions. Therefore, we have provided different possible methods in this article. And all of these methods take a different take at this issue and how to fix it. And if you are also facing this issue on your PC, then fixing it is quite important as it can ruin your video watching experience. In such a case, make sure to go through the following solutions one by one:
1. Switch Default Audio Output Device in Windows Settings
Windows is an operating system for computers which offers various audio settings. These allow you to switch between different audio devices. Almost all computers have various audio devices available at a time. While some of them are physical, some of them can also be virtual. And if you have selected a non-functional audio device as the default audio output in your Windows Settings, then you might lose audio while watching YouTube. In such a case, you can switch the default audio device of your computer from system settings. You can do so on your computer to fix issues with YouTube by following the given steps one by one:
- First, right-click on the Volume option and open Sounds
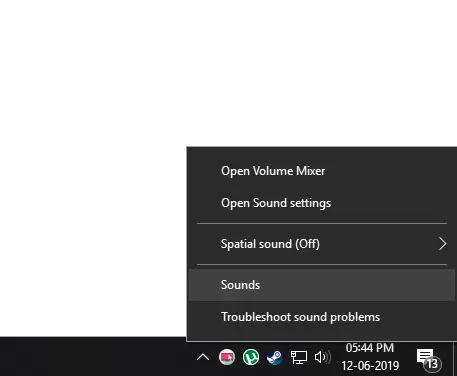
- In here, go to the Playback tab where you will see all of the available devices.
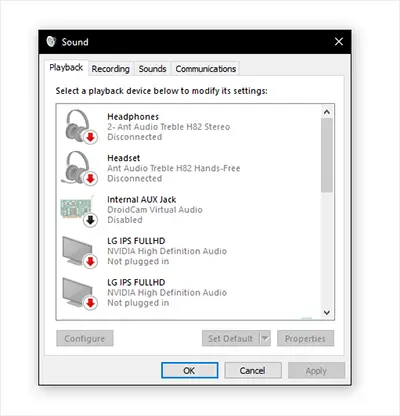
- After that, choose the correct audio device from which you want audio output, and click on the Set as Default
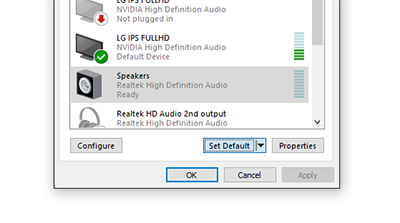
- Once you have done that, restart your browser after which you will not face any audio issues while using YouTube.
2. Update Audio Drivers via Device Manager in Windows
All the hardware devices connected to your computer come with a driver for Windows. This driver is highly important for the proper functioning of that device. It is responsible for providing communication between the hardware of your computer and the operating system. Due to this, if this driver is not functioning properly, you might face issues on your PC. And one of these issues can be the no sound error on YouTube. Thankfully, if your drivers are corrupted or outdated, you can simply update the audio drivers in your Windows PC. You can easily update the audio drivers via device manager in your computer by following the given steps one by one:
- Press Windows Key + X on your keyboard and open Device Manager on your PC.
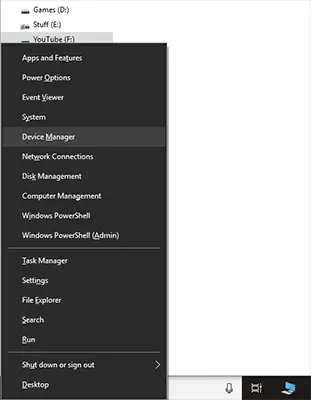
- Now, expand Audio inputs and outputs where you will see all of the audio devices available in your PC.
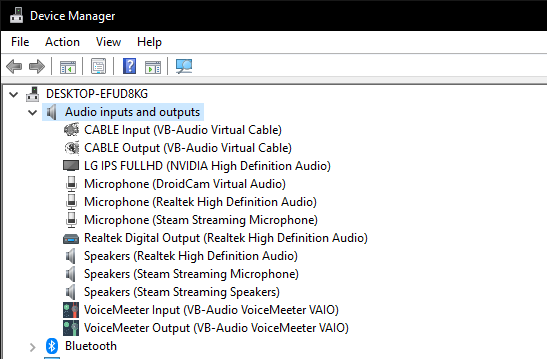
- After that, simply right-click on your default audio device and select Update driver.
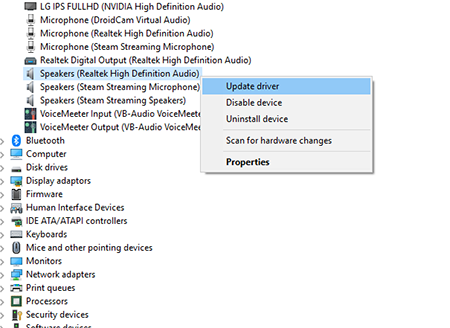
- Doing so will open a new window on your screen where you have to select Search automatically for updated driver software.
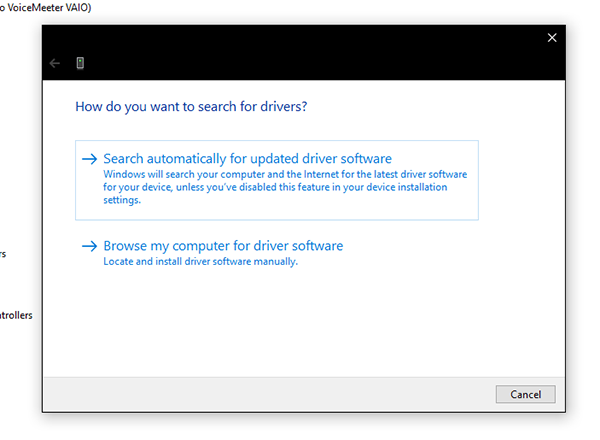
- Once you have done that, Windows 10 will automatically download and install the latest audio drivers for your computer. Simply reboot your PC once the driver installation is finished. Doing so will fix the no sound issue while watching YouTube videos.
3. Clear Cache and Temporary Data in your PC Browser
Whenever you visit any website on your computer, it stores temporary files on your computer in the form of cache. These files are quite important for the proper functioning of that website. And just as you would expect, YouTube also stores its cache and temporary files in your browser. Therefore, if these files get corrupted or misplaced, you might face errors on certain websites. Not only that but in some cases, it might even result in no audio output while watching videos via YouTube. And so, if you are also facing this issue on your PC, you should definitely try clearing the cache and temporary files of your browser by following the given steps one by one:
- Open Google Chrome on your PC as these steps are based on that browser.
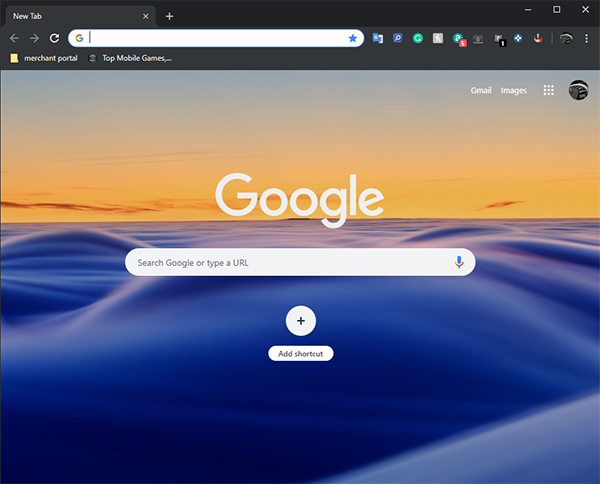
- Now, click on the three-dot menu in the upper right corner of your screen and open Settings of Google Chrome.
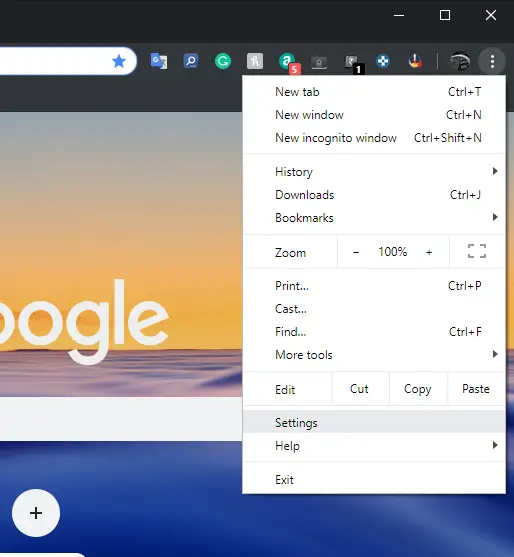
- In here, scroll down to the bottom and click on Advanced which will show you more options and settings.
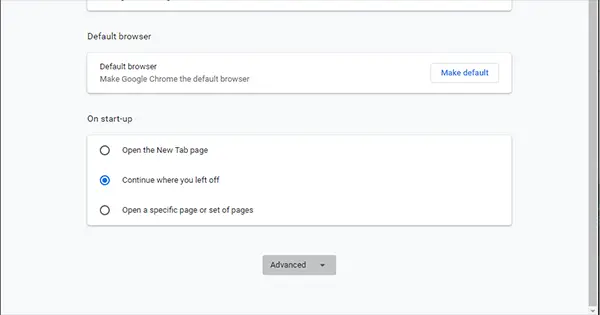
- After that, find and open the Clear browsing data option which will open a popup window on your screen.
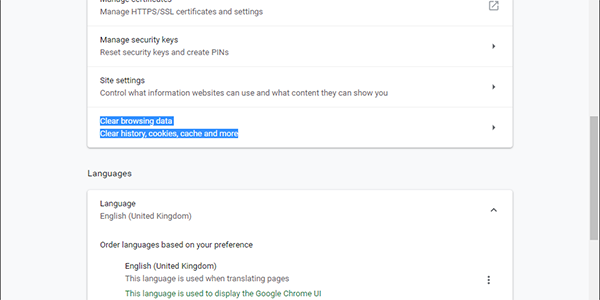
- At last, select the Cookies and other site data and Cached images and files options in here and click on Clear data which will remove all temporary files from your browser.
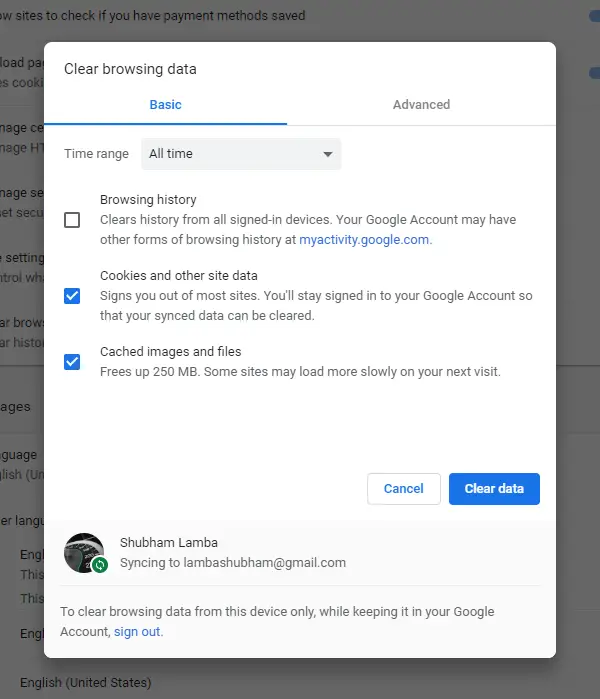
- Finally, restart your browser after which all issues related to YouTube will be fixed in your browser.
4. Unmute your Browser from Volume Mixer in Windows
The Volume Mixer feature found in Windows allows the user to easily manage audio levels between different apps. This is a very useful feature when you have multiple apps running at the same time and all of them are outputting audio. You can easily use it to adjust their specific audio levels. Not only that but you can even completely mute the audio output of certain apps. Volume Mixer shows you all the programs running in your computer at a time and allows you But if you have accidentally muted your browser via Volume Mixer in Windows, you will not get any sound while watching YouTube videos. In such a case, make sure to unmute your browser from volume mixer in Windows.
- To open Volume Mixer on your computer, right-click on the volume option in your PC’s taskbar in the bottom right corner of your screen and select Open Volume Mixer.
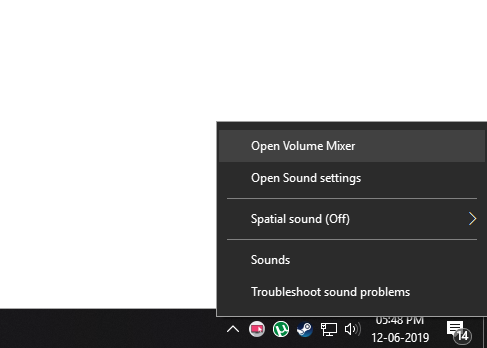
- In here, scroll through all of the running programs and find your browser.
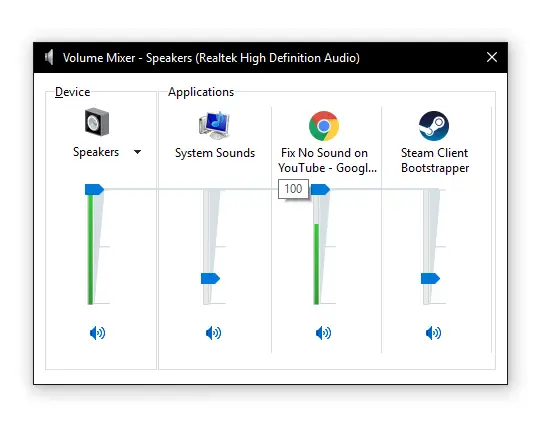
- After that, increase its volume to a 100 percent so that you start getting audio output from your browser.
- Now, reload the YouTube video after which you will be able to listen to the sound of the video.
5. Chrome No Sound On Youtube
If you specifically have no sound output issue while playing YouTube videos on Chrome then the try to following fixes.
- Remove all the third-party chrome extensions
- Restore Chrome to factory default
- Reinstall Google Chrome browser
- Clear Browser Cache
6. Try Youtube Apps
If nothing works to fix YouTube no sound issue then the last solution would be to go for Youtube apps for Windows. This would ensure you to isolate that the problem as well as let you enjoy Youtube videos with sound. There are plenty of third party as well as official Youtube app for Windows offering you same a Youtube Web like experience. You can check out our curated list best Youtube Apps for Windows.
Check out similar articles

