There are countless ways in which you can capture screenshots of what’s on your screen and save it as an image. You could just hit the Prt Scr key and then paste the contents of the clipboard into your favorite image editing app, or you could use Windows’ built in Snipping Tool. There are also numerous third party screen capture tools to choose from. But if you want to capture video footage of on-screen activity, it is a slightly different matter, and your number of choices is rather more restricted.
There is a great application called Snagit which can be used to capture screenshots in all manner of ways, but if you are using Chrome you can turn to a free app and extension instead of regular desktop software. Pay a visit to the Chrome Web Store where you’ll find a free app and a free extension to download and install.
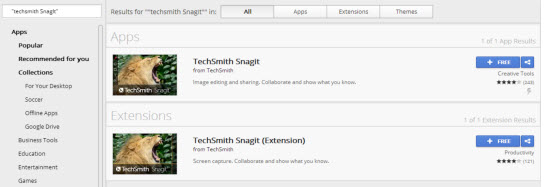
For each, click the blue Free button followed by Add and allow the installation to complete. Once the installation is complete you’ll find a new shortcut in your Apps folder as well as a new button in the Chrome toolbar.
By default, Snagit can be used to gran images of your screen. Just click the toolbar button and draw a selection around the portion of the screen you would like to capture. The image will be automatically saved to your Google Drive.
In order to enable the video capture feature, you will have to change a couple of settings. First of all you will need to change a setting in Chrome itself. Type chrome://flags into the address bar and press Enter. Locate the setting labelled Enable Screen Capture Support in getUserMedia() and enable it.

Close and restart Chrome to put the new setting in place — you can also click the Relaunch button that appears at the bottom of the screen having enabled the new setting.
Launch the Snagit app, click the cog icon to the upper right hand corner of the dialog and then tick the box labelled Enable experimental features.
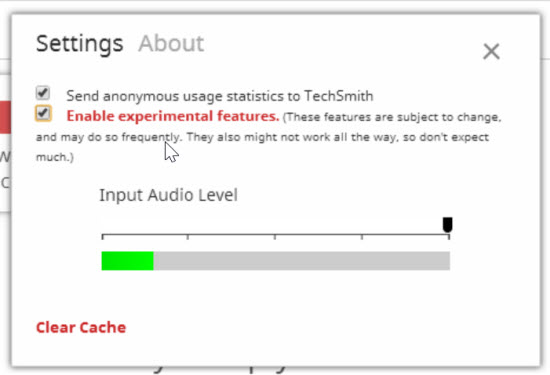
You can then click the New Screen Recording button to record on-screen activity. All you need to do is click Yes to start the recording, and then click Stop Sharing when you’re done.
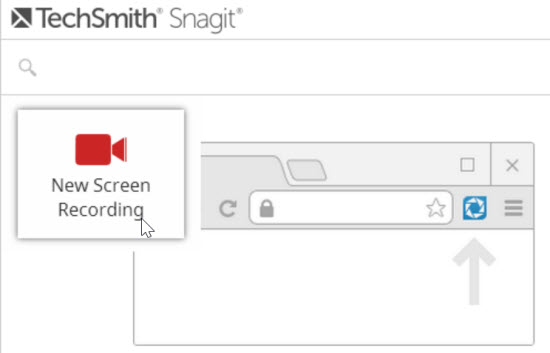
Your video can be saved as an AVI file and used locally or online.

