The Realtek HD Audio Manager is one of the most commonly used audio driver software available for Windows 10. It provides various useful features and options to the users including multiple sound effects. Not only that but you also get a highly accurate equalizer for tweaking the sounds of your computer according to your needs. While this drive provides high-quality audio at all times, some users might face issues. One of the most common issues with Realtek HD Audio Manager is headphones not being detected. Therefore today we are here with the full guide on How to Fix Realtek HD Audio Manager Not Detecting Headphones.
Table of Contents
What is Realtek HD Audio Manager?

Realtek has developed various universal drivers for Windows 10 computer including things like network drivers and audio drivers. And the Realtek HD Audio Manager is their best audio driver which can be used on all Windows 10 computer irrespective of the manufacturer as it is a universal driver. You also get the support for various sound effects and audio presets in the Realtek HD Audio Manager. These can be used to modify the sound signature of your computer’s audio according to your liking. Apart from that, it is also responsible for detecting audio devices connected to your computer and send audio to it. Also, Realtek HD audio manager can come handy when you want to play sound from speaker and headphones together.
Check out how you can fix Realtek HD audio manager not opening.
How to Fix Realtek HD Audio Manager not Detecting Headphones?
Whenever you connect headphones to your computer, the HD Audio Manager is responsible for sending all the audio from your computer to your headphones. Because of this, if it is not able to detect your headphones, you will not receive any audio signals. As audio is a very important part of having a great computing experience, fixing this issue right away is quite important. But there are many possible reasons which might be causing this issue in your Windows 10 Computer. Therefore, if you want to successfully Fix Realtek HD Audio Manager Not Detecting Headphones, make sure to go through solutions one by one:
1. Change Default Playback Device to Realtek Audio
Windows 10 allows you to change the default audio playback device which is the audio device which is used for playing all audio. And whenever you plug in your headphones, the default playback device is automatically changed to your headphones. But if this not successful due to some reason, Realtek will not be able to detect your headphones in Windows 10. In such a case you can easily switch the default playback device to your headphones manually as shown in the given instructions:
- First, right-click on the Sound icon in your computer’s taskbar on the bottom right-hand corner of the screen.
- Now, select Sounds which will open Windows 10 sound settings.
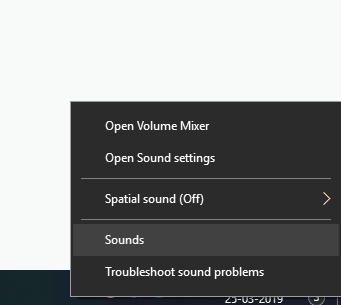
- In here, go to the Playback tab and click on Realtek Audio to select it.
- Finally, click on the Set Default button in the bottom portion of this window. Doing so will set your headphones as the default playback device. And it will be detected in Realtek HD Audio Manager and you will also start getting through it.
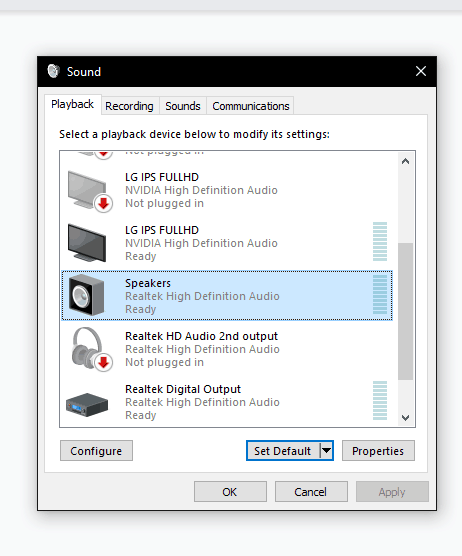
Got into Windows 10 no sound issue?
2. Update Realtek HD Audio Manager Drivers in Windows 10
Just like any other driver installed in your Windows 10 computer, the Realtek HD Audio drivers serve the basic purpose of providing communication between the hardware and operating system. Therefore, if these drivers are either corrupted or outdated, you will start facing issues like headphones not detected. To overcome this issue, the only possible solution is to update the drivers in Windows 10. It can be done quite easily using Device Manager by following the given steps one by one:
- On your keyboard, press Windows Key + X and select Device Manager from the list.
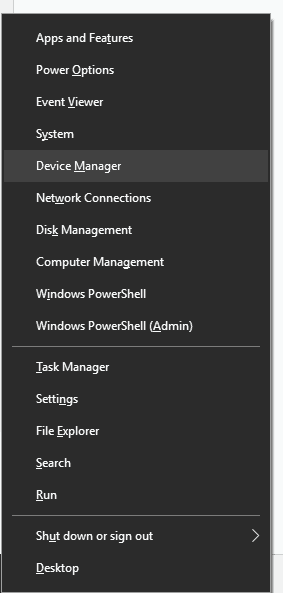
- Now, expand Sound, video and game controllers using the little arrow icon and locate the Realtek Audio driver device.
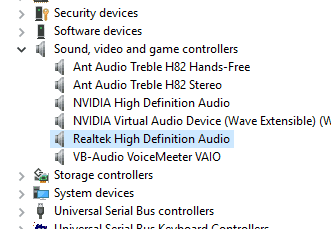
- After that, right-click on the Realtek Audio driver and select Update Driver which will open a new window.
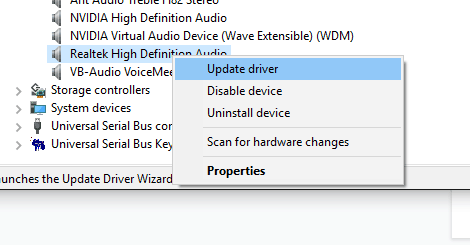
- In here, select Search automatically for updated driver after which Windows 10 will use your internet connection to download and install the latest version of Realtek HD Audio Manager in your computer. This will fix any issues with the driver itself, hence fixing the headphone connection issue.
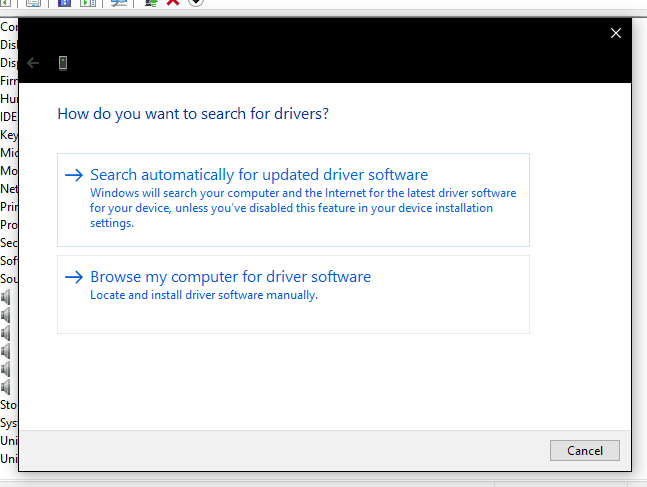
3. Disable Audio Enhancements in Windows 10 Sounds Settings
Windows 10 has an inbuilt feature called Audio Enhancements which provides you with various option for modifying the sound coming out of your computer. While this option can be quite useful for adding different sound effects in Windows, it can sometimes cause issues with other audio drivers that you have installed. This means that if your headphones are not being detected in Realtek HD Audio Manager, then it might be caused due to Audio Enhancements. You can easily fix this issue by disabling Audio Enhancements in Windows 10 Sounds Settings as shown here:
- Using Windows Search, open Sound settings in your Windows 10 computer.
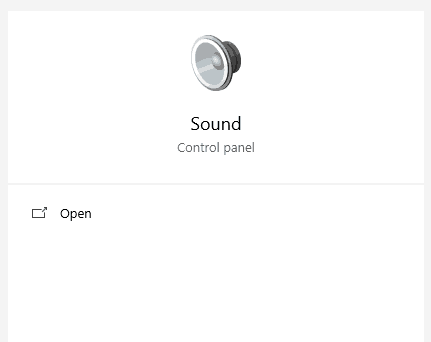
- In here, go into the Playback tab and right-click on Realtek Audio and open its Properties.
- After that, a new window will open where you have to go to the Enhancements tab and select the Disable all sound effects
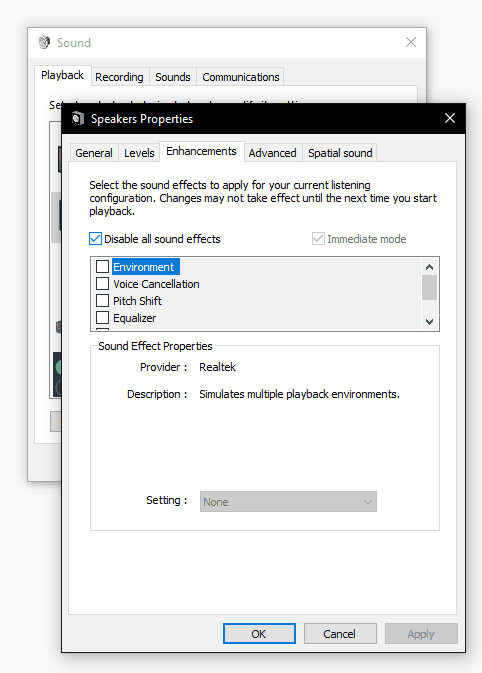
4. Change Audio Format of Audio Output in Windows 10
If you have ever played around with sound settings in Windows, then you must know that Windows 10 provides different audio format supports. It supports different bit rate audio as well as various frequency ranges for audio output. But if you are using an audio format in Windows 10 settings which is not supported by your computer’s motherboard, you will not get any audio output. In such a case Realtek might not be able to detect your headphones which can be fixed by simply changing the Audio Format as shown in the given steps:
- From the taskbar in Windows 10, right-click on the Sound icon in the bottom right corner of your screen and open Sound
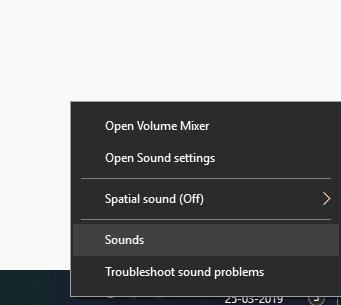
- Now, right-click on Realtek Audio and open its Properties and head over to the Advanced
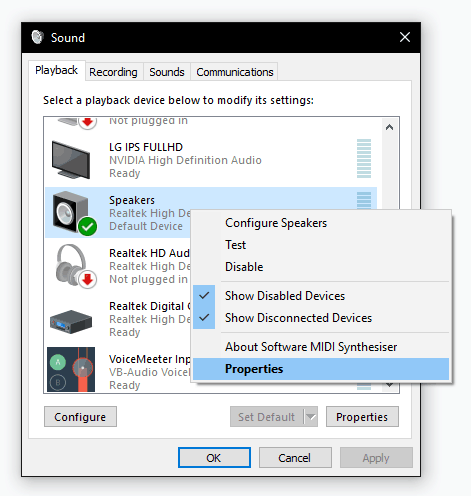
- At last, use the drop-down menu to switch to different audio formats and check which one is working for you.
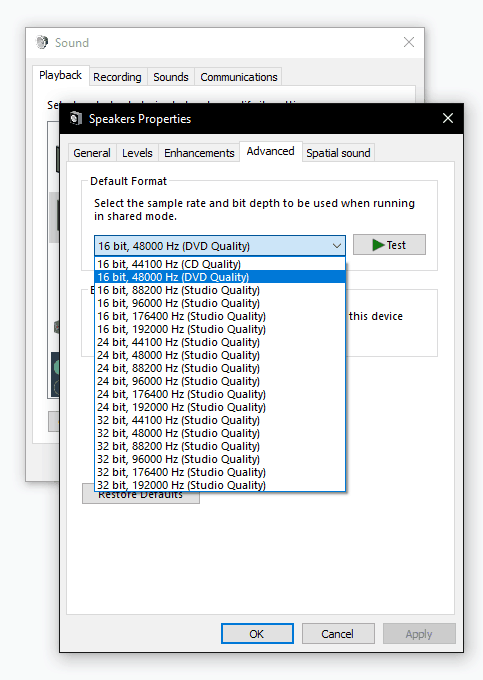


10 thoughts on “Realtek HD Audio Manager Not Detecting Headphones [SOLVED]”
Doesn’t work!
Fails at first step “Sounds” not in right click menu of Sound icon!
PLEASE TEST THESE STEPS! FFS
ABSOLUTE GARBAGE DRIVER!
ALL I WANT IS TO LISTEN TO MY HEADPHONES!
NOT INTERESTED IN EQUALISER OR OTHER SHITTY BELLS AND WHISTLES!
JUST WANT TO PLUG IN MY HEADPHONES AND LISTEN TO MUSIC!
ONLY WAY TO DO THIS IS TO DISABLE SHITTY REALTEK DRIVER REBOOT AND ENABLE! FFS!!!!!
PIECE OF ****! DEVELOPERS SHOULD BE SACKED. COMPANY CTO SHOULD RESIGN!
I also find this unhelpful, In my particular situation running on win 10 home v1909 on a asus tp412ua running a intel i3 8130u, with the microsoft realtek driver v 10.0.18362.1. I do not have any other options in my playback tab other the single realtek audio device.
The playback tab and the device manager remain unchanged when i plug or unplug the headphones, however this action is detected by windows and it pops up asking me what has been plugged in, regardeless of what i select the headphones do not work unless i reboot with them plugged in. Additionally should i unplug and replug them they will then cease to work.
Although I don’t agree with the SHOUTING above, these instructions are for an older version of Windows 10.
I had no problems with my computer pairing my Bluetooth headphones before Christmas, now for some reason it doesn’t Went out and bought brand new pair headphones and they don’t work. Message I get is that Miracast doesn’t support this device.
IF WINWONS CAN’T SOVLE THIS PROBLEM LET’S THE DEVELOPER STOP POSTING USELESS STEPS
My problem is Windows completely removed my Realtek from all sources. Even after turning on and off with headphones connected. Headphones still work. But not in my radio. With Microphone.
I use a dell laptop and had the same issue ( Have to restart laptop for earphones to work and if I unplug the earphones and plug back in, no sound plays through the earphones).
I first installed the latest realtek driver which did not help.
I enabled waves maxxaudio on startup (task manager) which may help (but the problem still persisted).
I played music on youtube and my earphones would be detected with a pop up box when replugging in but the sound would continue to play on the laptop speakers and not the earphones.
While the music was still playing, I then went to task manager and processes. Find Realtek and end task for all of them with the earphones plugged in.
Since then the earphones started working and I can unplug them and replug them in and they work regardless of if I started the computer up with them and I can plug other earphones which will work too.
I am not sure the reasons why this worked but it did. Hope this helps
Amazing Brian!
Killing Realtek processes on task manager is the solution.
I was playing music in spotify while reading this post.
Earpods were connected to jack, but music only played thru laptop´s speakers.
I opened Task manager, killed Realtek processes, and music started sounding in my earpods.
Thanks for your help.
Regards.
Daniel
Thank you so much, Brian! This works for me for real! I have been trying a lot of suggestions I found in the internet, but nothing worked. Thank you for sharing this!
– Pearl
Ha, ha, ha… the only thing that worked for me too “killing the realtek processes”! Sometimes you don’t realize that killing a process can make another one work.
A.