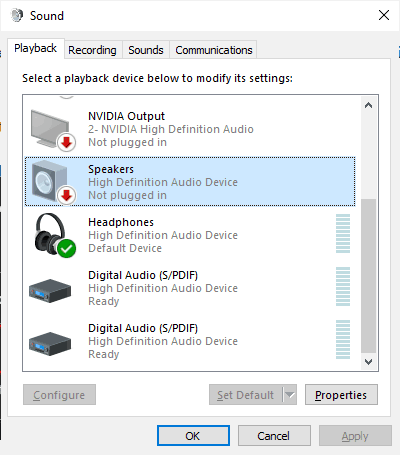
Are you looking for a way to use speaker (Bluetooth or regular speaker) and headphone simultaneously? Or you want to play your laptop audio from more than one output devices? Well then this guide is for you. Often the belief is that it’s impossible to achieve this and you will need separate hardware or something to have different output channels.
Well, it is absolutely possible to have headphone and speaker work at the same time without using any third-party software or tool. And in this article, we are going to do the same. The whole process of diverting the audio channel from single to double in any windows 10 pc requires only few steps. So, without more confabulation let’s jump to the steps you have to perform.
How to Use Speaker And Headphone Simultaneously
Method 1: Using Windows Audio Settings
You don’t have to go very deep in your pc’s setting or to download a very huge file, everything required is available at that little speaker icon (some also refer it as volume icon) located at the very right bottom on your Windows 10 taskbar.
- Right clicking on the speaker icon, and go to Sounds option from the options list as shown in the screenshot.
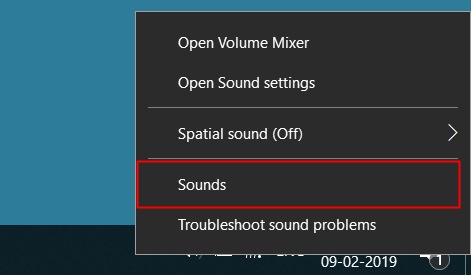
Note: If “Sounds” option is missing then use Cortana Windows 10 search and locate “Change System Sound” property Window.
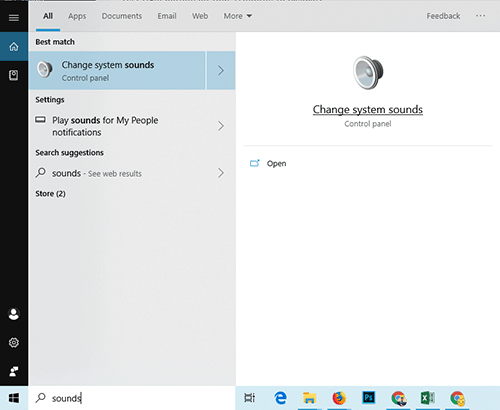
- Under Sounds properties Window, click on the Playback tab. Now you have to connect the second device i.e. headphones/speaker(or Bluetooth speaker) to your pc if its not connected.
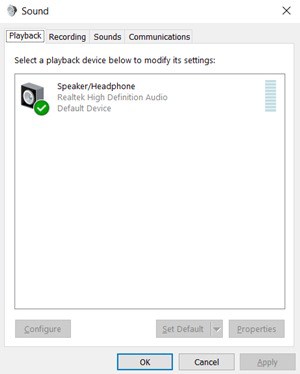
- You can see the all the connected playback devices in the list.
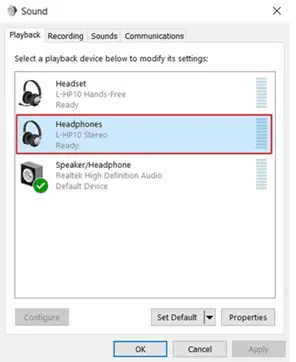
- Now right click on the primary audio device or pc which is (Speaker/Headphone) in Windows 10. And click on set as default device.
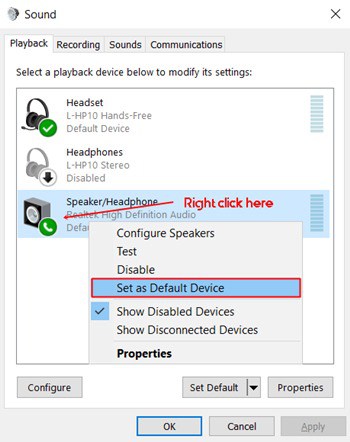
- Now click on Recording tab at the side of Playback and right click in the empty space and click on show disabled devices. A new blurred device named stereo device or mono device will appear.
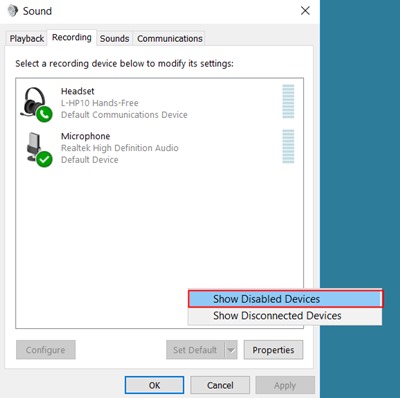
- Now, right click and enable Stereo Mix (Realtek High Definition Audio) device or simply double click to enable that device.
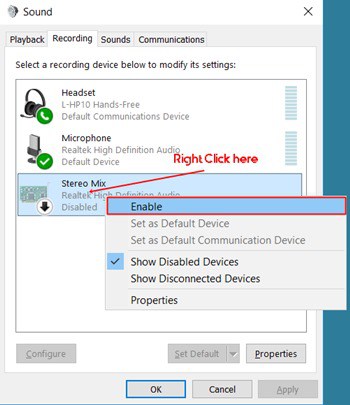
- Click on the Listen tab and select the secondary device i.e your headphones and apply the changes.
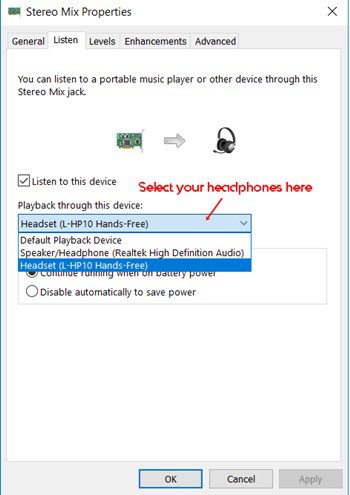
That’s it. Now you should be able to use Bluetooth speaker or your regular speakers along with your headphones at the same time.
These problems may occur:
Everything is not always perfect. You might experience a problem while using double audio output or you may not have Realtek audio chipset missing out the crucial stereo mixer device for setting up multiple audio devices at the same time.
Sound synchronization issue
There can be a problem of sound synchronization while playing audio like this. As I use this windows feature many times, I always experience a tiny difference between both of the sounds outputs, Your secondary voice channel i.e. headphone will play the sound little bit late from the primary speakers.
This is actually not a problem if you are using headphones and another person is listening from the speaker because the difference is at a very tiny level to be judged with the visuals on the screen.
Method 2 – Third-party Tool Voicemeeter (third party tool)
You can do this thing without touching your Windows 10 settings or without changing them. The software known as Voicemeeter as used mostly for voice mixing. It is also able to mix the audio outputs and to customize them as per requirements. This is an advanced software used to do advanced sound mixing and modifications. With the help of Voicemeeter you can go beyond two device mixing and can use virtually any number of sound devices together.
It’s a freeware and compatible with windows 10, 8/8.1 as well as Windows 7.
Conclusion
If you are wonder whats the best option to go for, that’s native windows-setting method. It has a little latency but safe to use. If you are looking to mix sounds more precisely and looking to use multiple sound input devices then go for Voicemeeter otherwise windows have all the solutions for you.
Also read,
Find the different ways to adjust brightness or learn how to change product key on Windows 10, Our simple to understand guides and tutorials for Windows 10 will make you pro Windows 10 users.
Realtek HD Audio Manager also offers tons of features and options to control and manage sound output on Windows 10. Check this article if you’re having trouble in opening Realtek HD Audio Manager.


1 thought on “How to Use Speaker & Headphone Simultaneously [Windows 10]”
Ok, how to undo and reset back to original where only one speakers or headphones work, not both?