Issue: DRIVER_POWER_STATE_FAILURE Blue Screen Error on Windows 10
Windows 10 is a great operating system and probably the best Windows version Microsoft has ever developed but the thing is, at its very core, Windows 10 is a lot similar to Windows 7. Windows 7 is also used as a core for Windows 8 and 8.1, so you can expect all the bugs related to the OS are also carried forward to Windows 10.
One of these errors is the “Driver Power State Failure Error” which mainly occurs when the computer goes into sleep mode and a driver also stops responding since it doesn’t wake up when Windows 10 wakes up again. This causes a Blue Screen of Death, also known as BSOD. While this is a very simple issue to fix, we still need to make sure that this is the root cause of the error and to do that, we need to perform some analysis. Here’s post about fixing the Driver_Power_State_Failure blue screen on Windows 10.
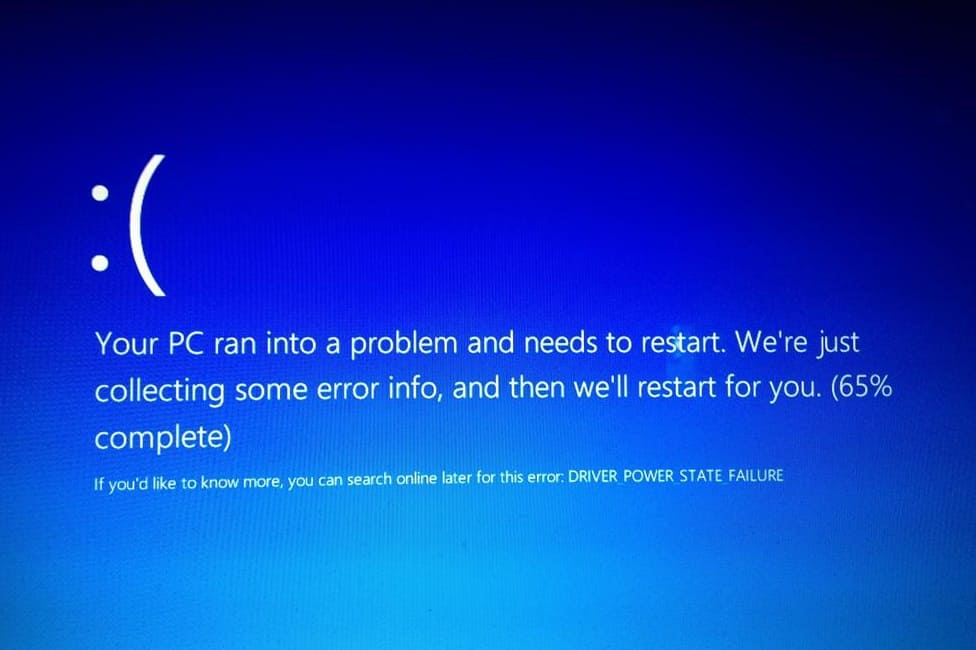
DRIVER_POWER_STATE_FAILUER on Windows 10, How to Fix?
- Update Drivers and BIOS
- Update Network Adaptor Drivers
- Update Graphics Card Drivers
- Windows 10 Power Option
Solution #1: Update all your drivers & BIOS
Believe it or not, it is very important to keep your BIOS updated since it directly interacts with the drivers and your computer hardware and deals with the data transactions. To update your drivers, just head over to your laptop manufacturer’s support website, look for the model number of your laptops and download the new drivers mentioned there.
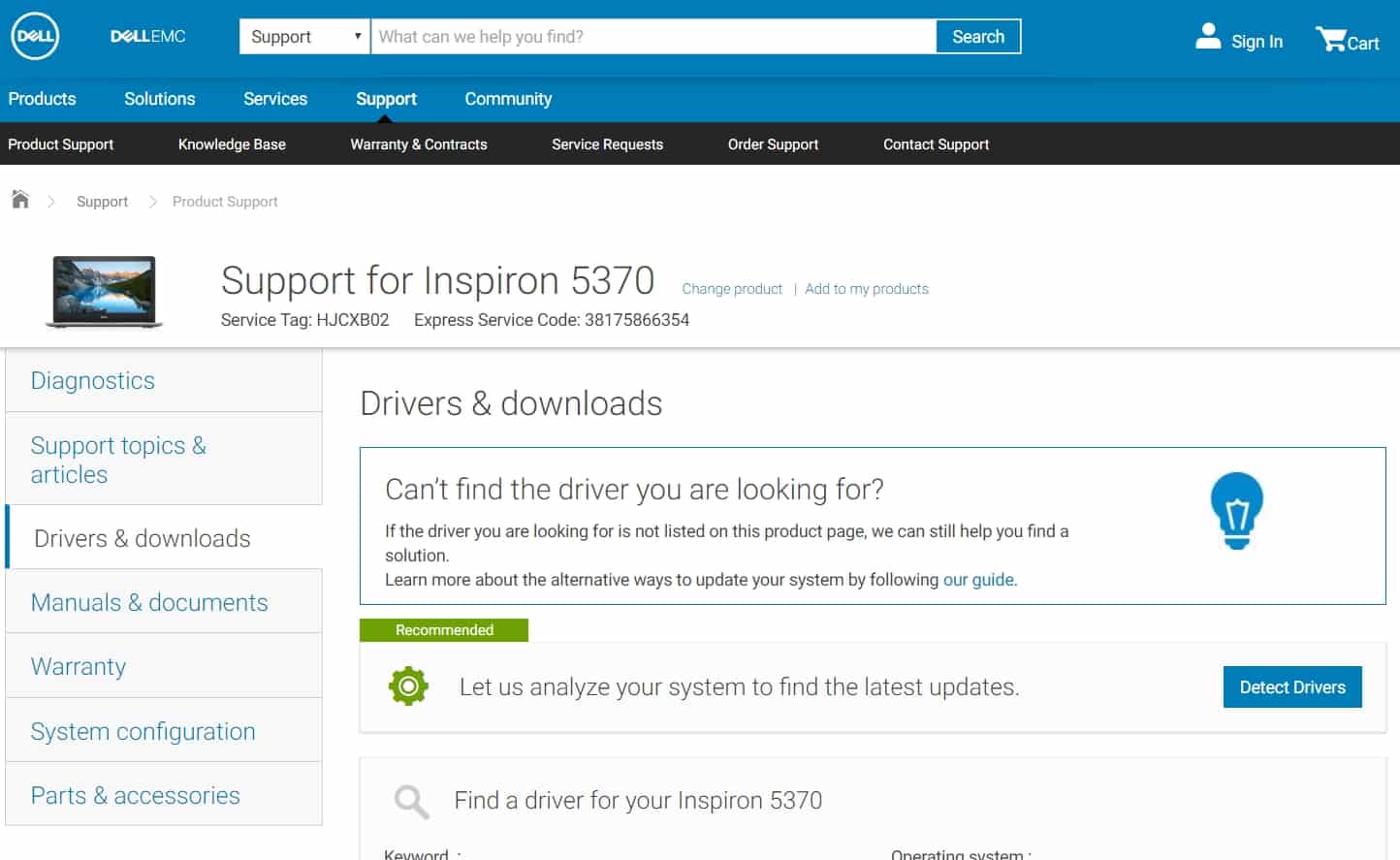
On the same download page, you will find the updated BIOS for your machine so download and flash that. It is very tough for us to write tutorials for flashing as there are so many laptops out there and they have all their own way of flashing BIOS. So read up on websites like Reddit and see how to do it.
Solution #2: Update your Network Adapter drivers
The error mostly comes up when there is an issue with the drivers for your computer’s network adapter. To solve this, you can use Windows 10’s built-in driver update functionality that is integrated with Windows Update. In order to do that, follow the steps below.
- Open your Windows 10 Start Menu and type “Device Manager”.
- Click on the result and you will see that the Device Manager has opened up.
- Look for Network adapters and double-click it that device tree to bring up all the network adapters on your computer.
- In the device tree, look for the main network/wireless network adapter and then right-click it.
- From the right-click menu, choose update driver.
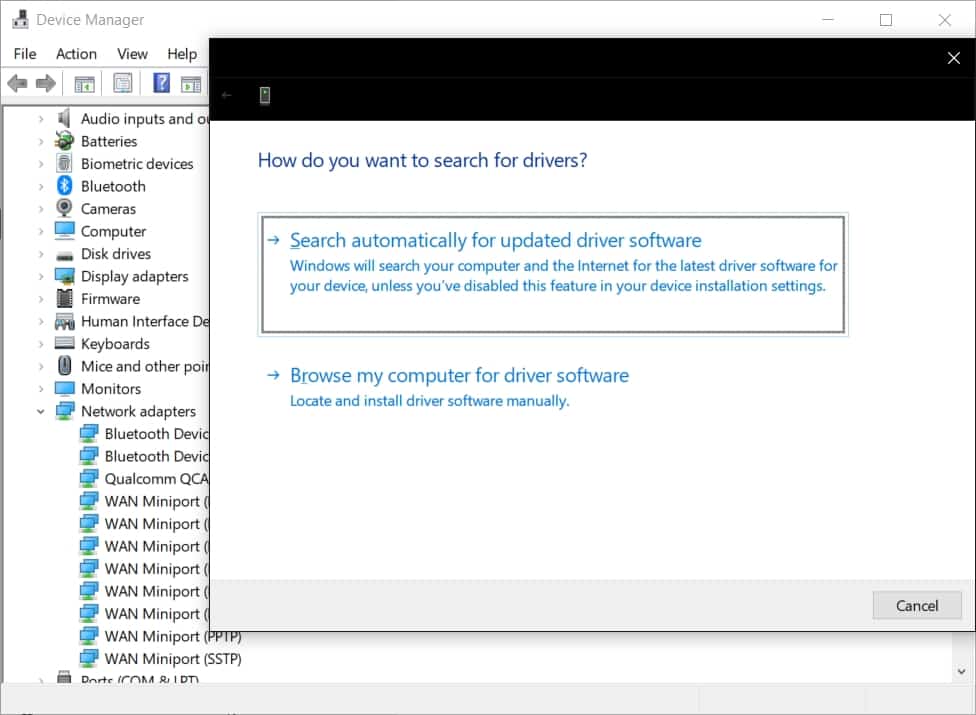
- Click on Search automatically for updated driver software and the wizard will search for the driver online.
- Once found, your driver will be downloaded and installed and you might need to reboot your computer.
You can alternatively go to your motherboard or network adapter or your laptop manufacturer’s website and install the driver from their driver database.
”]Solution #3: Update your Graphics Adapter drivers
Old graphics processors and their drivers used to have issues with the sleep or hibernate mode on Windows OS and they dealt with that by disabling the sleep option. But that was more of a workaround than a fix. The modern drivers have dealt with the issue properly and the new drivers now can handle the computer going into and out of sleep mode pretty well.
To get the new drivers, we will be using Windows Device Manager and as with the Windows Update, the drivers will be downloaded and installed automatically.
- Open Start Menu on your Windows 10 computer and search for device manager by typing “Device Manager”.
- The shortcut to Device Manager will be shown in the results. Click on the shortcut and the Windows Device Manager will open up in a new window.
- In this window, look for Display adapters and double-click the option to reveal the device tree.
- Some laptops have dual graphics processor and if that is the case, you will need to make sure both of them are running on updated drivers.
- Now, right-click the first display adapter shown in the device tree, and click on update driver.
- A new window will open up and you have to click on Search automatically for updated driver software.
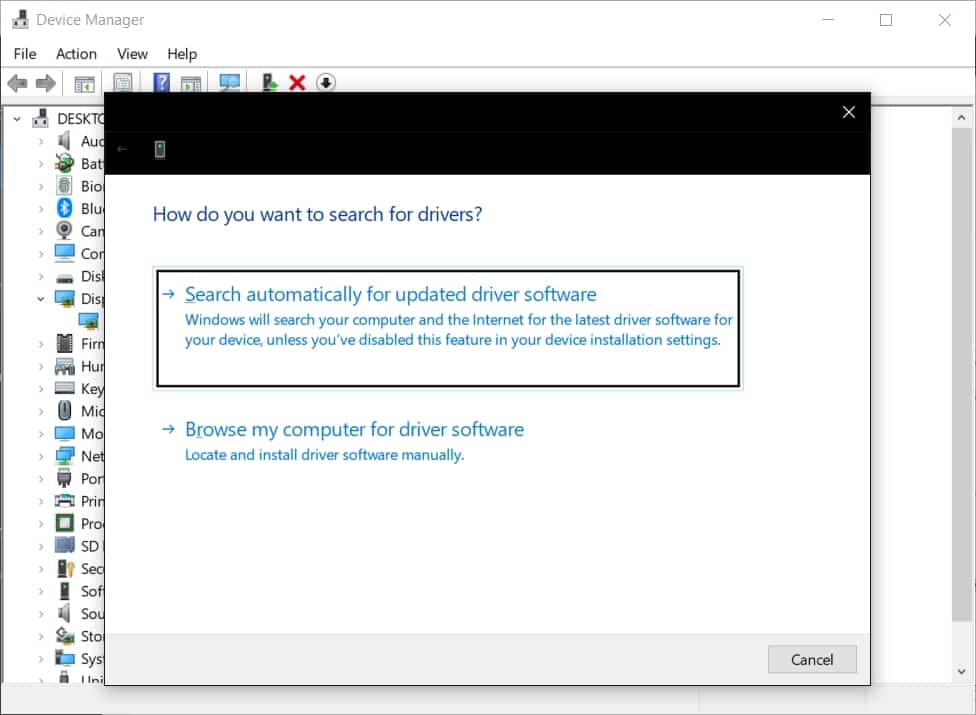
Follow the same if you have a second display adapter and you will have updated drivers for the same in no time. This will fix the issues that your graphics adapters are having with the sleep mode and it will stop the BSOD from occurring in the future.
Solution #4: Check your Windows 10 Power Options
On laptops, the Windows Power Options can be changed as per needs. A lot of laptop manufacturers add their own Power Plans to provide best possible battery life and usage but you can change these settings as per your needs. But keep in mind that altering these settings can cause the BSODs related to “Driver Power State Failure” so it is always a good idea to keep the power options in check.
Companies like Asus, Dell, Lenovo, and many others have their own custom power managers that you can download and use on your laptop. These have preloaded profiles that setup proper configurations for your laptop’s power usage. After you have installed it, you can manually change settings from Control Panel.
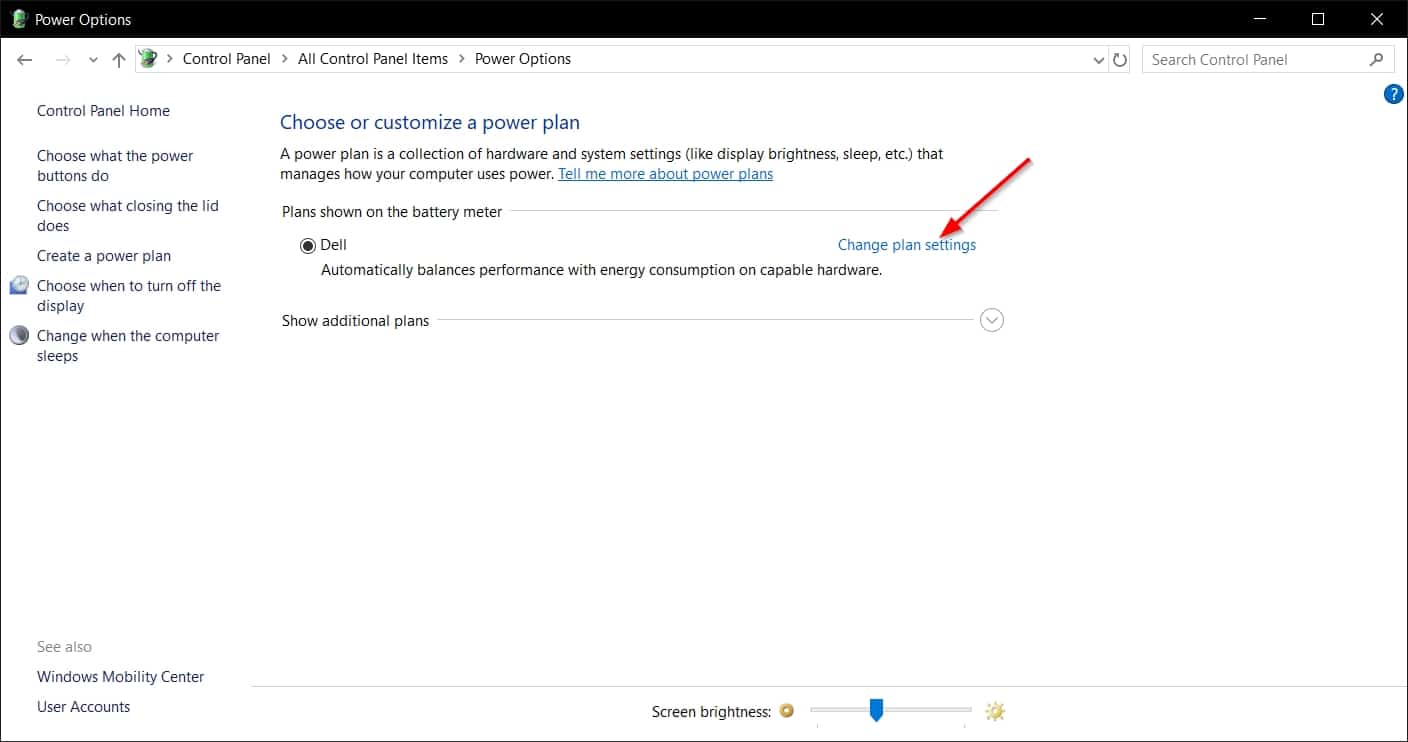
Open the Start Menu and look for Control Panel. Open Control Panel and move to Power Options. When you open Power Options, you will find the power plan that your laptop uses and you can now customize the power plan as per your needs. Make sure you check the wireless adapters and display adapter settings and make sure they’re not configured improperly.
Wrapping it up!
The BSOD that occurs due to Driver Power State Failure isn’t something serious but since it is crashing your laptop, it can affect your laptop in the long run. You need to fix this issue as soon as possible because it can corrupt your computer or laptop’s hard drive and RAM if your laptop or computer keeps crashing again and again.

